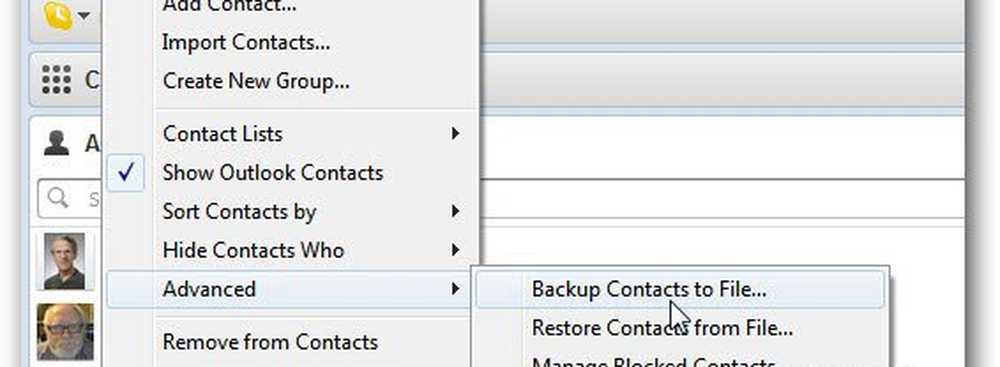Cum se face copierea de rezervă și restaurarea fișierelor în Windows 10

Dacă nu utilizați built-in-ul Backup și Restaurare fișiere caracteristică în Windows 10 poate că ar trebui să începeți să o utilizați. Crearea de copii de rezervă utilizând Istoricul fișierelor este foarte ușoară Windows 10.
Acest tutorial vă va arăta cum să copiați copii de siguranță și să restaurați fișierele individuale în Windows 10 utilizând Istoricul fișierelor.
Faceți copii de rezervă pentru fișiere în Windows 10
Pentru a salva fișierele, faceți clic pe butonul Start pentru a deschide meniul Start. Selectați Setări> Actualizare și securitate. Aici, în Backup, faceți clic pe Adăugați o unitate.
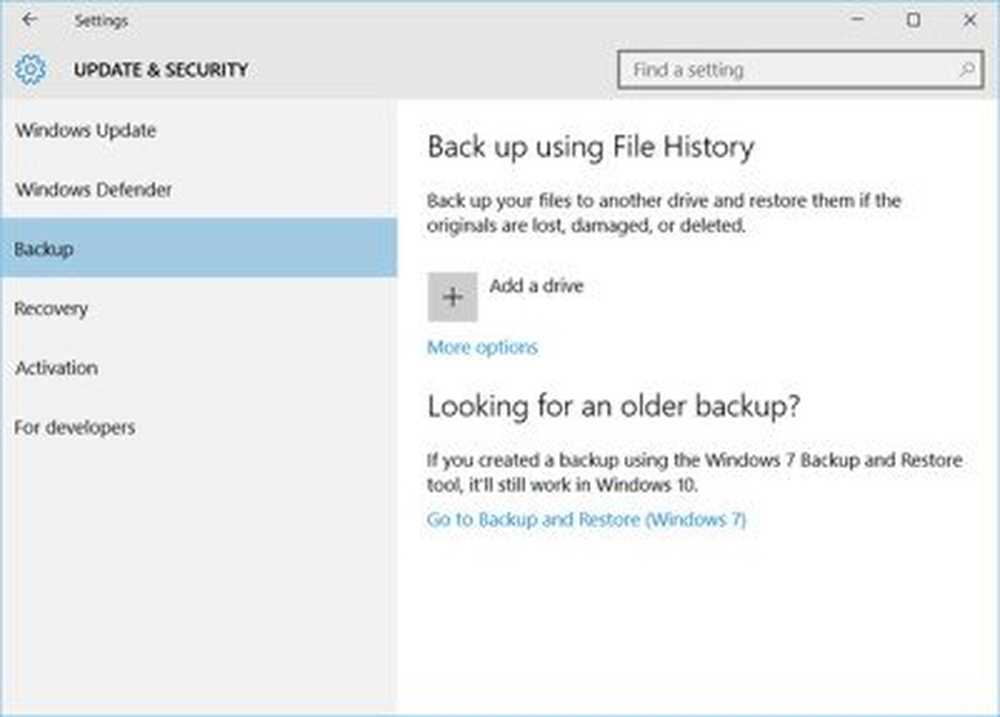
Apoi alegeți o unitate externă sau o locație de rețea pentru copii de rezervă.
Dacă faceți clic pe mai multe opțiuni, veți găsi opțiuni suplimentare.
Sunteți gata! În fiecare oră, Windows 10 va face copii de siguranță în dosarul dvs. de utilizatori (C: \ Users \ username). Pentru a schimba care fișiere sunt copiate în siguranță sau cât de des se fac backup-uri, mergeți la Mai multe opțiuni.
Restaurați un fișier în Windows 10
Dacă aveți nevoie să restaurați un fișier, iată cum puteți să faceți acest lucru.
Tip restaurați fișierele în căutarea în bara de activități și în rezultatele căutării de mai sus, selectați Restaurați fișierele cu Istoricul fișierelor. Panoul de control se va deschide.
Pentru a restabili fișierele, faceți clic pe Restaurați fișierele personale. Se va deschide pagina Istoricul fișierelor. Aici veți vedea toate folderele care sunt incluse în Bibliotecile dvs., împreună cu alte fișiere. Căutați fișierul de care aveți nevoie și apoi
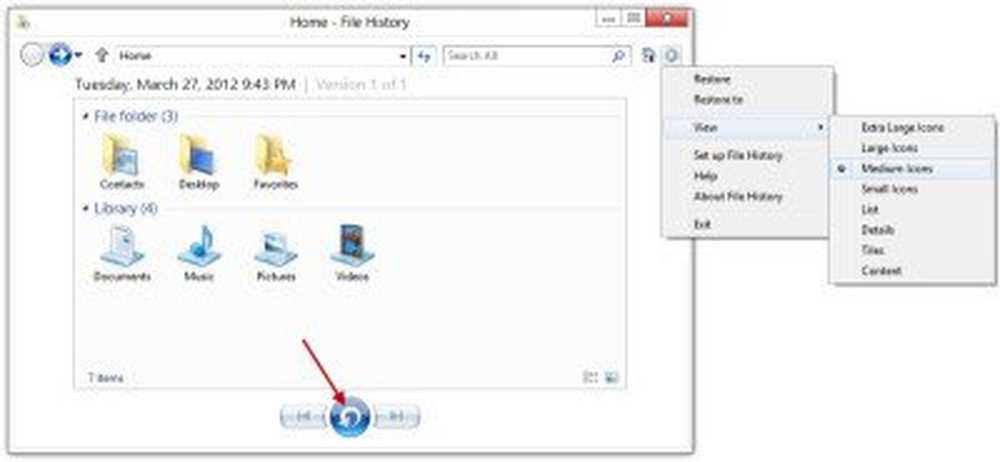
Navigați la fișierul pe care doriți să îl restaurați. Utilizați săgețile pentru a vedea toate versiunile. Când găsiți versiunea dorită, selectați albastrul Restabili , în partea de jos a Acasă, pentru ao salva în locația inițială.
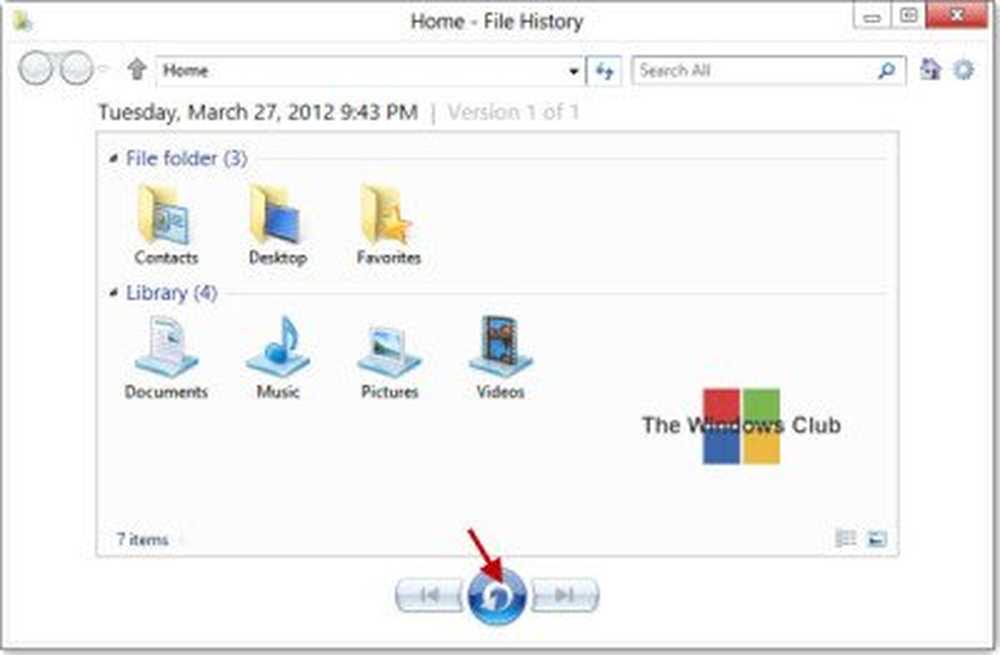
Veți primi o casetă de confirmare prin care vă cereți să confirmați înlocuirea. Alegeți opțiunea corespunzătoare. Dacă faceți clic pe Înlocuire fișier în dosarele destinație, va înlocui fișierul.

Veți obține mai multe detalii despre utilizarea Istoricului fișierelor în Windows.
Dacă doriți să configurați o Windows 7 stil de rezervă pe computerul Windows 10, deschideți Panoul de control \ Toate elementele Panoului de control \ Backup and Restore (Windows 7) și faceți clic pe Configurați copia de rezervă.
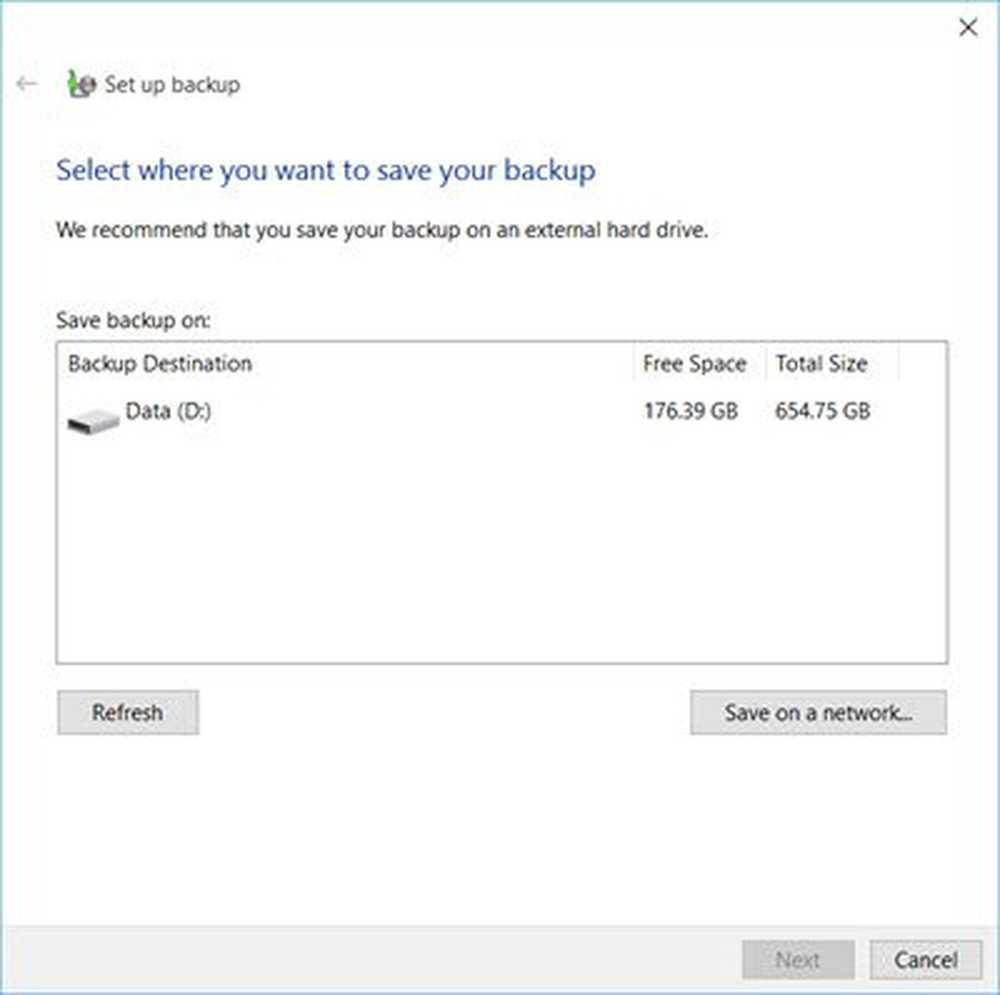
Urmați expertul pentru încheierea acestuia pentru a configura și a programa backup-urile.
Sistemul de operare Windows include instrumente încorporate care vă permit să copiați copii de siguranță și să faceți copii ale fișierelor și să creați o imagine de sistem. Acesta include, de asemenea, un instrument de backup pentru sistemul de imagine, cu ajutorul căruia puteți acum să copiați sau să copiați o imagine a discului. Dar dacă doriți să utilizați un soft gratuit de la o terță parte, atunci verificați câteva dintre aceste software-uri gratuite de redare, salvare și recuperare.
De asemenea, puteți utiliza instrumentul Windows 7 Back Up și Restore în Windows 10.
De asemenea, vedeți:- Activați Istoricul fișierelor în Windows pentru a copia datele la o sursă externă
- Cum se configurează și se folosește Istoricul fișierelor în Windows.