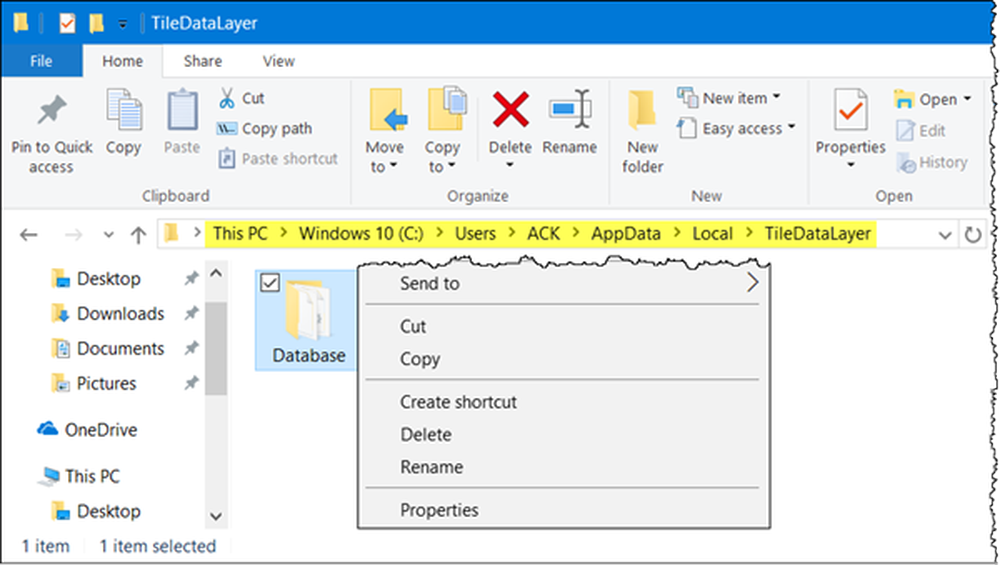Cum să creați copii de rezervă și să restaurați driverele în Windows 10

Drivere de dispozitive sunt software-ul care vă permite să utilizați ceva pe PC cu sistemul de operare. Există drivere pentru placa grafică, tastatură, mouse și orice altceva. Acum se poate întâmpla ca, dintr-un anumit motiv, un dispozitiv nu mai funcționează sau nu răspunde așa cum ar trebui. În acest caz, singura opțiune de a elimina driverul și reinstalați-l. În acest ghid, noi împărtășim câteva dintre cele mai bune metode pentru Backup and Restore Drivers în Windows 10.
În timp ce sună ușor, nu toată lumea are driverele de dispozitive disponibile chiar pe PC-ul Windows. Este posibil să fie necesar să o descărcați de la OEM sau să îl configurați de Windows descărcând prin actualizări. Singura soluție este să faceți o copie de rezervă a driverului, astfel încât să îl puteți utiliza oricând. Acest lucru devine foarte util pentru vechiul dispozitiv pentru care producătorii de echipamente originale nu mai au driverul dispozitivului.
Cum se face backup și restaurarea driverelor în Windows
Înainte de a începe, pentru a obține toate aceste lucruri, aveți nevoie de privilegiul Admin cu contul dvs. Ar trebui să știți că, dacă nu sunteți foarte clar în legătură cu acestea, nu încercați. Vom începe cu metodele Windows inbuilt și apoi vom sugera software-ul unor terțe părți care are o interfață ușor de utilizat.
Backup Drivers folosind Command Prompt & PowerShell
Vom folosi instrumentul popular DISM (Deployment Image Servicing and Management) aici. Se poate exporta și se pot importa simultan driverele în vrac.
Creați un dosar "Driver-Backupurile"În computerul dvs. oriunde pe o unitate decât cea în care este instalat Windows.
Deschideți Prompt Command cu privilegii de administrare și executați următoarea comandă-
dism / online / driver-ul de export / destinație: "Calea directorului pentru Backup-uri de driver"
Aici și mai târziu altfel în această postare, "Driver-Backups path path" este calea dosarului pe care l-ați creat. Dacă ați creat acest dosar pe unitatea D, atunci ar fi calea D: \ driver-Backupurile.
Aceasta va exporta toate driverele din Windows 10 PC în dosar. Ar trebui să spunem - Operațiunea a fost încheiată cu succes. Asigurați-vă că păstrați o copie de siguranță a acelui dosar într-unul din unitățile dvs. de cloud.

Comanda de întreținere a driverului acceptă numai .fișiere inf. Windows Installer sau alte tipuri de pachete de driver (cum ar fi fișiere .exe) nu sunt acceptate.
Acum este înțelegerea. În timp ce acest instrument vă permite să exportați toate driverele, nu vă ajută să le instalați înapoi în Windows. Comanda are o opțiune / Add-conducător auto, dar va funcționa cu imaginea ISO 10 a Windows. Dacă creați un ISO și apoi planificați să îl instalați, puteți utiliza următoarea comandă.
Deschideți Prompt Command cu privilegii de administrare.
Navigați la dosarul Backup Driver.
Executați următoarea comandă-
dism / ISOIMAGENAME / Add-Driver / Driver: "Cale folderul Driver-Backups" / Recurse
Dacă sunteți obișnuiți PowerShell decât linia de comandă, puteți folosi și asta. Oferă o comandă, Export-WindowsDriver -Online-destinație "Driver-Backup path path", care vă permite să faceți backup. Vă rugăm să citiți articolul detaliat despre exportul driverelor de dispozitiv utilizând PowerShell aici.
Restaurați driverele de dispozitiv în Windows 10
Cel mai bine este să instalați manual driverul dacă urmați această metodă. Va trebui să o faceți una câte una, dar în cazul în care ceva nu merge bine, veți avea o mai bună înțelegere a ceea ce a cauzat problema. Asigurați-vă că țineți calea driverului de rezervă la îndemână.
- Deschis Manager de dispozitiv utilizând meniul Quick Link Win + X.
- Acum faceți clic dreapta pe oricare dintre dispozitivele pentru care doriți să instalați driverul și faceți clic pe Actualizați driver-ul.
- Veți avea două opțiuni, automate și manuale. Selectați Răsfoiți computerul pentru software-ul driverelor.
- În ecranul următor, trebuie să copiați pasta calea directorului și, de asemenea, selectați opțiunea include subdosare.
- Faceți clic pe Următorul.
Managerul de dispozitive va căuta driverul care este disponibil pentru hardware și îl va instala. Este posibil ca Windows să fi putut fi actualizat cu noua versiune, dar dacă doriți să vă răsturnați sau să păstrați unul vechi, puteți face acest lucru.
Software pentru Backup & Restore Drivers
Dacă sunteți în căutarea unei modalități ușoare de a copia driver-ele de rezervă în Windows 10, atunci puteți utiliza și software terță parte care vă poate face acest lucru. Acest software poate crea o copie de siguranță și mai târziu le poate restaura la cerere.
Gratuit Driver Backup este un astfel de software care poate face asta pentru tine. În afară de drivere, se pot copia cookie-uri de rezervă, registru și alte lucruri, de asemenea. De asemenea, oferă recomandări sau puteți alege să copiați toate driverele. Restaurarea este ușoară, de asemenea. Doar scoateți în evidență dosarul de copiere de rezervă, iar acesta se va ridica și se va instala unul câte unul.

Unele altele pe care le puteți verifica sunt Driver Sweeper, DriverBackUp, Free Driver Backup și Driver Double. Dacă sunteți în căutarea de a actualiza driverul AMD, verificați AMD Autodetect, iar pentru Intel, verificați Intel Driver Update Utility.
Spuneți-ne dacă am ratat ceva.