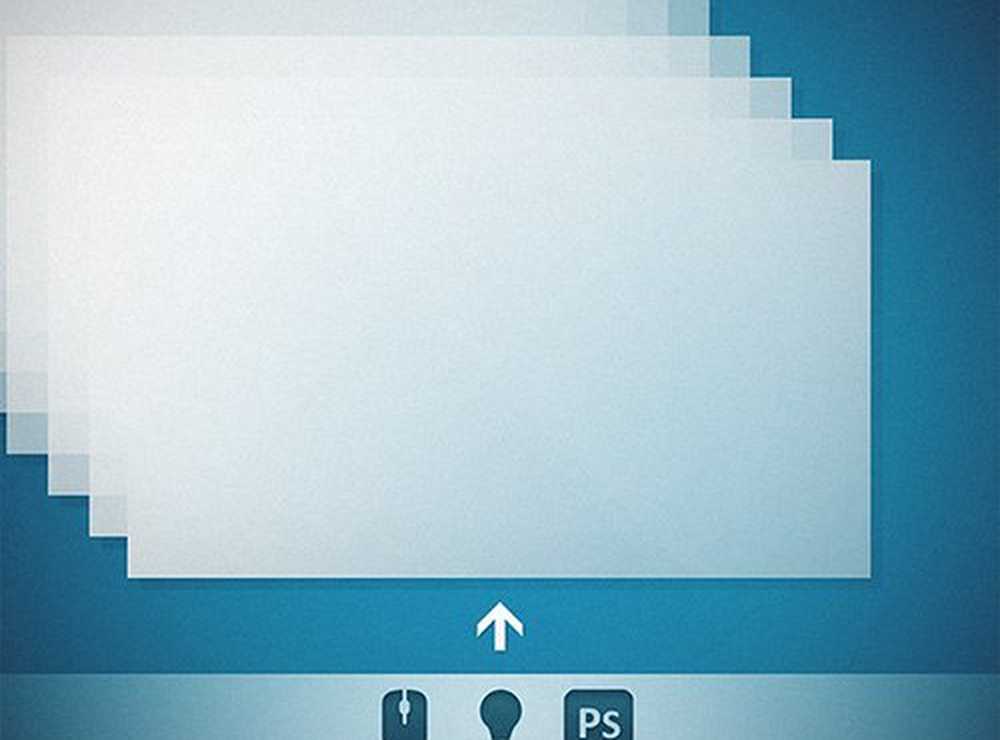Cum se redimensionează loturile cu Google Picasa
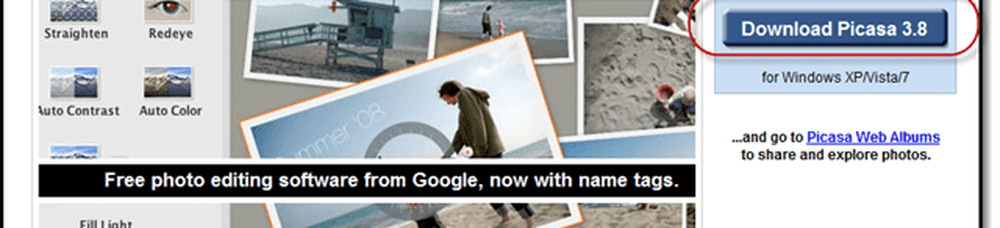
Editor:
1 mai 2016, Google a retras Picasa. Știind acest lucru, am descarcat ultima și ultima copie de la Google, pentru a putea folosi aplicația în viitor și să nu rup articolul de mai jos. Descărcare Windows - Descărcare Mac.
Pasul 1
Google a ucis produsul Picasa mai devreme în 2016 Descarcă Picasa 3.8 (sau mai târziu). Vedeți link-urile de descărcare de mai sus pentru Mac sau Windows.
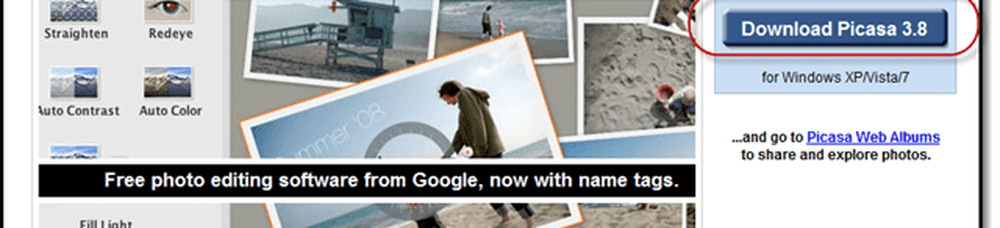
Pasul 2
Din Picasa, selectați un lot de fotografii. Puteți face acest lucru prin desenarea unei casete în jurul fotografiilor pe care doriți să le selectați sau prin Făcând clic prima fotografie din serie, care deține SCHIMB și apoi Făcând clic ultima fotografie din seria pe care doriți să o selectați.

Pasul 3
Clic Fişier > Exportați imaginea în dosar. Sau, apăsați CTRL + SHIFT + S pe tastatură.

Pasul 4
Alegeți setările de export:
- Locație de export: Căutați într-un dosar în care doriți să salvați fotografiile redimensionate. Vă recomandăm să o lăsați în mod implicit, deoarece este deja în structura de directoare care poate fi găsită în Picasa.
- Numele folderului exportat: Denumiți-vă ce doriți. Cu toate acestea, dacă intenționați să o numiți "redimensionat,"Cum vroiam eu, ați putea dori să o scrieți corect.

- Marimea imaginii: Alege Redimensionați la și trageți cursorul la una din setările comune. Vă recomandăm 640 de pixeli. Rezoluția este decentă, dar în același timp mai scăzută astronomic decât cea pe care majoritatea camerelor digitale le trage în mod implicit.
- Calitatea imaginii: Lăsați asta la automată. Nu este nevoie să reduceți calitatea fotografiilor, deoarece redimensionați deja fotografia.
- filigran: Opțional. Vom acoperi acest lucru într-un alt tutorial groovy.

Clic Export când ați terminat toate.
Pasul 5
Picasa va distruge fotografiile redimensionate într-un folder nou. Ea merge destul de repede, dar puteți urmări progresul în colțul din dreapta jos.
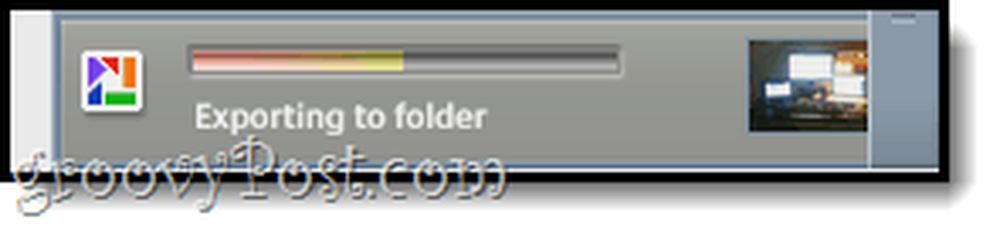
Când totul este terminat, puteți vedea noul folder creat sub el exporturile în stânga, dacă ați lăsat folderul de export ca implicit.

Pasul 6
Dacă sunteți curios, puteți selecta o fotografie și Clic Vizualizați> Proprietăți și verificați diferența în dimensiunea fișierului.
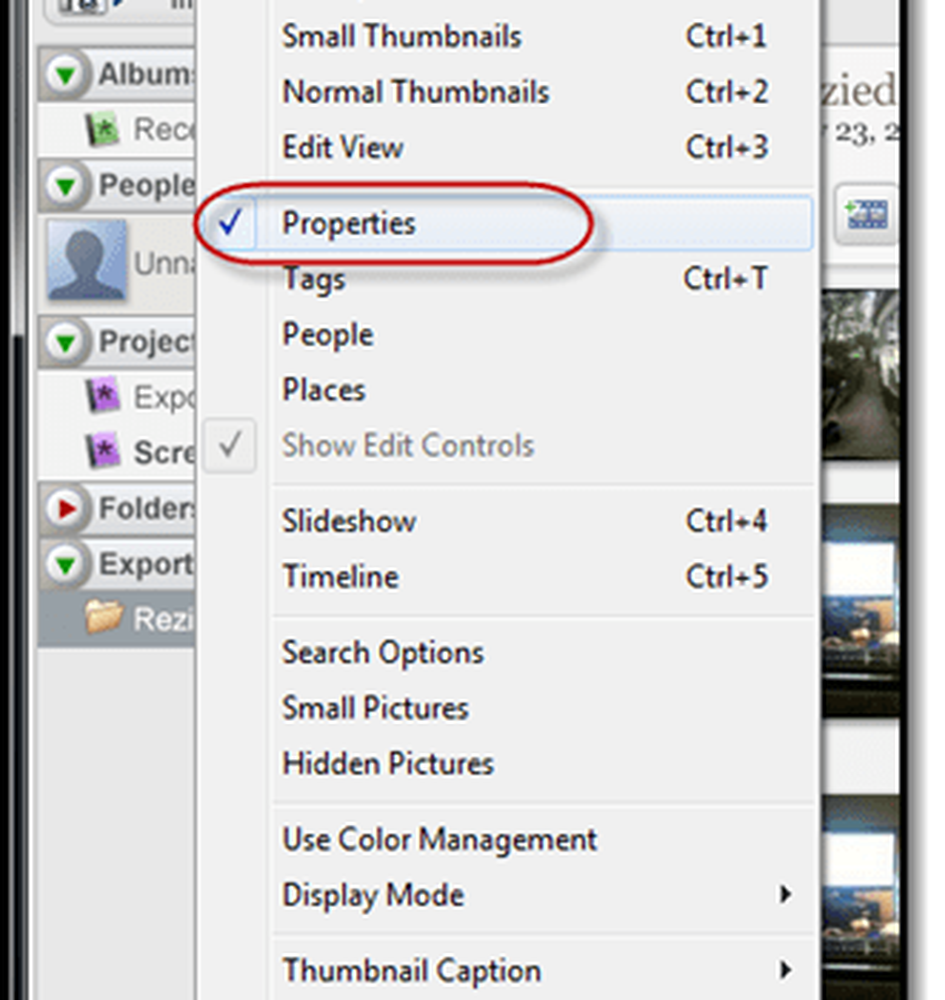
În acest exemplu, am trecut de la 972 KB - aproape un megabyte - la doar 88 KB. Acest lucru va fi mult mai ușor cu planurile de date limitate de astăzi!

Acum, dacă aveți fotografiile dvs. redimensionate, ar putea fi utilă adăugarea rezoluției în timpul redenumirii loturilor fotografiilor. Până atunci, bucurați-vă de fotografiile Picasa cu dimensiuni reduse.