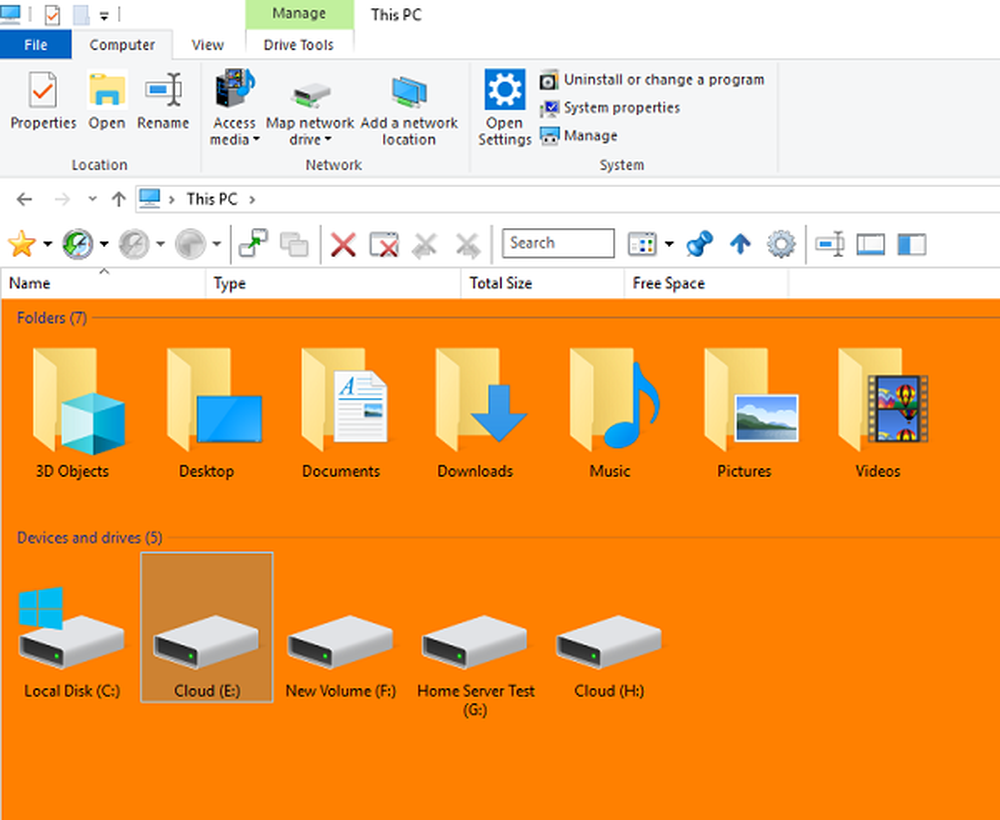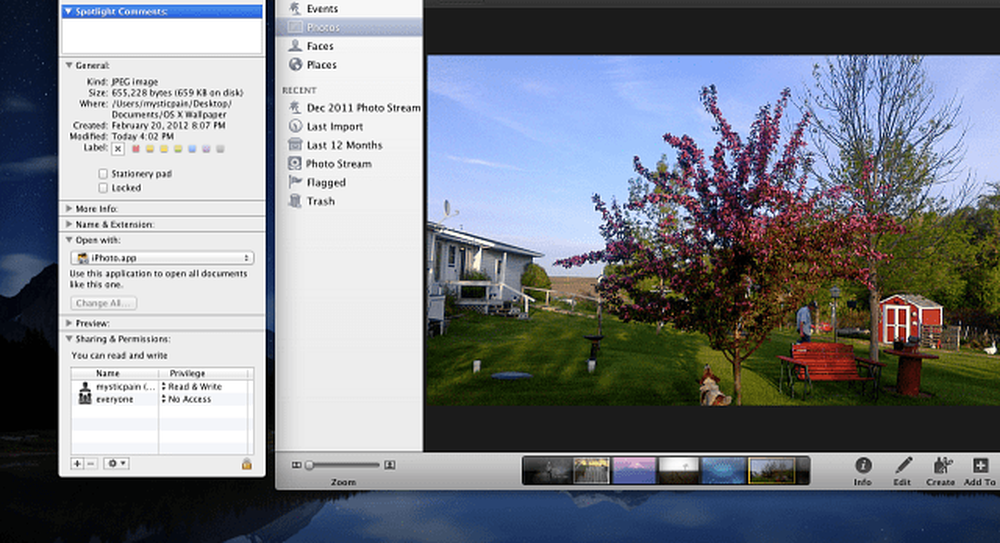Cum să modificați permisiunile de acces la fișiere pentru Windows 10 Apps

Permisiuni de acces la fișiere pe Windows 10
Pentru a seta permisiunile, puteți să o faceți pe bază de aplicație aplicată sau pe mai multe aplicații simultan. Pentru a începe, apelați la Setări> Aplicații> Aplicații și caracteristici pentru a vedea lista cu aplicațiile instalate în sistemul dvs. Faceți clic sau atingeți o aplicație din listă și apoi linkul Opțiuni avansate.

În ecranul următor, în secțiunea Permisiuni de aplicații, comutați întrerupătoarele pe sau pe care fișiere doriți să aibă acces la aplicație. Fiecare aplicație variază, dar puteți alege să permiteți sau să refuzați accesul la biblioteci, cum ar fi Imagini, Video sau Contacte sau Documente.

Dacă doriți să restrângeți permisiunile la fișiere din mai multe aplicații, mergeți la Setări> Confidențialitate. Apoi derulați în jos în panoul din stânga și alegeți o bibliotecă pe care doriți să o restricționați - Documente, Video sau Imagini. Apoi, în panoul din dreapta, aveți opțiunea de a dezactiva accesul la toate aplicațiile într-o singură lovitură. Sau, parcurgeți lista de aplicații și dezactivați cele pe care nu doriți să aveți acces la acea bibliotecă.

De asemenea, merită remarcat faptul că puteți restricționa accesul aplicațiilor la întregul sistem de fișiere. Aceasta este o opțiune "nucleară" și include Documente, Video, Imagini, precum și fișiere sincronizate în folderul OneDrive local. Această caracteristică nouă are rolul de a vă oferi mai mult control asupra aplicațiilor care vă pot accesa fișierele. Și în timp ce nu este perfect (unele aplicații native, cum ar fi Photos nu pot fi restricționate), este sigur să presupunem că Microsoft va continua să îmbunătățească setările de confidențialitate pe măsură ce Windows 10 continuă să se maturizeze.