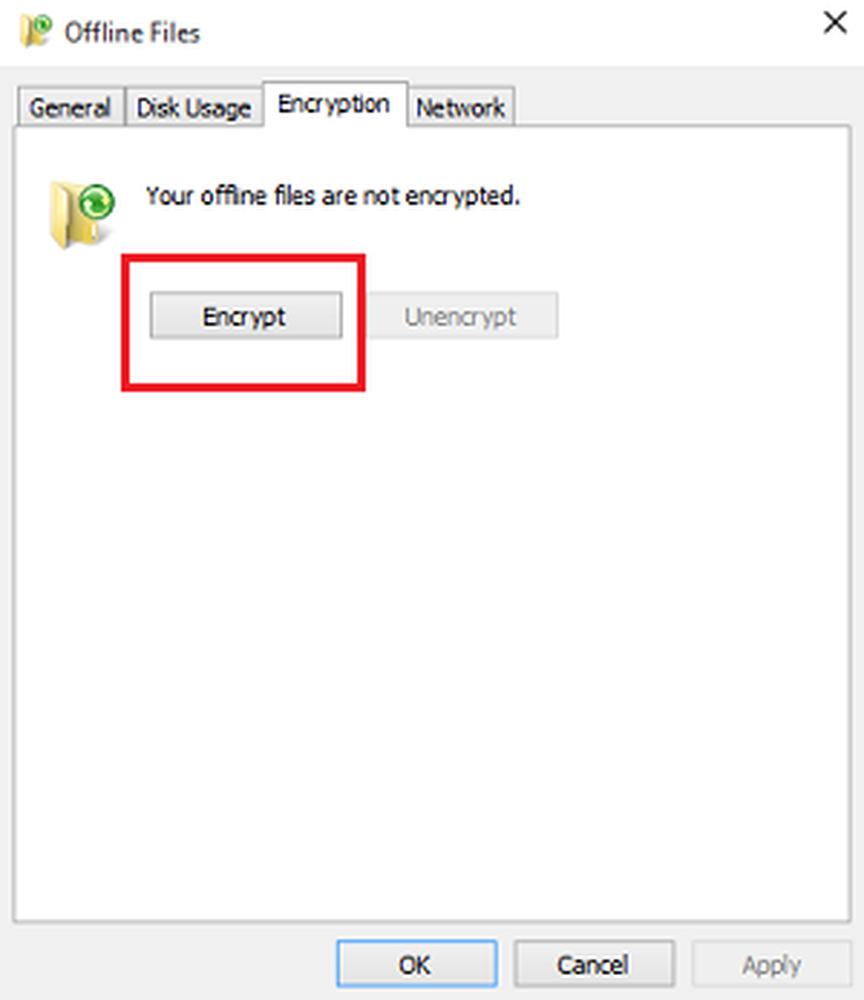Cum se configurează și se utilizează Centrul de acțiune Windows 10
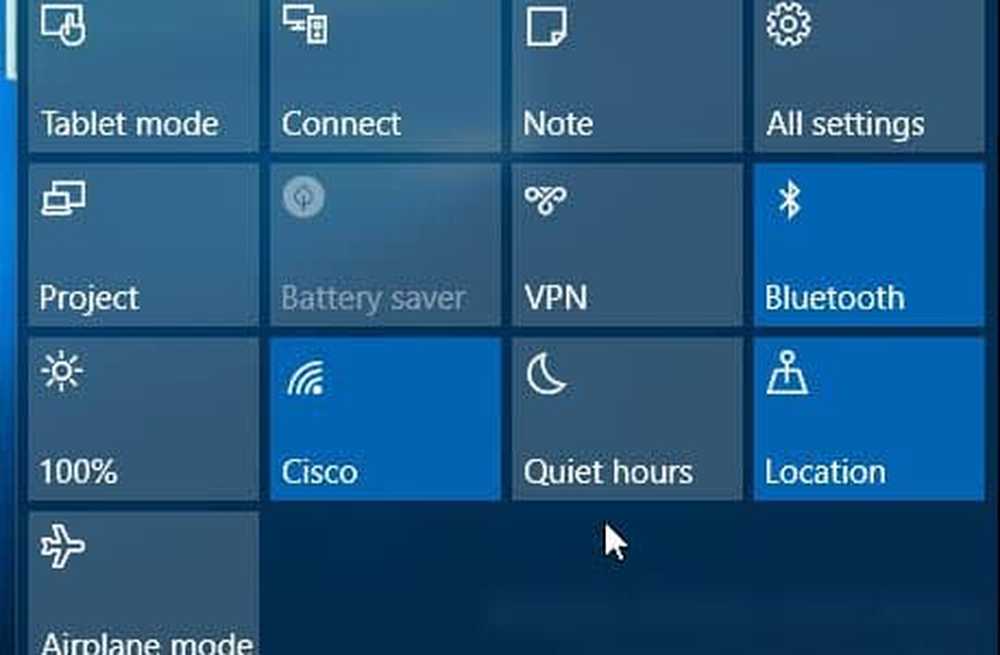
Centrul de acțiune Windows 10
Puteți lansa Centrul de acțiune prin deplasarea de la marginea din dreapta a ecranului pe un dispozitiv tactil sau prin atingerea pictogramei Centrului de acțiune. Pe un PC tradițional fără capacitatea de atingere, faceți clic pe pictograma Centrul de acțiune de pe bara de activități de lângă ceas.
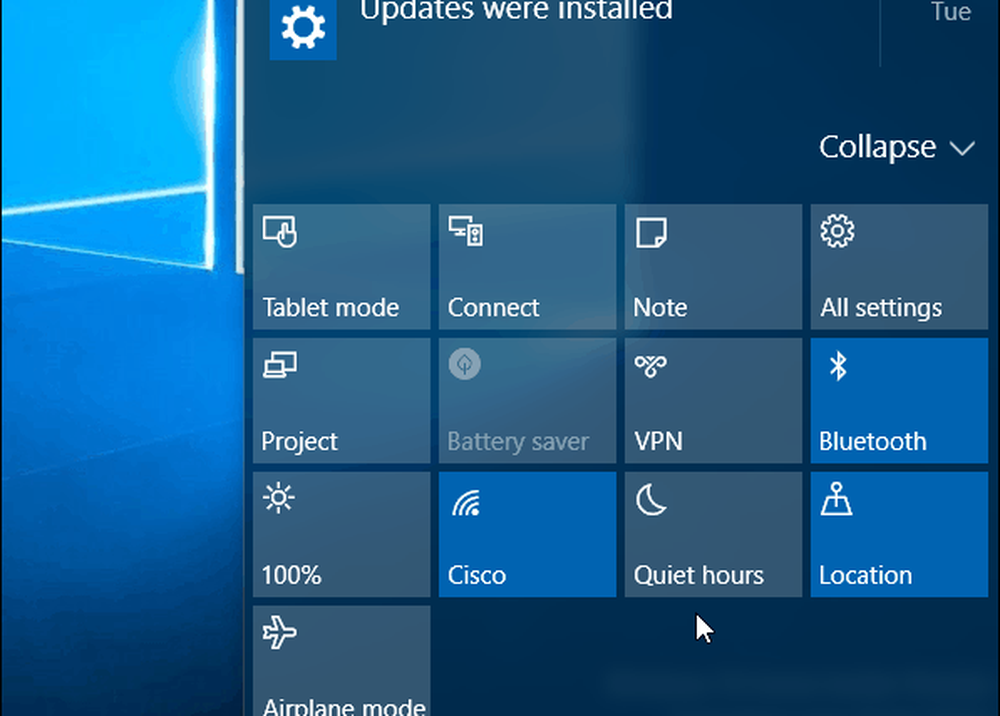
Tastele implicite de acțiune rapidă apar în partea inferioară și vă oferă acces (sau clic) la accesarea setărilor de sistem pe care este posibil să le aveți în mod frecvent. Iată o scurtă privire la ceea ce face fiecare:
- Toate setările lansează aplicația Setări, unde puteți efectua ajustări ale sistemului.
- Modul avion vă permite să o porniți sau să o opriți cu ușurință. Activarea acestuia dezactivează conexiunile Wi-Fi, Bluetooth, prin cablu și celular.
- Modul Tablet activează sau dezactivează caracteristica și vă oferă un ecran complet de pornire. Funcționează pe PC-uri touch și non-touch, dar este dezactivat dacă aveți o configurație multi-monitor.
- Economisirea bateriei vă permite să activați sau să dezactivați. Evident, doriți să o utilizați dacă vă aflați pe un laptop sau pe o tabletă care funcționează cu baterie.
- Locație comută sau dezactivează serviciul de localizare.
- Conectați lansează panoul Conectare pentru a vă conecta la afișajele wireless, alimentate de Miracast, aflate în apropiere
- Notă lansează aplicația OneNote pentru a crea o aplicație nouă.
- VPN lansează setările VPN în Windows 10.
- Blocare rotație oprește sau permite ecranului să răstoarne orientarea.
- Timpul liniștit atunci când se activează opțiunea de dezactivare va dezactiva sunetele de notificare și de sistem.
- Ecranul luminos vă permite să reglați luminozitatea ecranului cu 25% de fiecare dată când atingeți sau faceți clic pe acesta.
Rețineți că unele dintre aceste plăci ar putea fi în gri sau în unele sisteme. De exemplu, modul de economisire a bateriei este dezactivat în timp ce laptopul este conectat, dar când îl deconectați, îl puteți utiliza. Sau, pe desktopul din biroul meu din biroul meu de acasă, modul Tablet nu este o opțiune (pentru că am monitoare duale) și Battery Saver nu există, de asemenea, deoarece nu folosește o baterie.
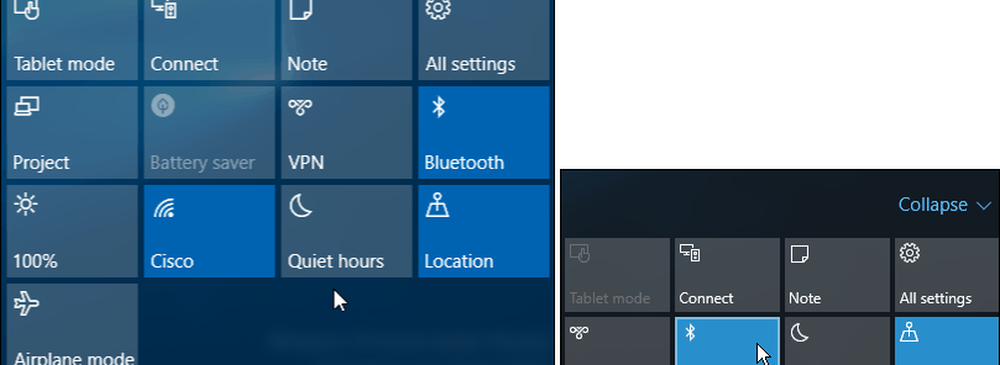
Un laptop sau un dispozitiv mobil va avea mai multe plăci Quick Action decât un PC desktop tradițional
Puteți extinde sau restrânge plăcile de acțiune rapidă pentru a afișa numai patru, ceea ce economisește spațiu. Acest lucru este util mai ales dacă aveți un ecran cu rezoluție mică sau un dispozitiv tip mini-tabletă.
Aici veți dori să alegeți ce dale de acțiune rapidă să fie afișate atunci când lista este restrânsă.
Pentru a face asta, du-te la Setări> Sistem> Notificări și acțiuni și veți vedea Acțiuni rapide în vârf.
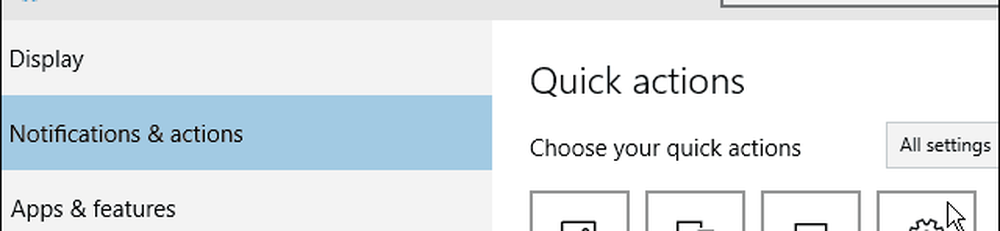
Selectați cel pe care doriți să-l modificați și apoi ce doriți să-l înlocuiți din meniul pop-up. S-ar putea să doriți să le schimbați în funcție de ceea ce funcționează cel mai bine în situația dvs..
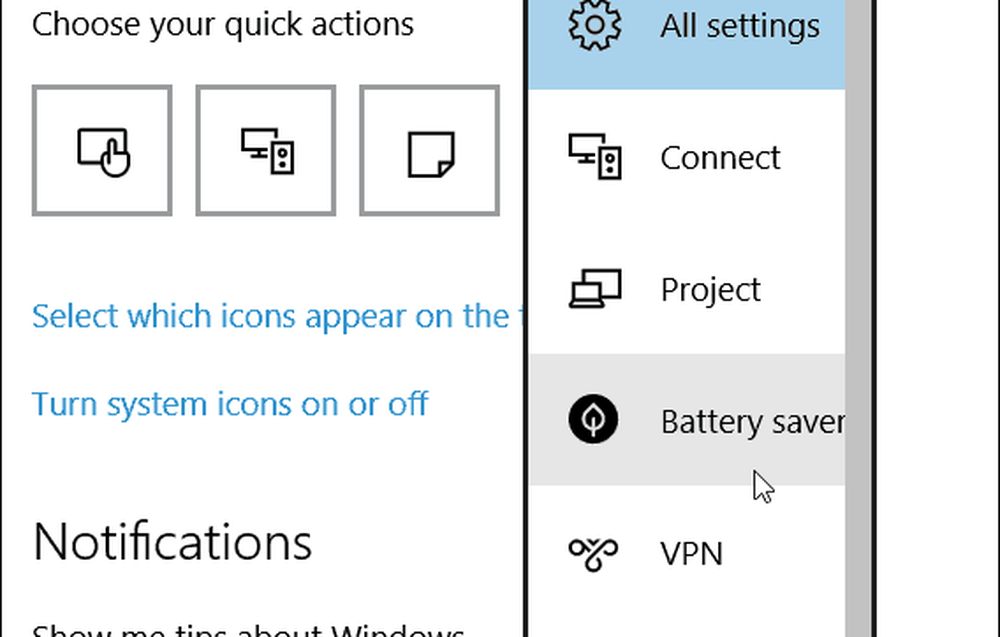
Majoritatea plăcilor de acțiune rapidă din Centrul de acțiune par să fie vizate mai mult la dispozitive touch, sans Toate setările, dar notificările sunt plăcute pe un PC tradițional sau pe un dispozitiv tactil.
Și vorbind despre notificări, puteți controla aplicațiile pe care le vedeți din Centrul de acțiune prin deplasarea în jos Notificări și acțiuni și le aprinde sau dezactivează.
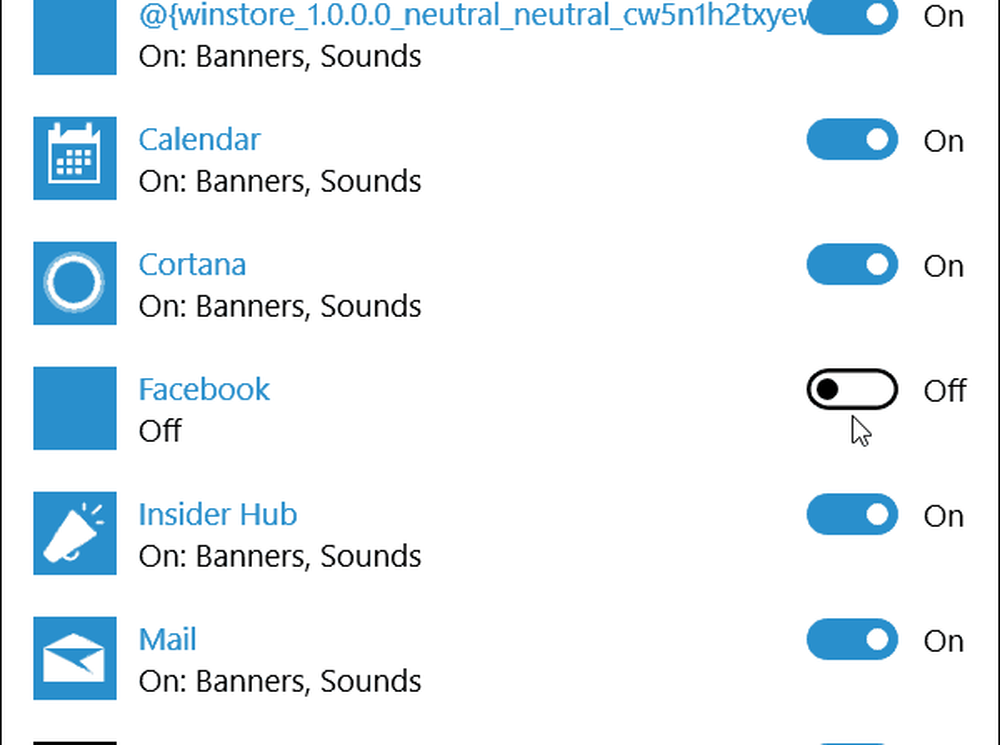
Care este planul dvs. de acțiune în Windows 10? Lasă un comentariu de mai jos și anunță-ne. Pentru mai multe discuții despre noul sistem de operare și întrebările dvs., asigurați-vă că vă alăturați gratuit forumurilor Windows 10.