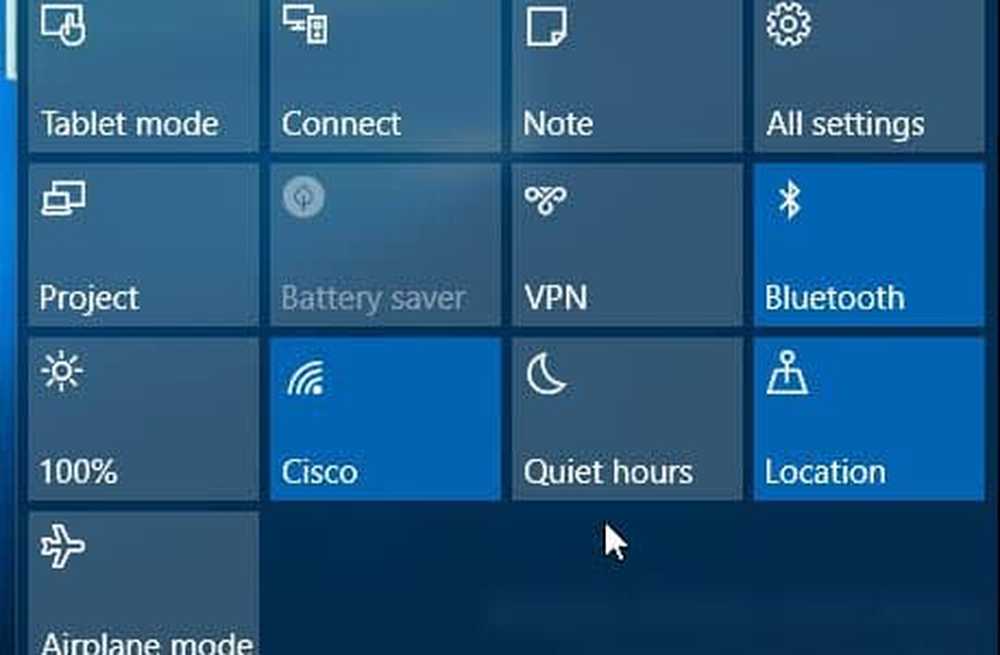Cum să dezinstalați complet BlueStacks de pe Windows PC

Deși Microsoft a realizat o experiență simplificată pentru dezinstalarea unei aplicații UWP sau a unei aplicații Win32 pe un PC Windows, uneori poate fi plictisitor. Spun acest lucru deoarece aceste aplicații uneori tind să lase niște intrări în registri sau fișiere nedorite, chiar și după dezinstalarea lor. Acest lucru face munca noastră foarte greu pentru că trebuie să căutăm manual fișierele din stânga și să ștergem manual fiecare. Vorbind despre Registrul Windows - nu este o poveste mai bună. Există sute de mii de intrări în registry care sunt lăsate în mașină. Deși aceste măsuri sunt luate pentru a păstra setările utilizatorului și datele. Acest lucru va fi util într-un caz în care un utilizator intenționează să reinstaleze programul. Dar acesta nu este timpul maxim. Acum, să vedem cum să dezinstalați Bluestacks cum se cuvine.
Dezinstalați complet BlueStacks de pe PC
Mai întâi, pentru a dezinstala un program, va trebui să deschideți Panou de control. Puteți face acest lucru căutând-o în căsuța de căutare din Cortana.
Această fereastră va apărea odată ce deschideți panoul de control.

Acum, va trebui să faceți clic pe Dezinstalați un program submeniu sub Programe meniul.
O nouă vizualizare de listă se va încărca acum în cazul în care va trebui să căutați BlueStacks și selectați-l. După aceea, faceți clic dreapta pe intrarea în listă și faceți clic pe Dezinstalați.
Ar trebui să vedeți acum un prompt UAC (User Account Control) care vă solicită să permiteți programului să facă schimbări în computer. Click pe da.
După aceea, o casetă de dialog vă va întreba dacă doriți să dezinstalați playerul Bluestacks App Player. Acolo trebuie să faceți clic pe da pentru a continua.
Acum, Bluestacks App Player va fi dezinstalat și veți vedea un prompt spunând că Bluestacks este acum dezinstalat. Iată cum arată promptitudinea.
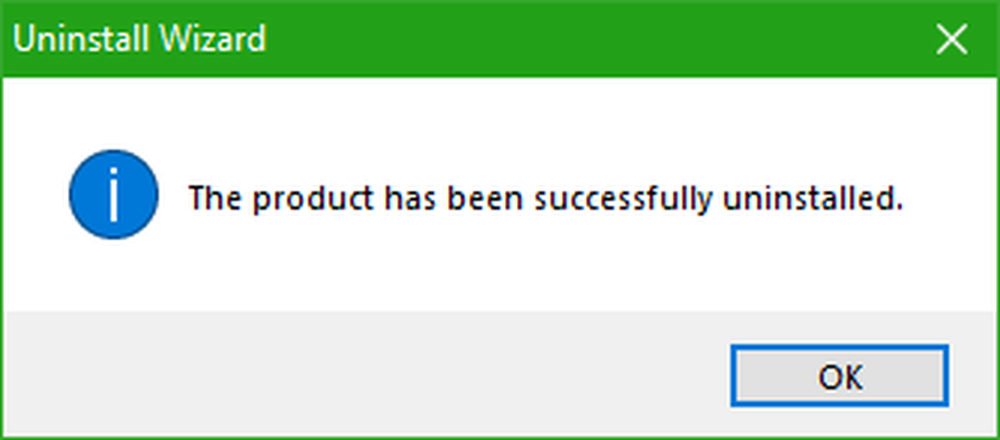
Eliminarea fișierelor junk rămase și a intrărilor
Acum, va fi un dosar rămas numit BluestacksSetup.
Puteți găsi acest director, probabil, ascuns în folderul ProgramData din unitatea rădăcină sau C: \. Acest dosar ar putea fi ascuns.
Odată ce ați găsit-o, ștergeți-o BluestacksSetup pliant.
Acum, apăsați combinația de taste WINKEY + R de pe tastatură sau căutați Alerga în caseta de căutare Cortana pentru a porni Alerga utilitate.
Înăuntru, tastați % Temp% și apăsați OK.
Se va deschide un nou dosar. Selectați toate fișierele din dosarul respectiv și apăsați SHIFT + Ștergeți combinaţie. Apăsați Da la promptul care vă întreabă dacă vreți să ștergeți definitiv aceste fișiere temporare.
Ca o precauție de siguranță, să facem un alt pas care va asigura că Bluestacks este curățat în mod corespunzător de computer. Pentru aceasta, trebuie să faceți următoarele.
În caseta de căutare Cortana, căutați regedit. Sau doar deschideți caseta Run și tastați regedit în interiorul acestuia și apăsați OK.
Acum, navigați la această cale:
HKEY_LOCAL_MACHINE \ SOFTWARE \ BlueStacks
În interiorul directorului de registry, selectați toate fișierele și ștergeți-le.
După ce Bluestacks a fost curățat în mod corespunzător de pe computer, fără a lăsa resturile de junk.
De ce ar trebui să șterg manual toate fișierele?
Prin această metodă, scădăm și seriozitatea față de software-ul de dezinstalare al software-ului terț. În opinia mea, sistemul de operare Windows este capabil de a-și putea gestiona propriile fișiere reziduale și junk și modul în care folosește și gestionează fișiere temporare sau permanente, cu condiția ca software-ul să fie construit în mod corespunzător. De asemenea, o metodă similară este utilă pentru curățarea corectă a tuturor fișierelor reziduale pentru toate programele care sunt dezinstalate utilizând metoda implicită de pe Panoul de control din Windows.
Dacă din anumite motive nu reușiți să dezinstalați programele, puteți găsi următoarele linkuri utile:
- Cum să dezinstalați programele în modul Safe Mode
- Dezinstalați programele utilizând Registry.