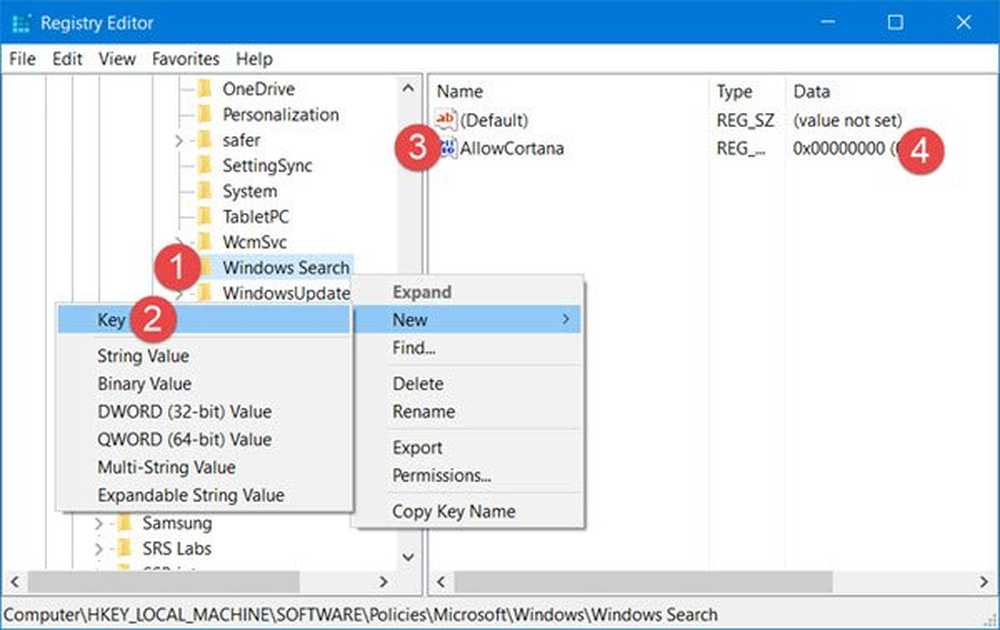Cum să dezinstalați complet & eliminați Adobe Flash Player din Windows 10

Browserele web moderne, cum ar fi Google Chrome, Microsoft Edge și altele includ o copie încorporată de Flash. Deci, dacă rulați un computer Windows 10, puteți avea până la 4 copii Adobe Flash Player: unul pentru Internet Explorer, unul pentru Microsoft Edge, unul pentru Firefox și unul pentru Opera, respectiv. De asemenea, puteți găsi situații în care două jucători Flash rulează simultan, unul instalat în Chrome ca un singur plugin și altul instalat în Windows, încercând să analizeze datele.
În astfel de momente, poate doriți să eliminați sau să dezinstalați una dintre versiunile Adobe Flash Player. Această postare vă arată prin procesul de dezactivare a Adobe Embedded Flash din Windows 10.
Cum se elimină Adobe Flash Player din Windows 10
Înainte de a continua, trebuie să vă conectați cu contul dvs. administrativ și să dezactivați Playerul Flash în browserul Internet Explorer și Microsoft Edge, chiar dacă nu îl utilizați sau îl setați ca browser prestabilit.
Lansați browserul Edge, mergeți la 'Setări', selectați 'Setări avansate' și deplasați cursorul în direcția 'Utilizați Adobe Flash Playerpoziția "în poziția" Off ".

Apoi deschideți File Explorer și mergeți la următoarea adresă C: \ Windows \ service \ Pachete și verificați următoarele intrări-
- Pachetul Adobe-Flash-For-Windows ~ 31bf3856ad364e35 ~ amd64 ... (numărul versiunii Flash Player)
- Pachetul Adobe Flash-For-Windows-WOW64 ~ 31bf3856ad364e35 ~ amd64 ... (numărul de versiune a playerului Flash #)
- Adobe-Flash-For-Windows-onecoreuap-Pachet ~ 31bf3856ad364e35 ~ amd64 ... (numărul versiunii Flash Player)

Notați numele acestor pachete Adobe Flash.
Acum, deschideți editorul de registri lansând caseta de dialog "Run" și introducând "regedit.exe"în câmpul gol. Lovit 'introduce'.Faceți clic dreapta pe cele trei taste care au cele 3 nume de mai sus, în mod individual, una după alta și selectați "Permisiuni'.
Permite Control total pentru contul Administratori, prin bifarea "Permite'.
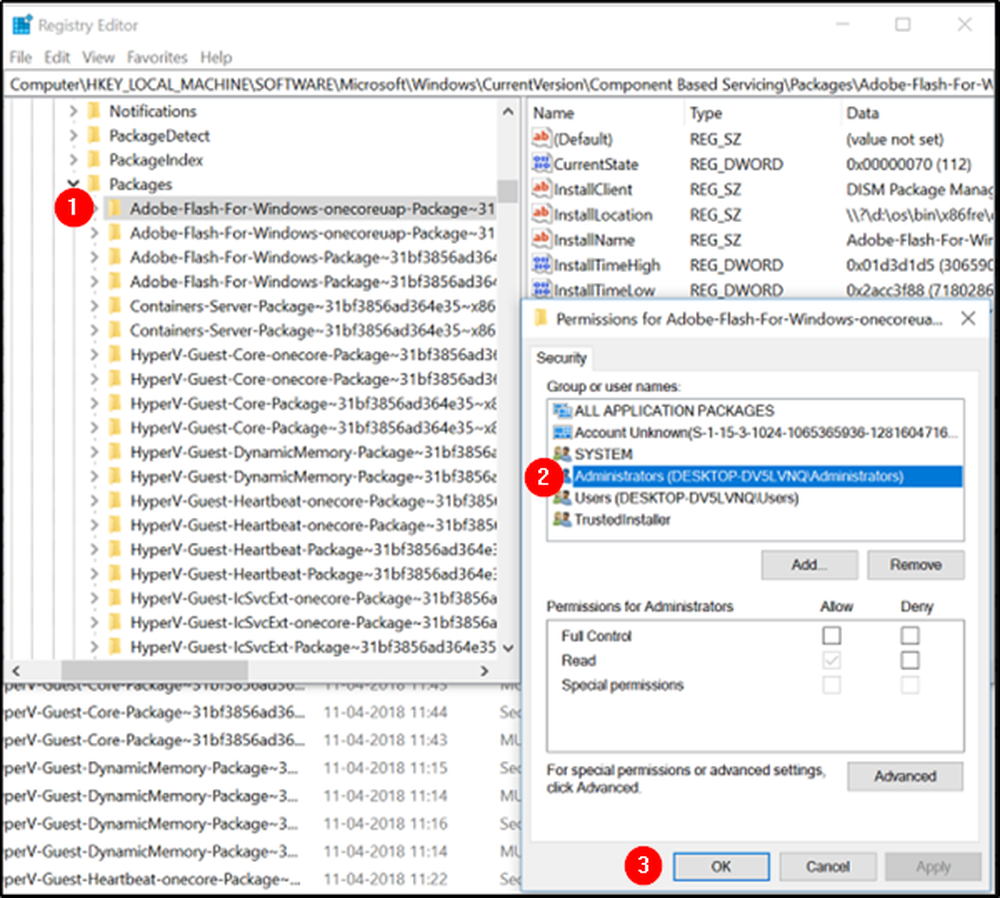
Faceți clic pe "OK".
Acum, selectați fiecare dintre cele 3 taste una după alta și apoi selectați DWORD vizibilitate în partea dreaptă. Faceți clic dreapta pe vizibilitate și modificați datele de valoare din 2 la 1.

Repetați aceeași procedură și pentru celelalte taste.
După ce ați făcut acest lucru, acum veți putea să eliminați pachetele utilizând utilitarul DISM. Deci, deschideți o Command-Prompt elevată și executați următoarele trei comenzi unul după altul:
dism / online / remove-package /packagename:Adobe-Flash-For-Windows-Package-31bf3856ad364e35~amd64-10.0.17134.1
dism / online / remove-package /packagename:Adobe-Flash-For-Windows-WOW64-Package-31bf3856ad364e35~amd64-10.0.17134.1
dism / online / remove-package /packagename:Adobe-Flash-For-Windows-onecoreuap-Package-31bf3856ad364e35~amd64-10.0.17134.1
NOTĂ: Numerele de la capăt pot fi diferite în cazul dvs., din cauza diferenței numărului de versiune, deci utilizați numerele din sistemul dvs..
Această acțiune va elimina totul din interiorul Macromed în folderul System32, precum și în dosarele SysWOW64.
Reporniți sistemul.
Acest lucru completează acțiunea noastră de a elimina complet încorporatul Adobe Flash player din Windows 10.