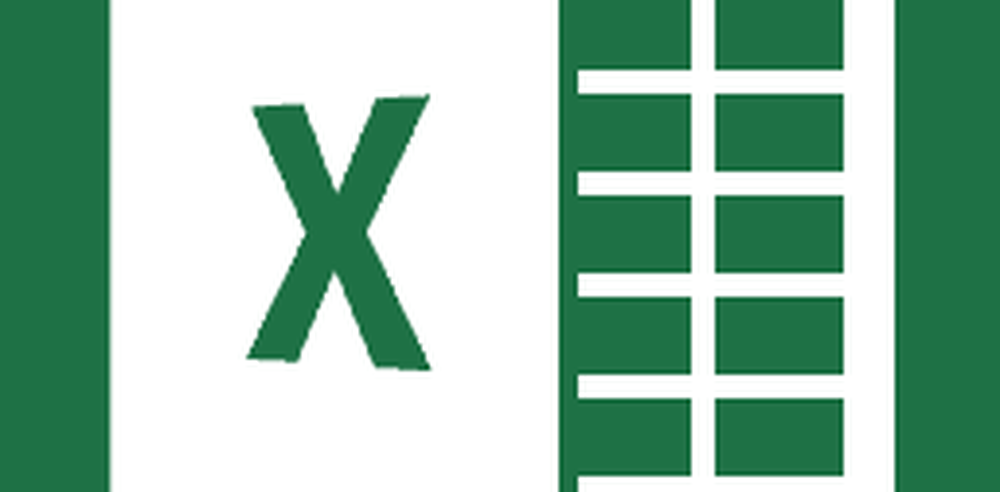Cum să copiați și să inserați mai multe selecții de text la o singură dată în Microsoft Word

Ei bine, astăzi puteți face asta în Word. Dacă citiți un document lung în Word și evidențiați părți importante, puteți găsi și selecta rapid și ușor toate textele evidențiate și copiați-l.
Astăzi vă vom arăta cum să găsiți și să selectați text evidențiat și cum să copiați și să inserați acel text fără a evidenția în alt document Word.
Text subliniat
Pentru a evidenția textul într-un document Word, selectați textul pe care doriți să îl evidențiați.
În mod implicit, funcția Text Evidențiați culoarea buton în Font secțiune pe Acasă Tab-ul evidențiază textul în galben când faceți clic pe el. Dacă doriți să utilizați o altă culoare, faceți clic pe săgeata în jos din partea dreaptă a butonului. Apoi, dați clic pe culoarea dorită.
Culoarea selectată devine culoarea implicită data viitoare când faceți clic pe Text Evidențiați culoarea buton.

Găsiți și selectați toate textele evidențiate
Puteți copia manual toate textele evidențiate. Începeți prin selectarea primului bloc de text cu mouse-ul. Apoi, defilați la următorul bloc de text evidențiat și țineți apăsat Ctrl în timp ce selectați această opțiune. După ce ați selectat toate blocurile pe care doriți să le copiați, apăsați Ctrl + C.
Nu trebuie să evidențiați fiecare bloc de text pentru a selecta mai multe blocuri, dar este mai ușor, așa cum veți vedea.
Cu toate acestea, selectarea manuală a blocurilor separate de text necesită mult timp. Puteți selecta toate textele evidențiate simultan cu ajutorul Găsiți și înlocuiți în Word.
presa Ctrl + H. Pe Găsiți și înlocuiți , faceți clic pe Găsi tab. Apoi apasa Mai Mult.

Clic Format apoi selectați A sublinia.

A sublinia afișează ca Format sub Gaseste ce cutie.
Pentru a găsi și selecta tot textul evidențiat în document, faceți clic pe Gasit in și selectați Documentul principal.

Word vă spune câte elemente evidențiate au găsit.
presa Esc sau faceți clic pe X în colțul din dreapta sus al casetei de dialog pentru al închide.

Toate blocurile de text evidențiate sunt selectate.
presa Ctrl + C pentru a copia textul selectat.

Lipiți textul selectat, evidențiat într-un alt document Word
O să lipim textul nostru într-un nou document Word.
Mergi la Fișier> Nou> Document gol pentru a crea un document nou. Apoi, apăsați Ctrl + V pentru a lipi textul copiat.
Fiecare bloc separat de text este inserat pe o linie nouă.
Implicit, atunci când inserați textul pe care l-ați copiat de la orice document Word sau de la orice alt program, formatul este automat însoțit de acesta. Deci, textul pe care tocmai l-ați lipit rămâne subliniat.

Dacă nu doriți să păstrați evidențiarea textului lipit, puteți insera numai textul fără formatare.
În loc de presare Ctrl + V pentru a lipi textul copiat, faceți clic pe săgeata în jos de pe Pastă în secțiunea Clipboard din fila Pagina principală. Apoi apasa Păstrați numai text.

De asemenea, puteți accesa Păstrați numai text dând clic pe butonul Inserați opțiunile , dacă nu l-ați dezactivat. Vă vom arăta într-un pic în care puteți activa și dezactiva Inserați opțiunile buton.

Setați păstrarea textului numai ca implicit
Dacă doriți să inserați întotdeauna textul folosind textul simplu Ctrl + V, îl puteți seta ca acțiune prestabilită.
Faceți clic pe săgeata în jos de pe Pastă și selectați Setați setarea implicită.

Clic Avansat în panoul din stânga al ferestrei Opțiuni Word căsuță de dialog. În Taie, copiați și lipiți secțiune din dreapta, selectați Păstrați numai text de la oricare dintre primele patru Lipire drop-down liste. În exemplul nostru, copiem și lipim documentele Word astfel încât să le selectăm Păstrați numai text de la Pictură între documente lista verticală.
După cum am menționat, formatarea textului este lăsată la îndemână doar ca text. Și pierdeți și imagini și legături.
Pentru explicații despre opțiunile disponibile pentru controlul formatării când inserați text în Word, consultați articolul de suport al Microsoft.
Clic O.K pentru a închide Opțiuni Word căsuță de dialog. Acum puteți lipi textul evidențiat pe care l-ați copiat și nu va fi evidențiat în noul document.

Inserați textul colectat aproape oriunde
Nu trebuie să lipiți textul copiat într-un alt document Word. Puteți lipi textul în orice alt program care acceptă text, inclusiv alte procesoare de text (cum ar fi LibreOffice), editoare de text și programe de e-mail (precum Outlook și Thunderbird).
Prezentarea și copierea fericită!