Cum se creează o semnătură de carte de vizită în Outlook 2010

 Informațiile de contact, în cea mai mare parte, sunt gestionate automat de marea majoritate a clienților de e-mail. Outlook 2010, Gmail, Hotmail, Windows Live Mail și restul au tendința de a popula automat informații de contact pe baza informațiilor expeditorului. În majoritatea cazurilor, acești clienți fac o treabă bună, dar dacă doriți un pic mai mult control asupra modului în care informațiile dvs. de contact apar în cărțile de adrese ale destinatarilor, cel mai bine este să creați o semnătură de carte de vizită cu Outlook 2010.
Informațiile de contact, în cea mai mare parte, sunt gestionate automat de marea majoritate a clienților de e-mail. Outlook 2010, Gmail, Hotmail, Windows Live Mail și restul au tendința de a popula automat informații de contact pe baza informațiilor expeditorului. În majoritatea cazurilor, acești clienți fac o treabă bună, dar dacă doriți un pic mai mult control asupra modului în care informațiile dvs. de contact apar în cărțile de adrese ale destinatarilor, cel mai bine este să creați o semnătură de carte de vizită cu Outlook 2010.Cu un O semnătură de vizită de vizită de afaceri (aka un fișier vCard sau .vcf), informațiile dvs. de contact sunt livrate împreună cu e-mailul dvs. într-un pachet ordonat care stochează contactele agendei de adrese mai precis și mai complet. În plus, acestea oferă un aspect profesional și simt e-mail-uri de afaceri și vă câștiga puncte cu orice junkies Outlook cu care veți fi în conformitate cu. În acest modul groovy, vă voi arăta cum să creați semnături de cărți de vizită profesioniste în Outlook 2010 în doar câteva minute.
Harta articolelor
- Creați un contact pentru dvs.
- Editarea informațiilor de contact de pe cartea dvs. de vizită Outlook 2010
- Personalizați aspectul cărții dvs. de vizită
- Atașarea cărților de vizită ca semnătură în Outlook 2010
- Salvarea informațiilor de contact dintr-o carte de vizită
Creați un contact pentru dvs.
Cardurile de vizită din Outlook 2010 încep să fie contacte. Deci, sunteți primul pas este să vă creați un contact pentru dvs., dacă nu ați făcut deja acest lucru.
Pasul 1
Lansa Outlook 2010.
Pasul 2
Clic Contacte. Clic Contact nou în Panglica Acasă.
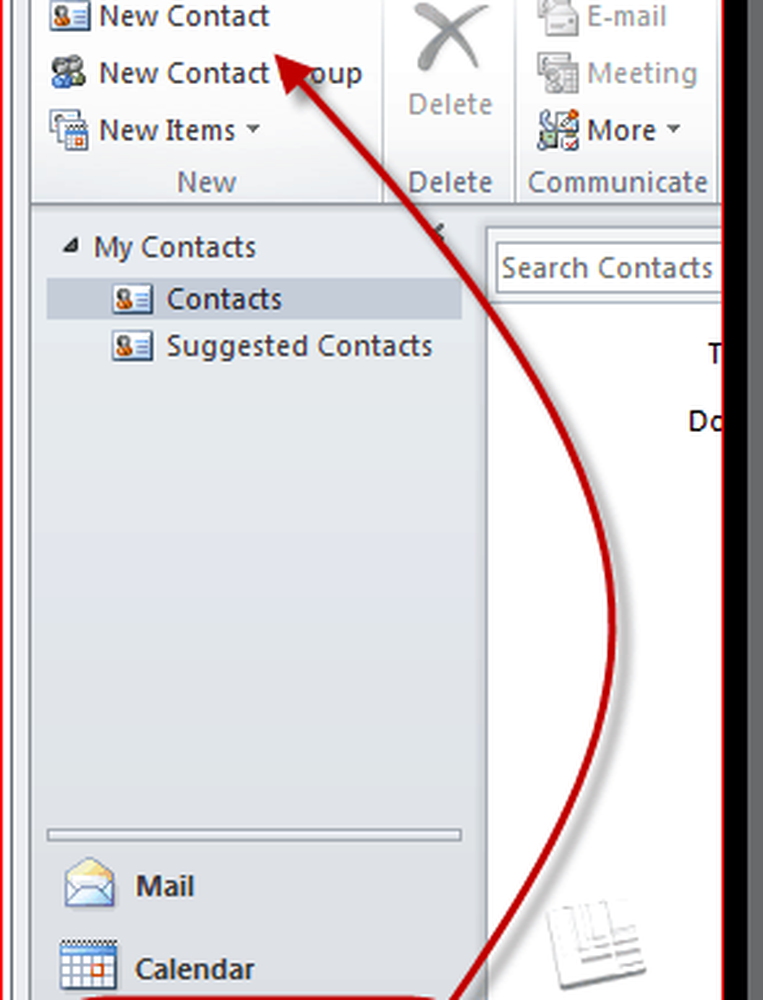
Pasul 3
Completați informațiile de contact. În timp ce faceți acest lucru, veți observa că informațiile sunt cartografiate automat pe cartea dvs. de vizită din partea dreaptă.
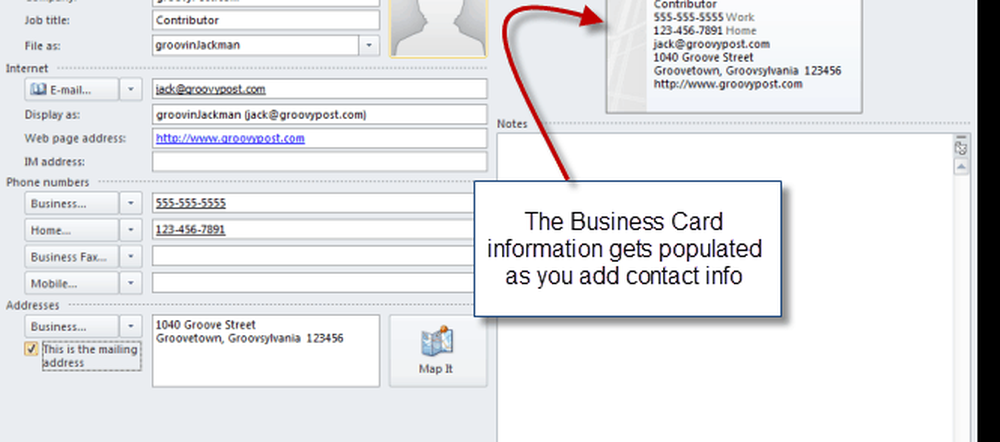
Nu vă faceți griji prea mult despre ceea ce este inclus și cum arată acum - vom schimba acest lucru mai târziu. Doar adăugați tot ce ați putea dori să includeți în cartea dvs. de vizită.
Editarea informațiilor de contact pe cartea dvs. de vizită Outlook 2010
În acest moment, aveți o carte de vizită complet funcțională, deși una generică. Puteți să o personalizați mai departe, editând informațiile care apar pe card și adăugând formate și logo-uri.
Pasul 1
Cu contactul încă deschis, Clinge Carte de vizită în Panglica de contact. Poti de asemenea Click dreapta carte de vizită și alegeți Editați cartea de vizită.
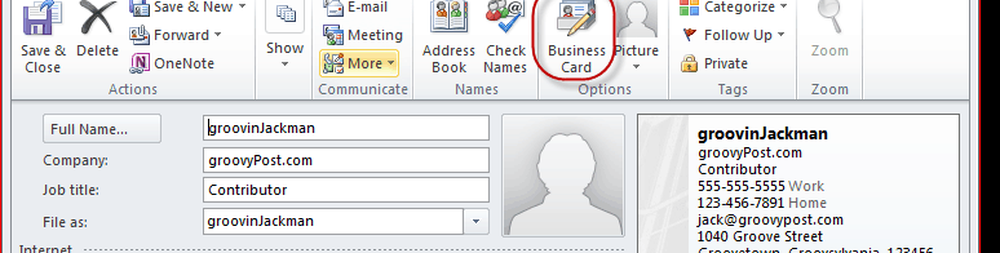
Pasul 2
Se deschide fereastra Edit Business Card. Aici puteți modifica designul cardului, adăugați / eliminați și rearanjați câmpurile și formatați fiecare rând pe cartea dvs. de vizită. În partea din stânga sus este o previzualizare a cărții de vizită Outlook 2010, deoarece va apărea în semnătură.
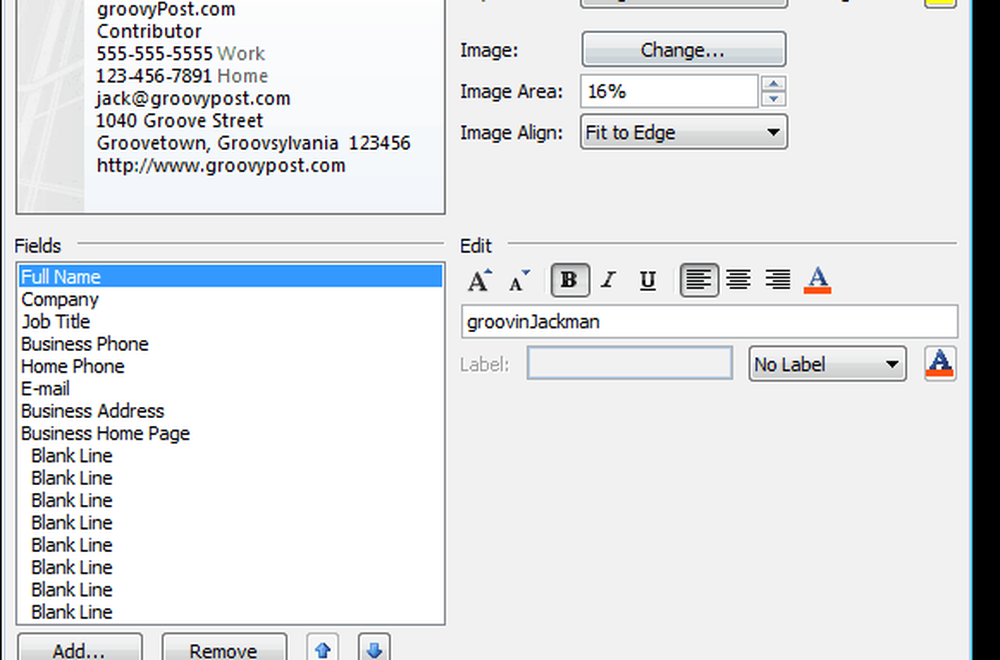
Pasul 3
Începeți prin a alege câmpurile pe care doriți să le includeți în cartea dvs. de vizită. Puteți rearanja un câmp prin Selectarea câmpul din stânga jos și Făcând clic Sus sau Jos săgeți. În mod similar, puteți elimina un câmp de Selectarea și Făcând clic Elimina.
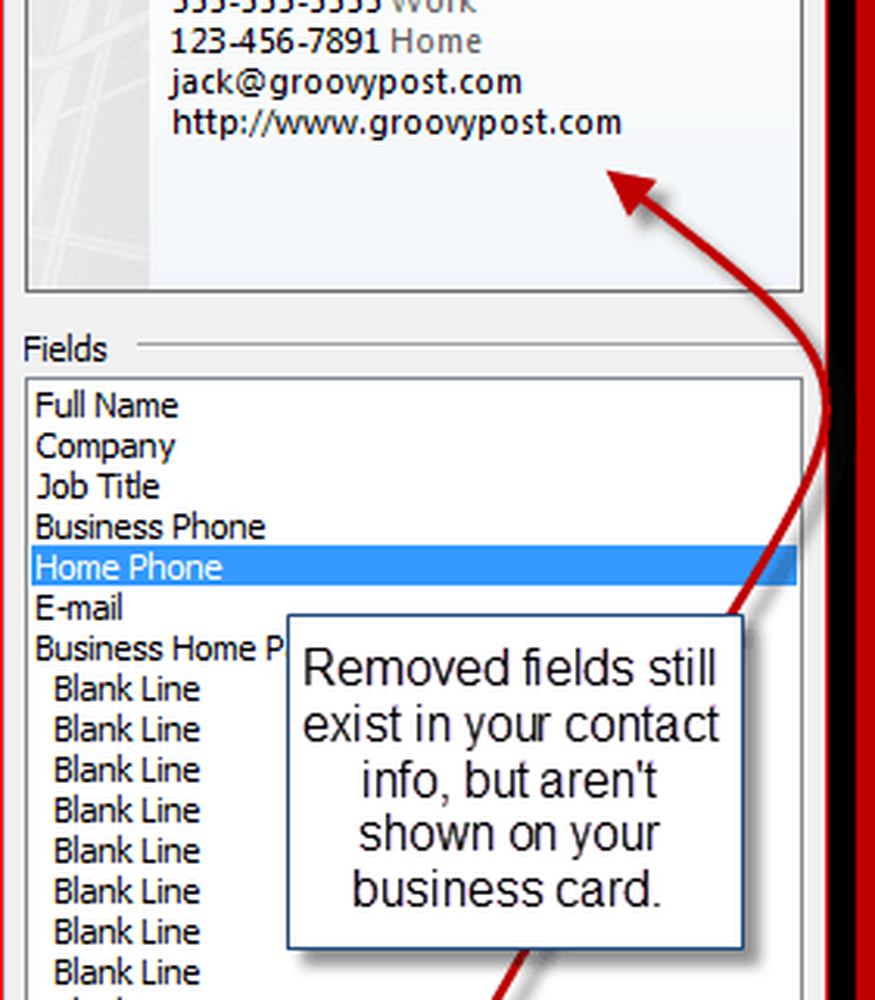
Am decis să-mi elimin telefonul de acasă și adresa de afaceri. Notă: aceasta nu elimină informațiile de bază de la persoana dvs. de contact, ci o exclude pur și simplu din cartea dvs. de vizită, astfel încât destinatarii să nu o vadă.
Clic Adăuga… pentru a adăuga un câmp. Dacă câmpul pe care îl adăugați a fost completat în informațiile de contact, acesta va fi automat încărcat. Dacă nu, puteți completa detaliile pertinente după ce le adăugați.
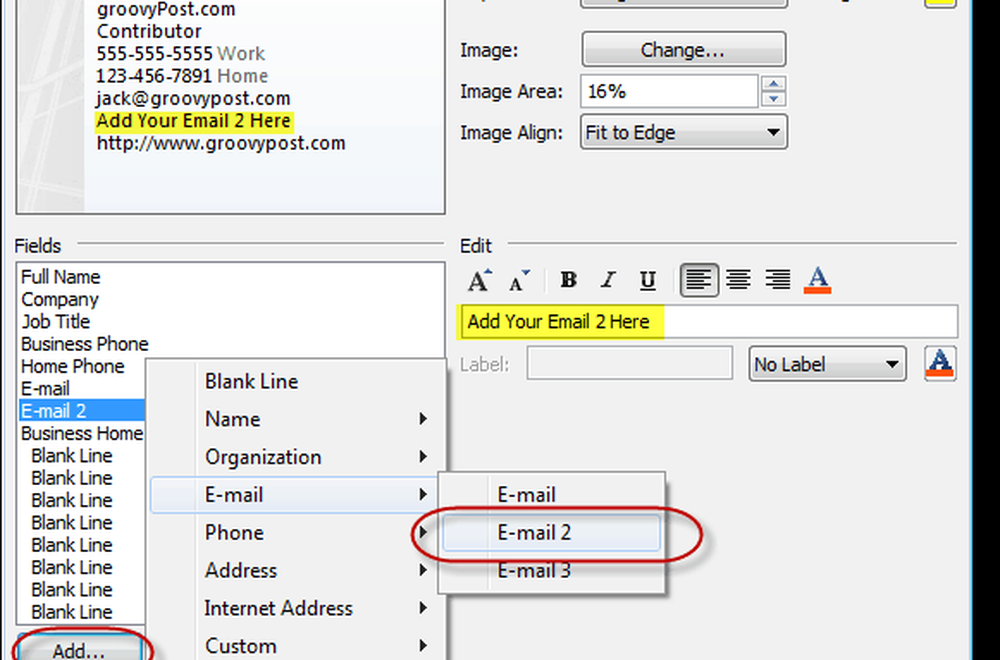
Personalizați formatul și designul cărții de vizită Outlook 2010
După ce sunteți mulțumit de informațiile afișate în cartea dvs. de vizită, puteți schimba aspectul fiecărui câmp, precum și designul general al cărții dvs. de vizită.
Pasul 1
Selectați un câmp pentru ao edita. În panoul Editați din partea dreaptă, puteți modifica valoarea câmpului (indiferent de informațiile din informațiile dvs. de contact), modificați stilul textului, culoarea textului și alinierea textului și adăugați o etichetă (facultativ).
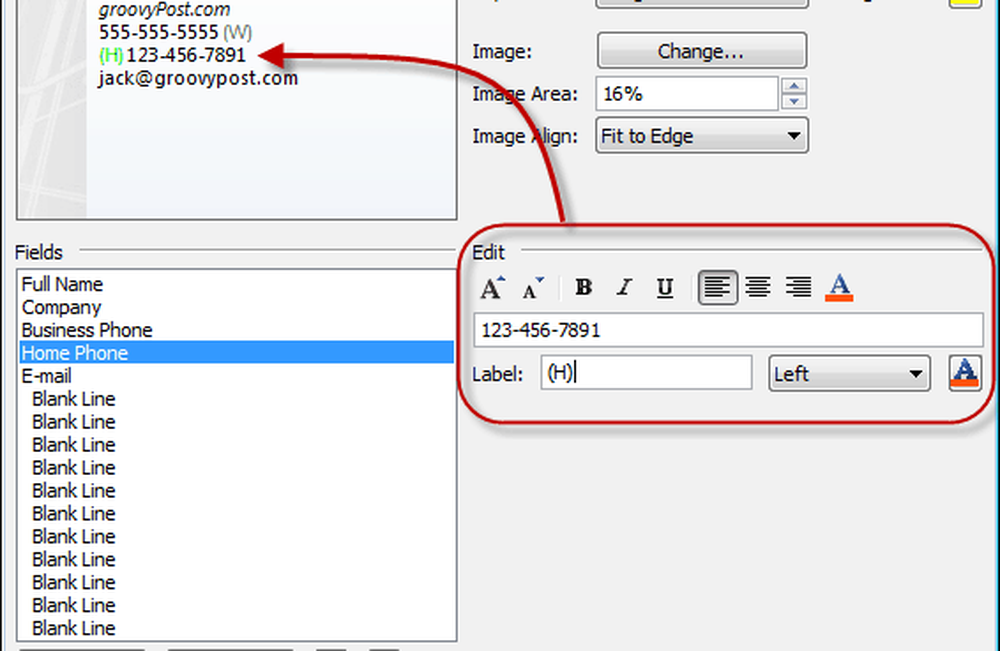
Eticheta apare în stânga sau la dreapta câmpului. Pentru a elimina o etichetă existentă, debifați câmpul Etichetă sau alegeți Fara eticheta din meniul drop-down.
Sfat: De asemenea, puteți selecta câmpurile prin Făcând clic în previzualizare.
Pasul 2
Alegeți o emblemă sau un fundal pentru cartea dvs. de vizită Făcând clic Schimbare… lângă Imagine din panoul Design Card. Răsfoiți imaginea pe care doriți să o utilizați.

Poziționați imaginea utilizând meniul drop-down Layout și meniurile derulante Image Align. Dacă alegeți un aspect diferit de imaginea de fundal, puteți modifica dimensiunea imaginii modificând procentajul din zona de imagini.

De asemenea, puteți adăuga o culoare de fundal pentru întreaga carte de vizită Făcând clic Galeata de vopsea lângă Fundal.
Pasul 3
Clic O.K când ești mulțumit și apoi Clic Salvați și închideți.

Atașarea cardurilor de afaceri ca semnături în Outlook 2010
Puteți introduce o carte de vizită într-un mesaj nou prin Făcând clic Introduce fila și apoi alegerea Carte de vizită. La prima introducere a cărții de vizită, va trebui să o selectați din Alte carti de vizita dialog, dar după aceea se va afișa în meniul drop-down.
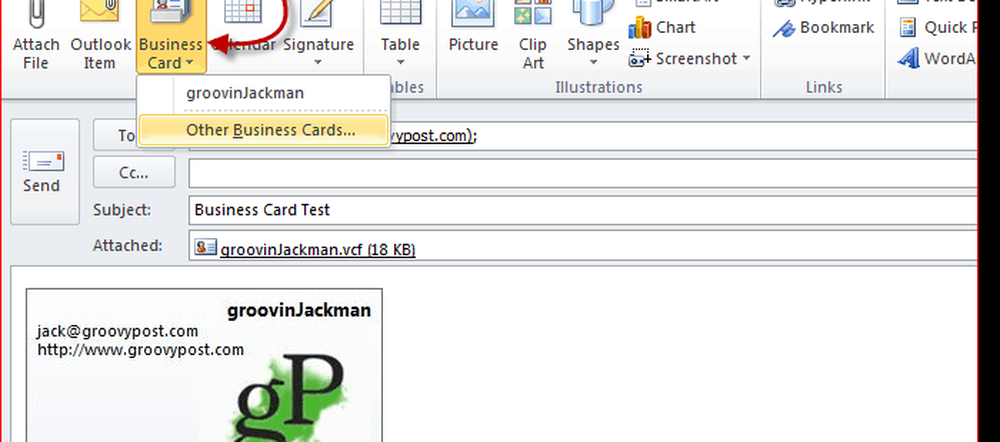
Puteți sări peste acest pas prin includerea cărții dvs. de vizită în semnătura dvs. Iată cum:
Pasul 1
În fereastra Mesaj nou, Clic Introduce și alegeți Semnături. Clic Semnături...

Pasul 2
În fereastra Semnături și Staționare, Clic Nou. Introduceți un nume pentru semnătură și Clic O.K.
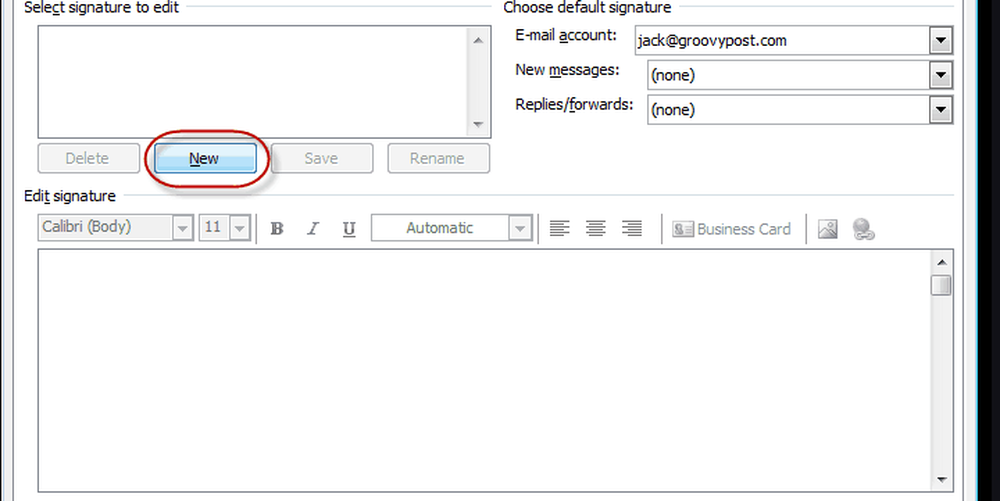
Pasul 3
Selectați semnătura nou creată și Clic Carte de vizită.
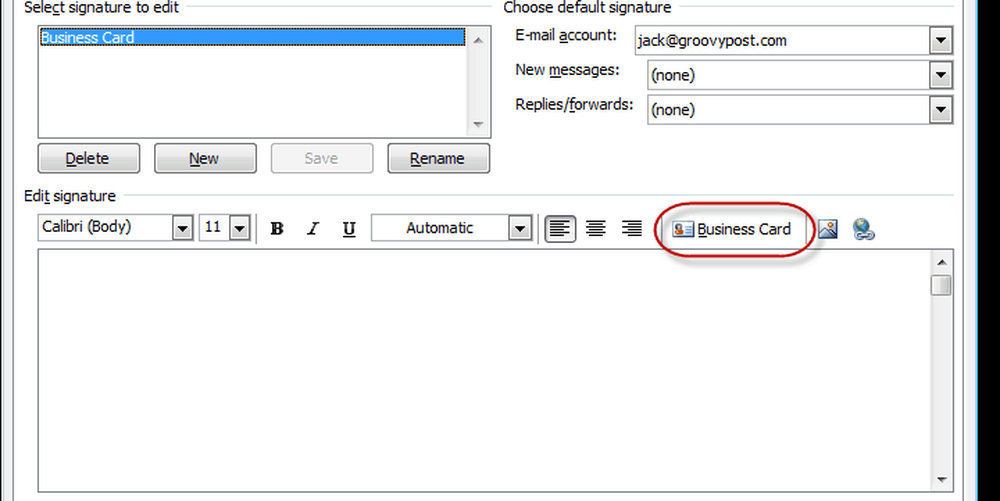
Selectați Carte de vizită doriți să includeți și Clic O.K. Dacă doriți, puteți redimensiona cartea de vizită pentru semnătură, alegând un procentaj în mărimea meniul derulant.
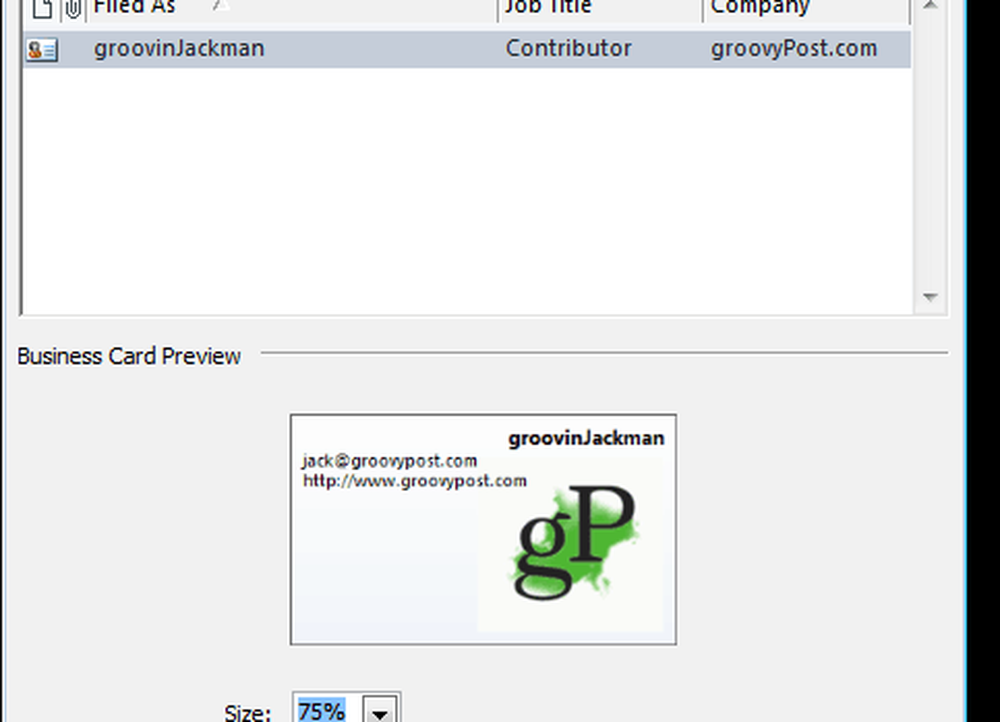
Pasul 4
Atribuiți semnătura ca semnătura implicită unui cont de e-mail utilizând meniul derulant din partea dreaptă sus.
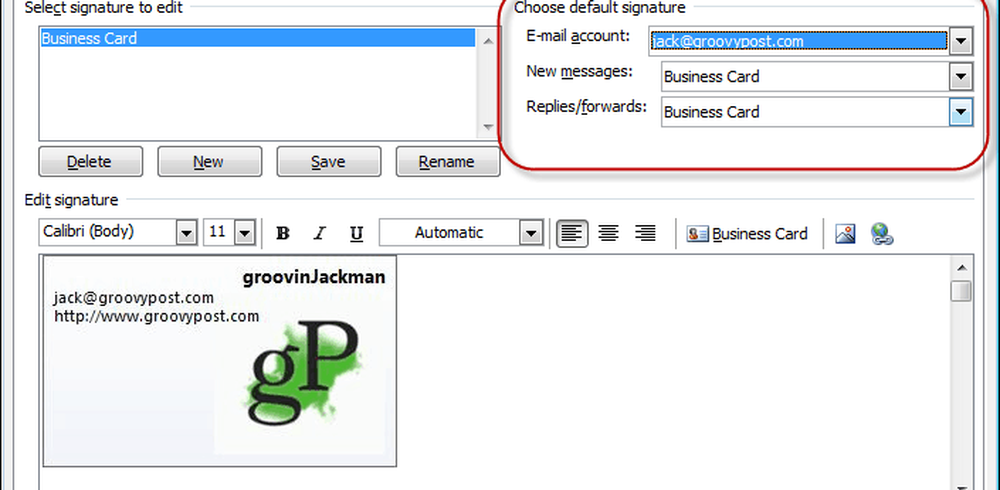
Vă recomandăm să îl includeți ca implicit pentru mesajele noi, dar nu și pentru răspunsuri / forward-uri, deoarece persoanele cărora le veți răspunde sau le veți redirecționa vor avea deja cartea dvs. de vizită.
Clic O.K cand esti gata.
Pasul 5
Clic Mesaj nou și sunteți cartea de vizită va fi deja introdusă ca semnătură și atașată ca fișier .vcf.
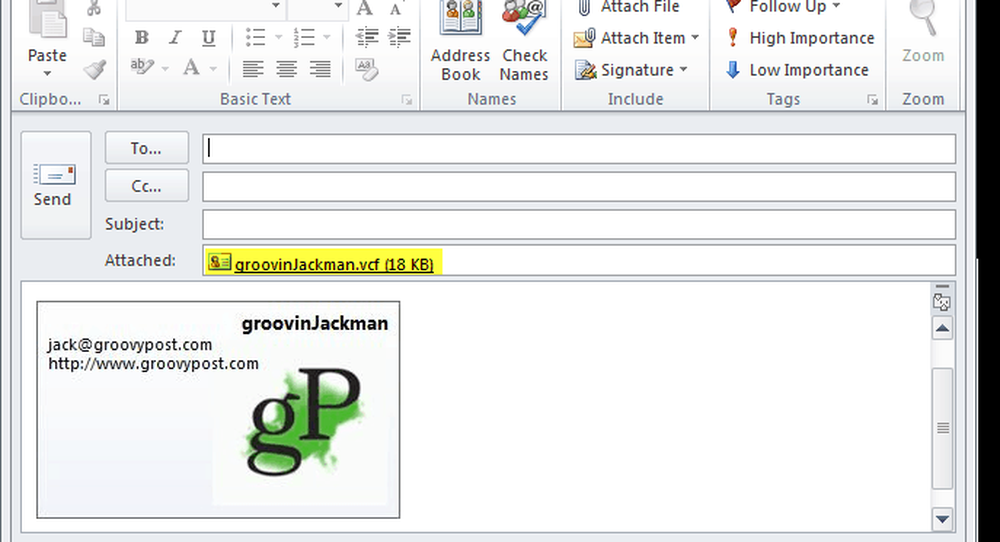
Salvarea informațiilor de contact dintr-o cartelă de afaceri
Când destinatarii primesc o carte de vizită, clientul lor de e-mail o va ocupa în mod corespunzător. Pentru utilizatorii Outlook, pot Clic atașamentul pentru a previzualiza modul în care informațiile de contact vor apărea în agenda lor. Apoi, ei pot Click dreapta carte de vizită și alegeți Adăugați în Persoane de contact Outlook pentru a salva informațiile de contact în agenda lor.

Importul vCard-urilor (.fișiere vcf) în Gmail este un pic clunkier. Va trebui să descărcați fișierul .vcf atașat pe hard disk și apoi să-l importați. Faceți așa Făcând clic Contacte și apoi Făcând clic Import și Clic Alege fișierul pentru a naviga la fișierul .vcf salvat.
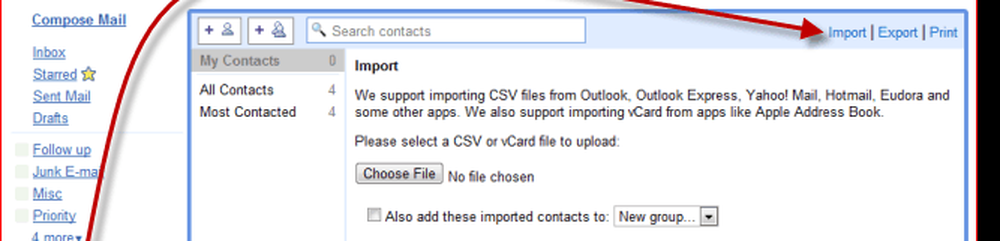
Acest lucru îl împachetează pentru semnăturile cărții de vizită Outlook 2010. Check out unele dintre aceste șabloane de cărți de vizită groove de la Microsoft. Pur și simplu salvați-le pe hard disk și apoi Dublu click să le deschidă în Outlook. Schimbați informațiile de contact și salvați-le ca o nouă carte de vizită și sunteți bineveniți.




