Cum se creează o listă de verificare în Excel

Cei mai mulți dintre noi folosesc aplicațiile To-Do pentru a lista sarcinile pe care vrem să le facem într-o anumită zi. Acest lucru ne face să ne finalizăm sarcinile fără nici o amânare. Dar, dacă sunteți un iubit de Excel ca mine, atunci putem folosi Microsoft Excel la creați o listă de verificare sau o listă de sarcini uşor. În general, folosim casetele de selectare în Excel doar în timpul creării formularelor. Dar, în acest articol, vă voi spune cum să utilizați casetele de selectare pentru a crea o listă de verificare în Excel. Urmați sfârșitul articolului pentru a ști cum să faceți acest lucru.
Creați o listă de verificare în Excel
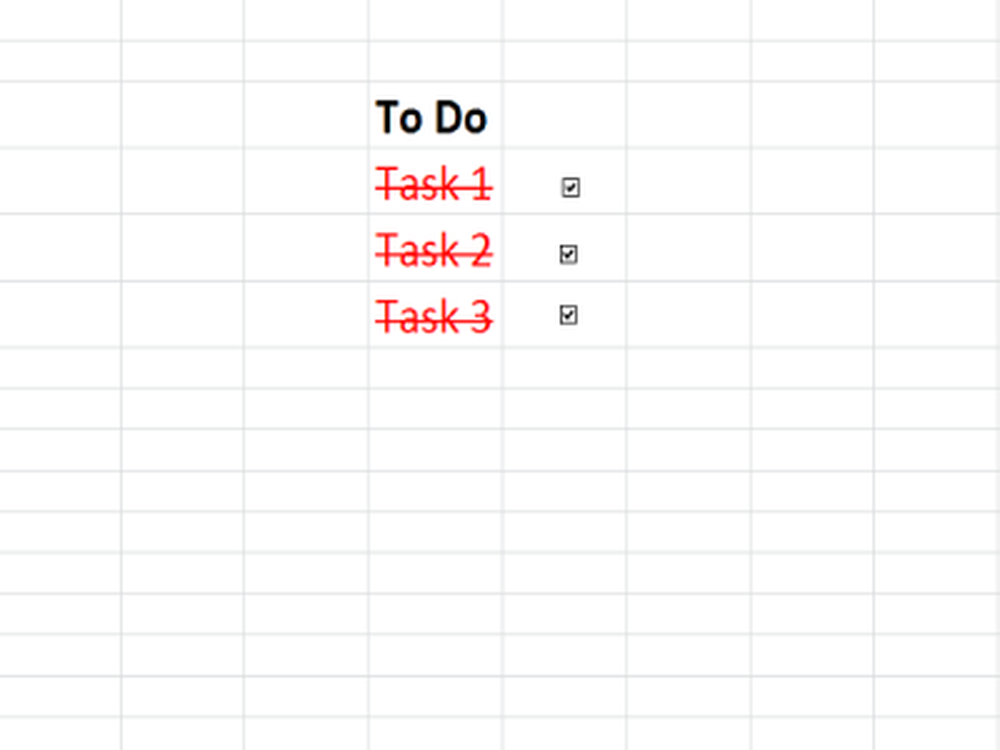
Vă voi face câteva serii de pași astfel încât să fie ușor de înțeles. Deci, să începem fără nici un fel de ado.
1] Activați fila Developer în Excel
Ca prim pas, trebuie să activați fila "Dezvoltator" din Excel. Pentru a face acest lucru, du-te la Fişier și selectați Opțiuni. În caseta de dialog "Opțiuni Excel", selectați "Personalizați panglica " iar în partea dreaptă bifați caseta de lângă "Dezvoltator" și faceți clic pe Ok. Acum puteți vedea fila "Dezvoltator" pe panglica Excel.
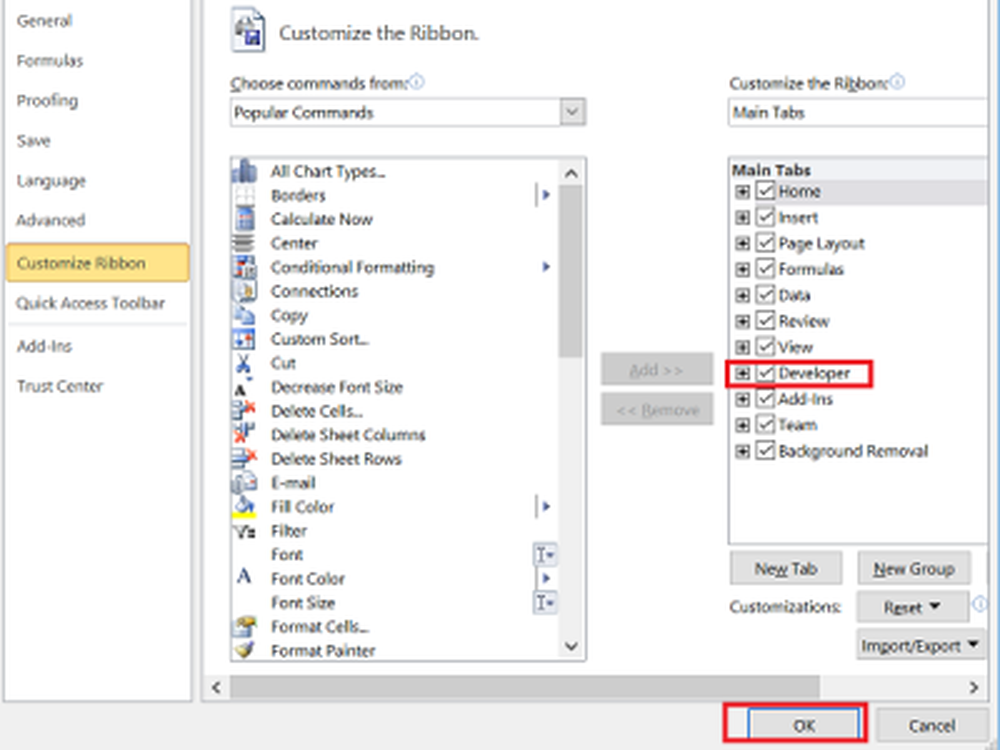
2] Pregătiți sarcini în Excel
Acum, pregătiți o coloană "A face' și introduceți sarcinile pe care doriți să le faceți. Spun, am adăugat sarcini de la E7 la E9.
3] Adăugați casetele de verificare în Excel
Este timpul să adăugați casetele de selectare. Pe lângă "A face' coloană trebuie să adăugăm casetele de selectare. Deci, pentru fiecare intrare din coloana E7 până la E9, trebuie să adăugăm casete de selectare de la F7 la F9. Pentru a face acest lucru, mai întâi, faceți clic pe "Developer", faceți clic pe "Insert" și faceți clic pe pictograma casetei de selectare din "Formele de control ". Acum, faceți clic pe celula Excel unde doriți să inserați această casetă de selectare și în acest caz este F7.
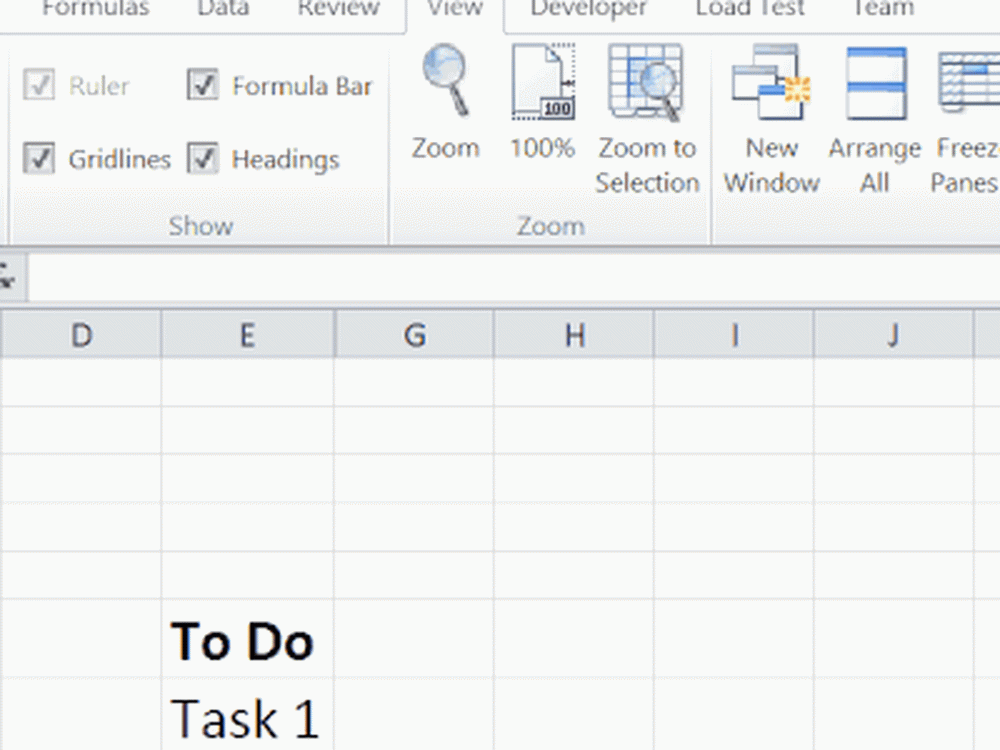
Putem observa că un text implicit a fost adăugat împreună cu caseta de selectare. Pentru a elimina acest lucru, faceți clic dreapta pe caseta de selectare, selectați "Editare text" și ștergeți textul. Repetați acest pas și pentru coloanele rămase (F8 și F9 în acest caz).
4] Alocați o celulă fiecărei casete de selectare
Acum, trebuie să atribuiți o celulă fiecărei casete de selectare, astfel încât atunci când bifăm și dezlegeți caseta de validare, atunci trebuie să fie afișate valorile TRUE și FALSE. Pentru a face acest lucru, faceți clic dreapta pe caseta de selectare și faceți clic pe "Controlul formal ".
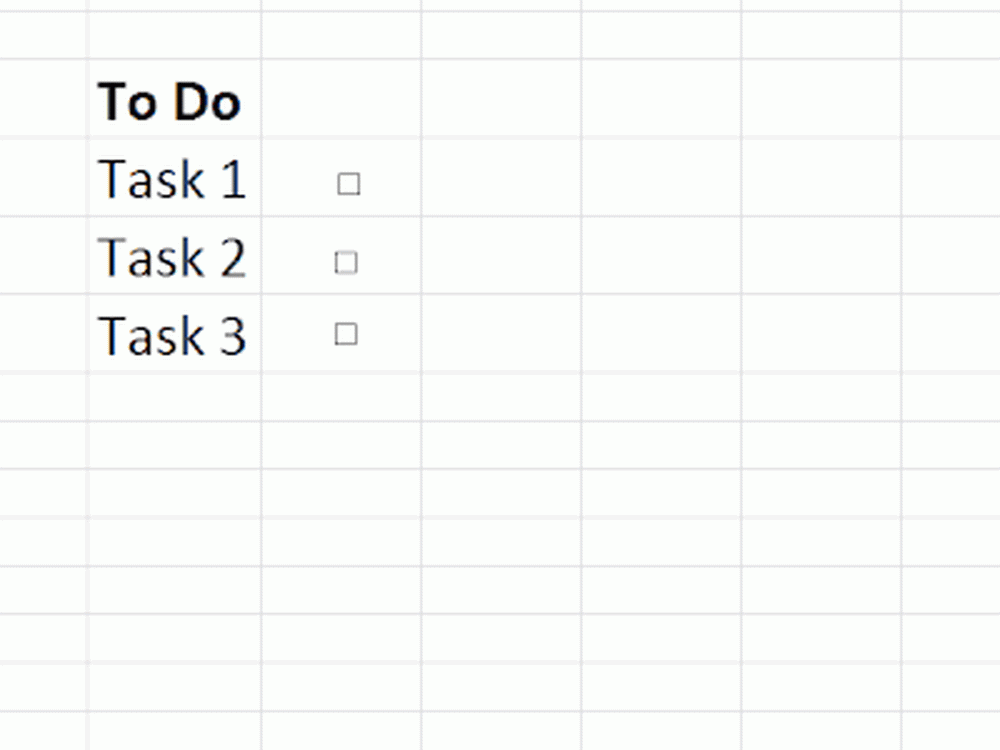
În caseta de dialog "Control formal" din fila "Control" dați adresa celulei în secțiunea "Legătură telefonică " caseta pe care doriți să o atribuiți casetei de selectare. Permiteți-mi să aleg celula "H7". Asigurați-vă că dați adresa celulară ca fiind "H7' numai și nu în alt format. Repetați acest pas și pentru căsuțele de selectare rămase.
5] Aplicați formatul condiționat
Selectați sarcinile pe care le-ați adăugat în pașii anteriori, faceți clic pe "Formatare condiționată" din fila "Acasă" și selectați "Regula nouă". Acum, selectați tipul de regulă ca "Utilizați o formulă pentru a determina ce celule să fie formatate". În caseta de text a condiției, trebuie să verificăm valoarea celulei care se actualizează atunci când caseta de selectare este bifată ca TRUE sau nu.
Apoi faceți clic pe butonul "Format", selectați "Strike" în dreptul "Efecte" și selectați o culoare roșie din meniul derulant "Culoare" și faceți clic pe "Ok". Repetați acest pas pentru fiecare activitate pe care ați introdus-o.
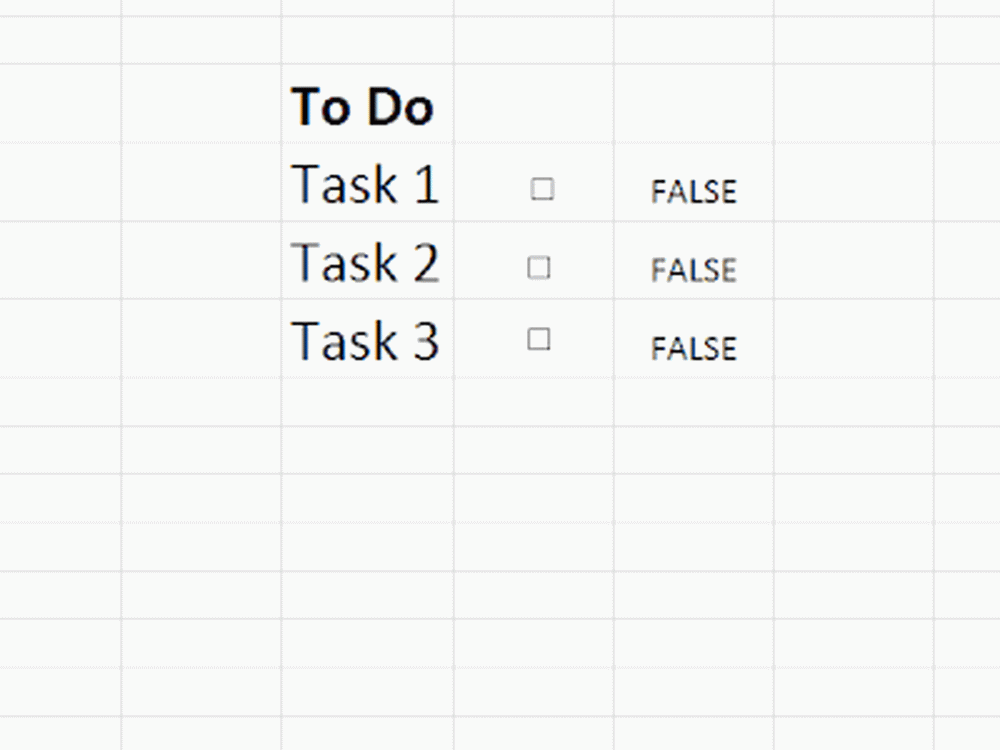
Acum, este timpul să ascundeți coloana care se actualizează pentru fiecare bifă și dezlegați o casetă de selectare, astfel încât fișa Excel să aibă doar sarcini și casete de selectare. Deci, acum când bifați caseta de selectare de lângă sarcină, ați putea vedea că textul devine roșu și lovi textul care menționează că sarcina a fost făcută.
Acesta este modul simplu de a crea o listă de verificare în Excel. Vedeți această postare dacă doriți să știți cum să faceți o listă de verificare în Word.



