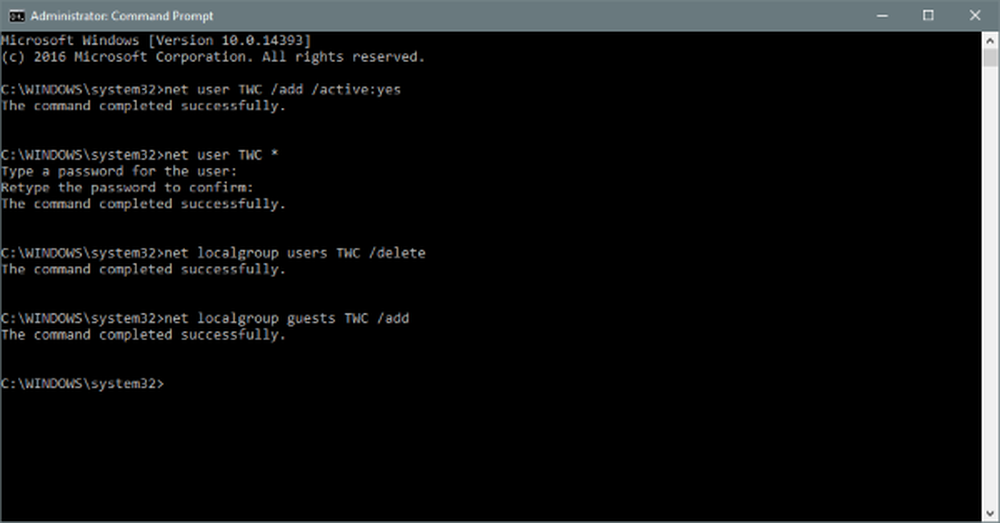Cum se creează o grosolană personalizată cu PowerPoint 2010

 Există mulți generatori de felicitări electronice, majoritatea cărora le supuneți pe destinatari la cel puțin câteva neplăceri (să nu mai vorbim de recoltarea adresei dvs. de e-mail sau mai rău ... ). Dar ați știut că puteți folosi PowerPoint pentru a crea un fel de felicitare personalizată, animată pentru acea ocazie specială sau vacanță, plină de muzică și de animație? Puteți, și datorită unui șablon alcătuit de Microsoft MVP Sandra Johnson, vă va lua doar câteva minute. După aceea, puteți trimite e-mail-ul personalizat direct prin e-mail, fie ca atașament, fie încărcându-l pe un serviciu YouTube, Facebook sau un serviciu de partajare de fișiere, cum ar fi Dropbox.
Există mulți generatori de felicitări electronice, majoritatea cărora le supuneți pe destinatari la cel puțin câteva neplăceri (să nu mai vorbim de recoltarea adresei dvs. de e-mail sau mai rău ... ). Dar ați știut că puteți folosi PowerPoint pentru a crea un fel de felicitare personalizată, animată pentru acea ocazie specială sau vacanță, plină de muzică și de animație? Puteți, și datorită unui șablon alcătuit de Microsoft MVP Sandra Johnson, vă va lua doar câteva minute. După aceea, puteți trimite e-mail-ul personalizat direct prin e-mail, fie ca atașament, fie încărcându-l pe un serviciu YouTube, Facebook sau un serviciu de partajare de fișiere, cum ar fi Dropbox.Pentru a vedea cum arată produsul final, citiți această e-card de felicitare groovyPost.com pe care am aruncat-o împreună după-amiaza și încărcat pe YouTube.
Iată cum puteți face propriul dumneavoastră e-salut în PowerPoint:
Primul pas
Descărcați șablonul de e-Card pe care l-am construit pentru demo de mai jos SAU, luați șablonul oficial Microsoft de la Microsoft.com pentru a construi e-carduri cu Powerpoint 2010.
Pasul doi
Deschideți șablonul în PowerPoint 2010 sau PowerPoint 2007. Veți observa că există instrucțiuni în panoul de jos, dar vă vom trece prin ele vizual pentru a vă ajuta.
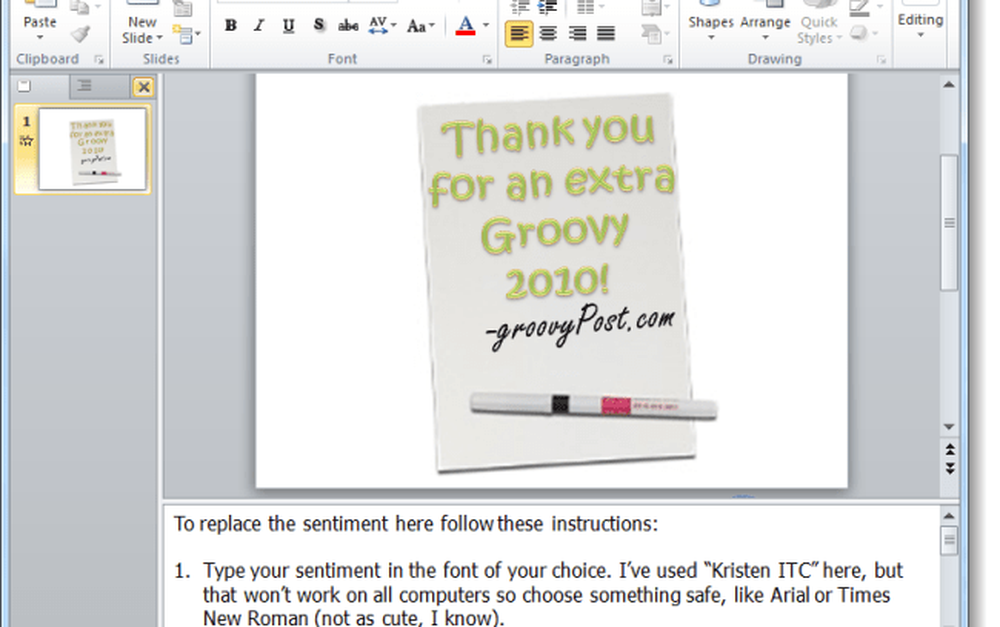
Pasul trei
Selectați textul șablonului care citește în prezent "Vă mulțumim pentru un minunat 2009"Și ștergeți-l. Faceți același lucru cu semnătura de la Sandy.
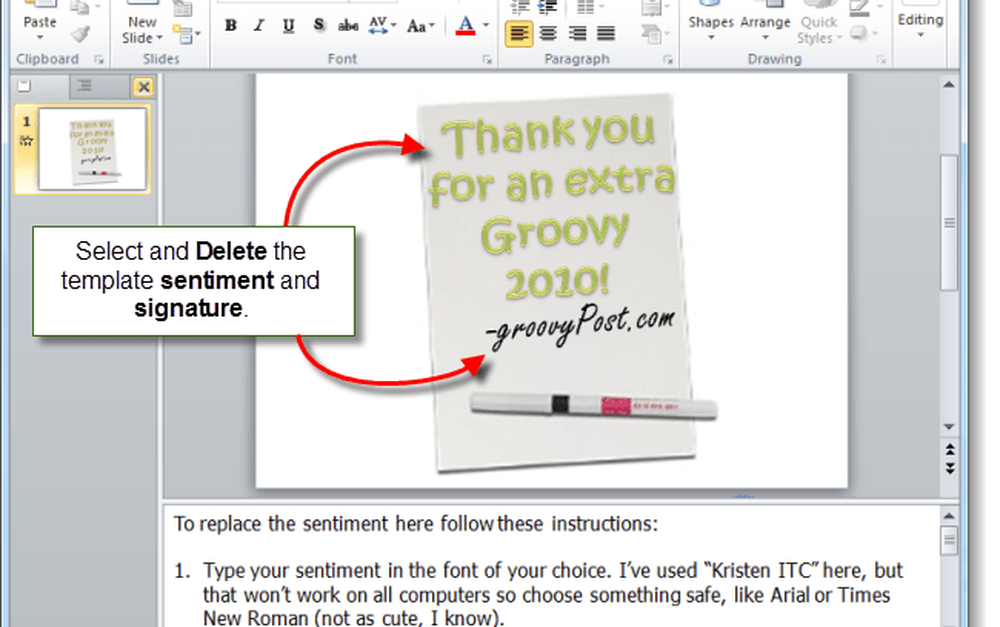
Pasul patru
Înlocuiți textul șablonului prin clic Introduce fila și alegerea WordArt. Alegeți oricare dintre stilul care vă straluceste.
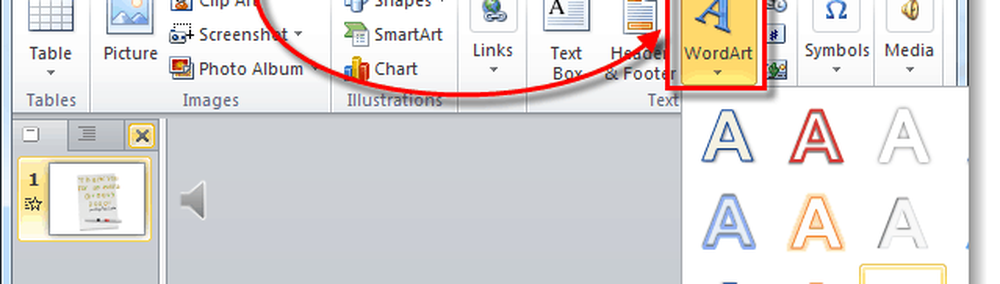
Doar un memento: Dacă veți fi în comun ca prezentare PowerPoint, asigurați-vă că utilizați un font pe care toată lumea ar putea să o aibă, cum ar fi Calibri, Times New Roman sau Arial. De asemenea, probabil va trebui să redimensionați textul pentru a se încadra în ele.

Repetați acești pași pentru semnătură.
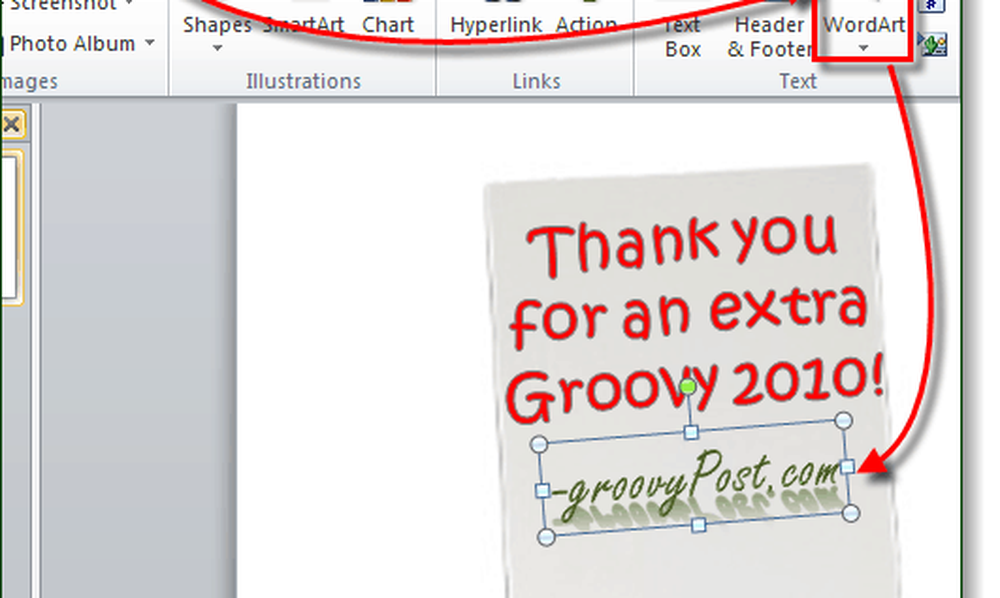
Pasul cinci
Clic Animaţie tab. Selectați sentimentul și alegeți Decolorare animaţie. Apoi, înSincronizare panou, clic meniul derulant de lângă start și alegeți Cu Anterior.
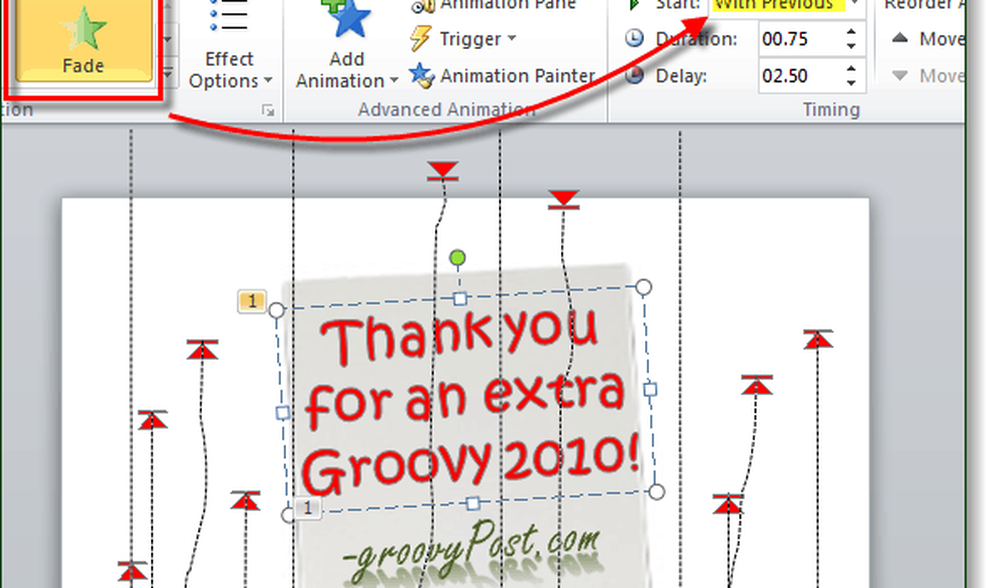
Repetați acești pași pentru semnătură.
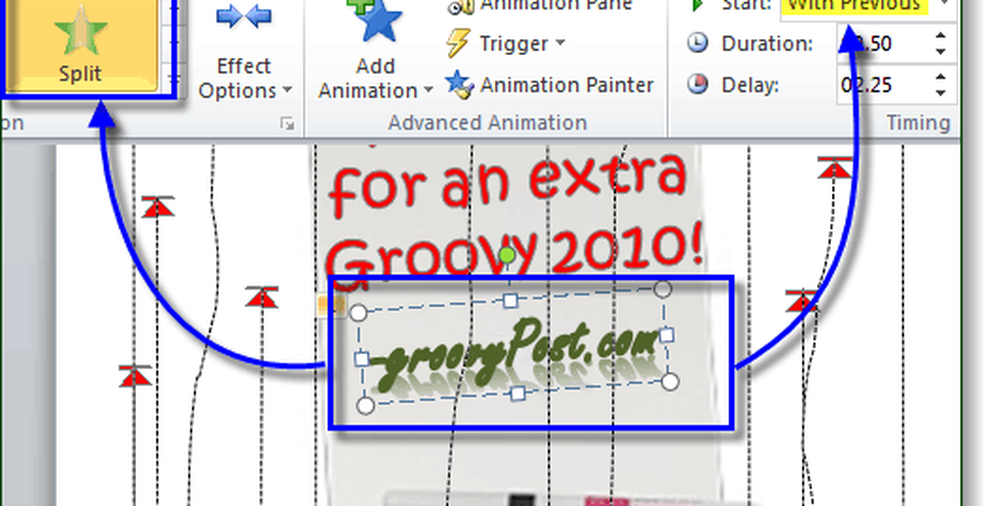
Dacă vă place acest lucru, puteți include și o fotografie. Sau, dacă doriți să obțineți fantezie cu textul dvs., puteți să salvați WordArt sau să îl generați în altă parte și să îl încorporați ca o imagine. În acest fel, puteți alege un font sau un stil pe care alții ar putea să nu îl aibă pe calculatorul lor.
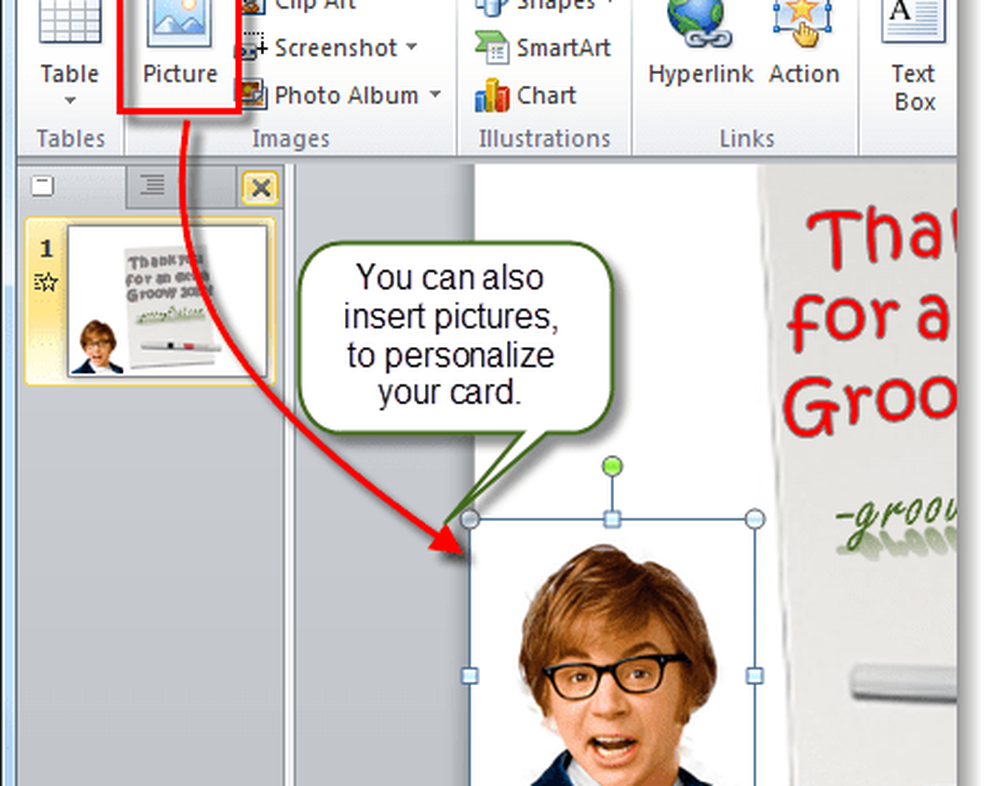
Pasul șase
Salvați proiectul dvs. PowerPoint. Dacă știți că destinatarii dvs. au PowerPoint, puteți merge și trimiteți-le prin e-mail, ca fișier pptx. În caz contrar, le puteți cere să instaleze PowerPoint Viewer gratuit sau să le salveze ca WMV. Pentru ao salva ca pe un videoclip, clic Fişier și alegeți Salvați și trimiteți și clic Creați un videoclip.
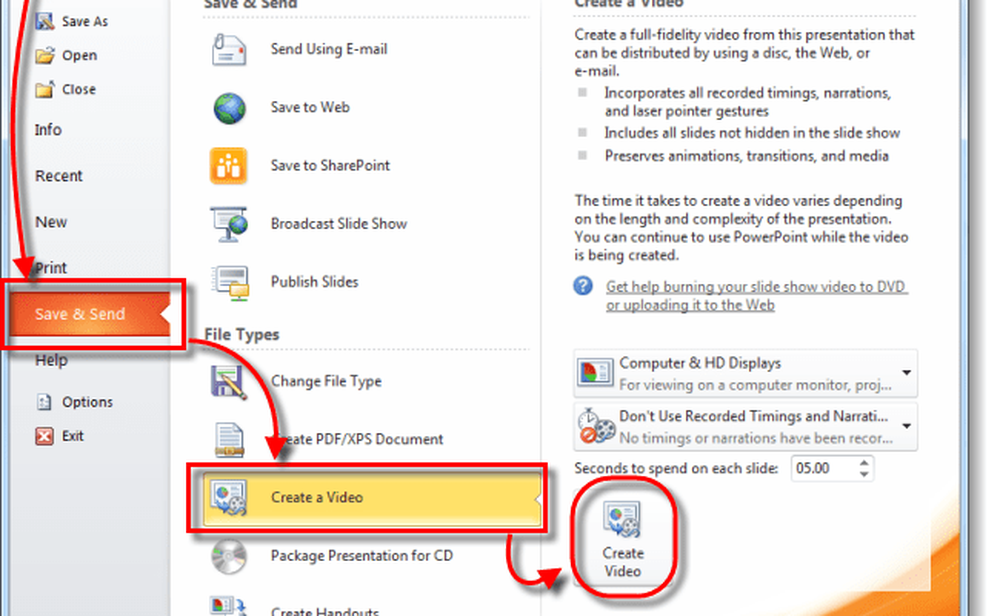
Cu toate acestea, dacă îl salvați cu encoderul WMV încorporat din PowerPoint 2010, veți pierde sunetul. Pentru exemplul pe care l-am încorporat mai sus, am folosit add-in-ul Camtasia Studio 7.1 PowerPoint pentru a obține sunetul. Este puțin cam încurcat, deoarece am avut la dispoziție atât de multe programe, dar dacă ați fost determinat, aceasta este o opțiune pentru dvs..
Oricum, este un pic de proces, dar dacă aveți timp și o copie a Office 2010 (powerpoint), atunci veți merge.