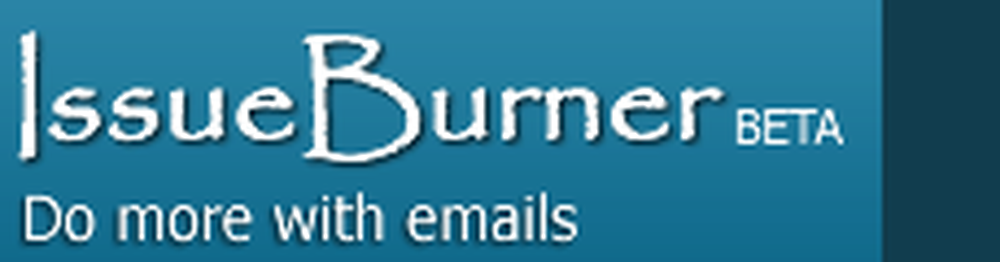Cum se creează o diagramă de pâlnie în Excel, PowerPoint și Word 2016

Cele mai multe unități de afaceri acceptă cu ușurință rapoarte de afaceri din software-ul Business Intelligence, care le afișează în diagrama tip pâlnie, utilizată pe scară largă pentru prezentarea datelor despre vânzări. În afară de prezentarea rapoartelor de vânzări, a Diagrama canalului reprezintă etapele progresului vânzărilor sau potențialele proiecte de vânzări în viitor. Dacă sunteți în căutarea de a crea o diagramă de pâlnie proprie, Office Excel 2016 vă poate ajuta cu puțin efort. Excel oferă toate instrumentele pentru a crea graficul dvs. iconic.
Creați și introduceți diagrama canalului
Diagrama pâlnie este un tip de diagramă care arată valori pe mai multe etape într-un proces care reprezintă o canal. De exemplu, puteți utiliza o diagramă a canalului pentru a afișa numărul de perspective de vânzări în fiecare etapă într-o conductă de vânzări. În mod obișnuit, valorile scad treptat, permițând barelor să semene cu o pâlnie. Să vedem cum să inserăm o diagramă de pâlnie în Excel 2016 și Excel Mobile.
Introduceți o diagramă de pâlnie în Excel 2016 și Excel Mobile
După cum se vede în imaginea de mai sus, configurați-vă datele. Utilizați o coloană pentru etapele procesului și una pentru valori.
Selectați datele.
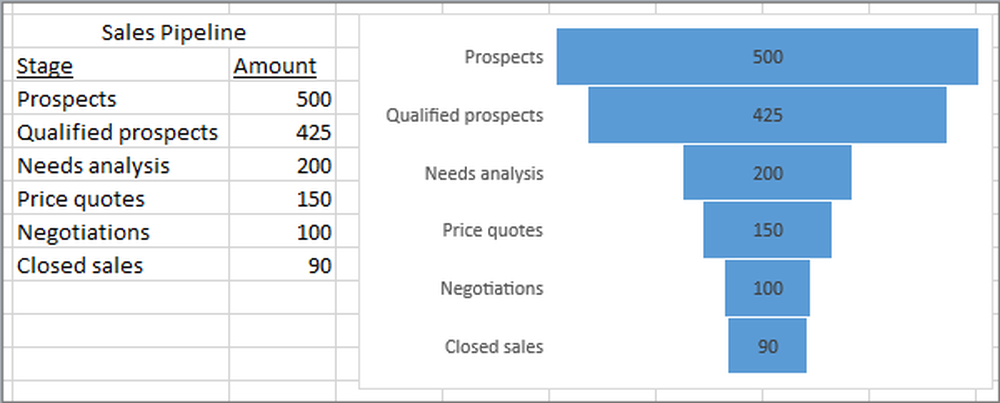
Faceți clic pe Inserare> Inserare cascadă sau diagramă stoc> Pâlnie.
Rețineți că, dacă utilizați Excel Mobile, faceți clic pe Insert> Chart> Funnel.
Pentru a insera o diagramă de funie în Outlook, PowerPoint și Word 2016, faceți clic pe un spațiu gol într-un mesaj de e-mail, prezentare sau document.
Faceți clic pe Inserare> Diagrama> Canal.
Se va afișa diagrama canalului. Și va apărea o fereastră mică cu exemple de date. Schimbați numerele proprii.
Pentru a adăuga numele etapelor, faceți clic dreapta oriunde în coloana A, apoi faceți clic pe Inserare.
Apoi, faceți clic pe Întreaga coloană, apoi pe OK.
Introduceți numele etapelor din celulele A2, A3 și așa mai departe.
În partea de sus a ferestrei programului, faceți clic pe fila Design.
Clic Selectați Date.
Se va afișa fereastra Selectare sursă de date. În date, faceți clic și trageți pentru a selecta ambele coloane: etapele și valoarea.
Acum, în fereastra Selectare sursă de date, faceți clic pe OK pentru ao închide.
În cele din urmă, închideți fereastra de date.
Sursă.
Acum citiți: Cum se partajează Excel Insights cu Power BI Publisher for Excel.