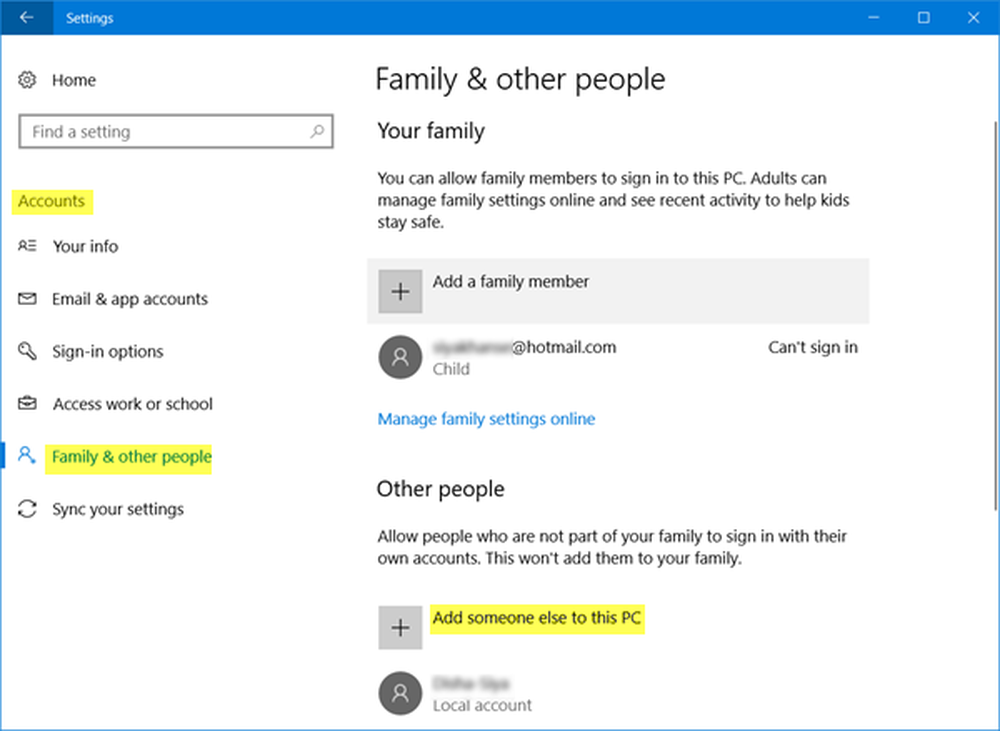Cum se creează o nouă mașină virtuală în stația de lucru VMware 9


Am fost un vechi fan al VirtualBox, dar recent am decis să-i dau VMware o lovitură. După cum se pare, îmi place foarte mult. Dezavantajul este că, la prețul de vânzare cu amănuntul de 249 USD - programul este destul de darn costisitor. Dincolo de asta, am petrecut ultimele zile înființând medii virtuale cu VMware Workstation 9. VMware a simplificat cu adevărat procesul de creare a unor noi mașini virtuale (VM), iar mai jos am scris o scurtă prezentare detaliată a experienței.
cerinţe
Există câteva lucruri pe care ar trebui să le aveți în mod ideal înainte de a încerca să configurați o mașină virtuală:
- Sistem de operare Fișier .ISO sau disc de instalare (Windows, Linux sau Mac OS X)
- Un procesor care suportă virtualizarea. Dacă nu sunteți sigur, consultați acest articol.
- (Recomandat) Un al doilea hard disk pentru a stoca VM pe pentru a preveni I / O constrângeri
Când deschideți pentru prima oară VMware Workstation, butonul de configurare a unei noi mașini virtuale nu poate fi mai ușor de găsit. Este în partea din stânga sus a ferestrei principale. Apăsând acest buton este ceea ce trebuie să faceți pentru a începe.
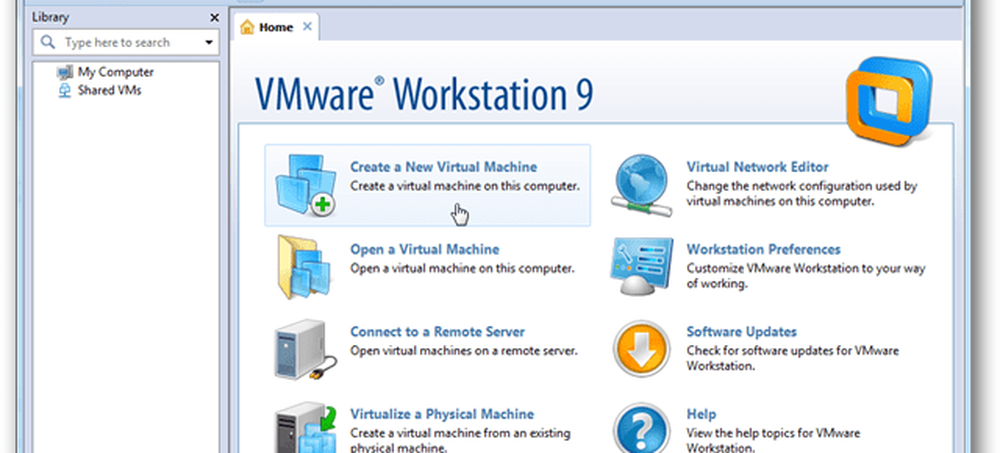
Expertul de instalare se va deschide și vă va solicita să alegeți una dintre cele două configurații diferite de instalare. Pentru cele mai multe intenții și scopuri, instalarea tipică va face foarte bine.
Advanced va adăuga o mai mică personalizare la instalare, cum ar fi compatibilitatea, memoria, limitele procesorului, dar majoritatea setărilor avansate pot fi ajustate mai târziu oricum.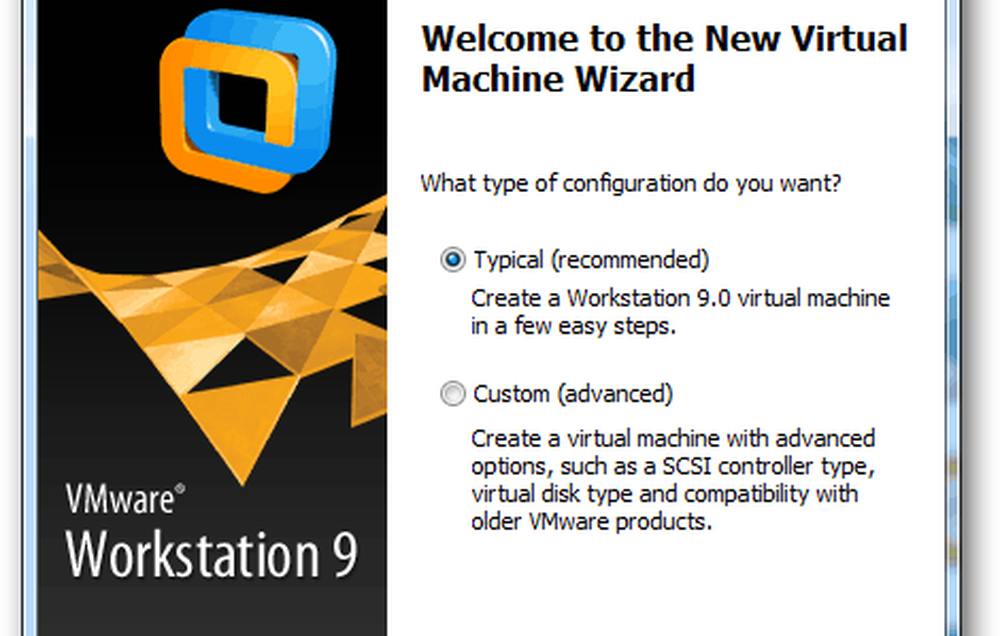
Acum este deja timpul să selectați fișierul sau fișierul de instalare .ISO de pe unitatea DVD. Rețineți că cele mai recente versiuni de Windows și alte sisteme de operare acceptă instalarea ușoară a VMware. Toate acestea înseamnă că expertul de configurare VM va pune câteva întrebări de bază despre încărcarea sistemului de operare înainte de a începe, și apoi să instaleze sistemul de operare complet nesupravegheat.
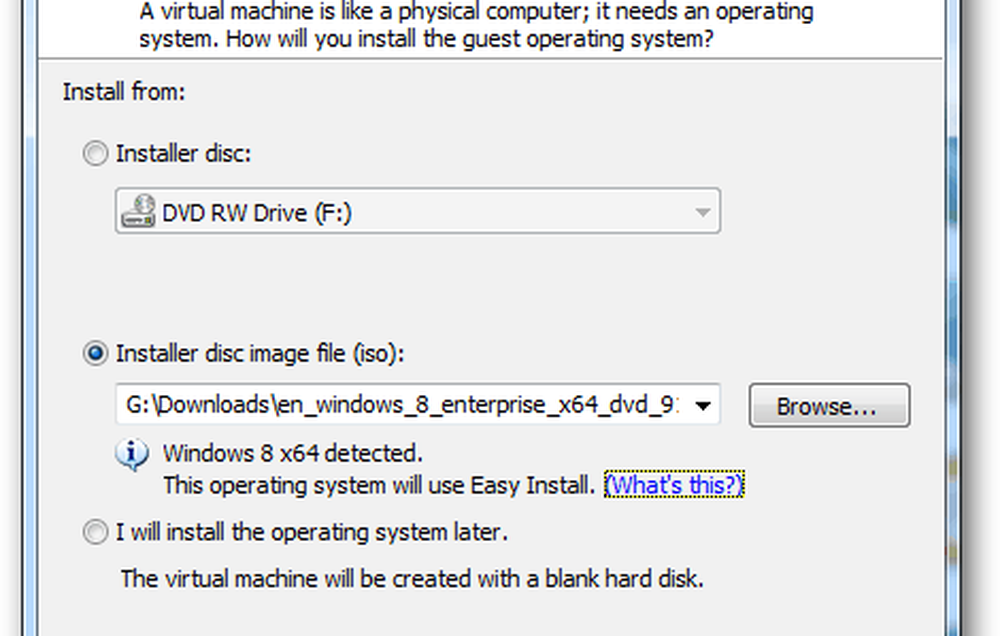
Următorul pas face parte din Easy Install. Informațiile introduse aici vor fi folosite pentru a face automatizarea instalării sistemului de operare. Dacă configurați un VM Windows, poate fi necesar cheia produsului sau altfel instalarea nesupravegheată poate să nu fie complet automatizată.
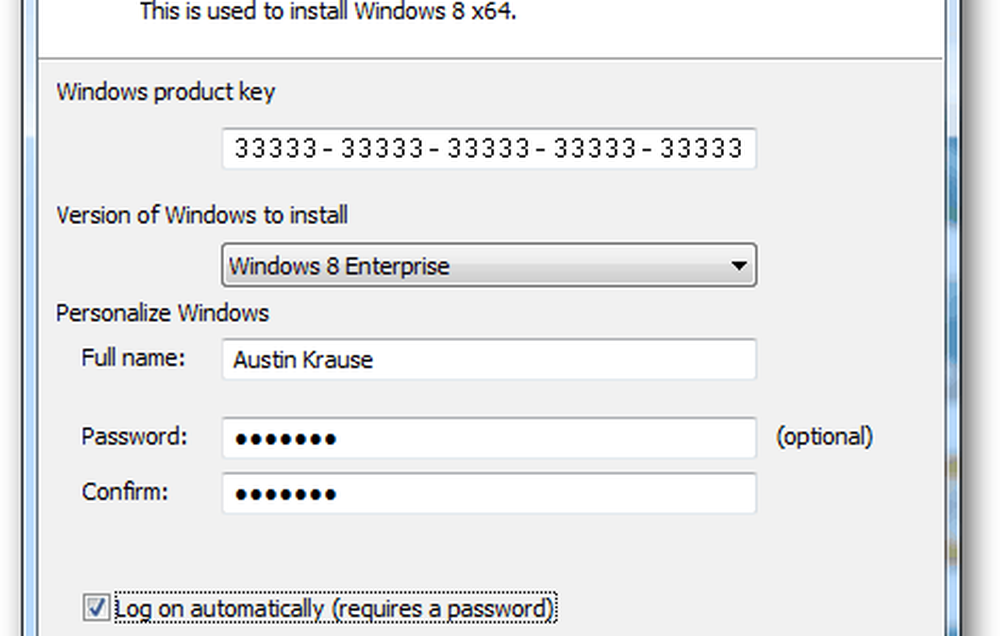
Următorul pas este un pas important. VMware va cere un nume pentru a da mașinii virtuale și apoi va întreba unde să stocheze fișierele de date ale mașinii virtuale și VHD (hard disk virtual).
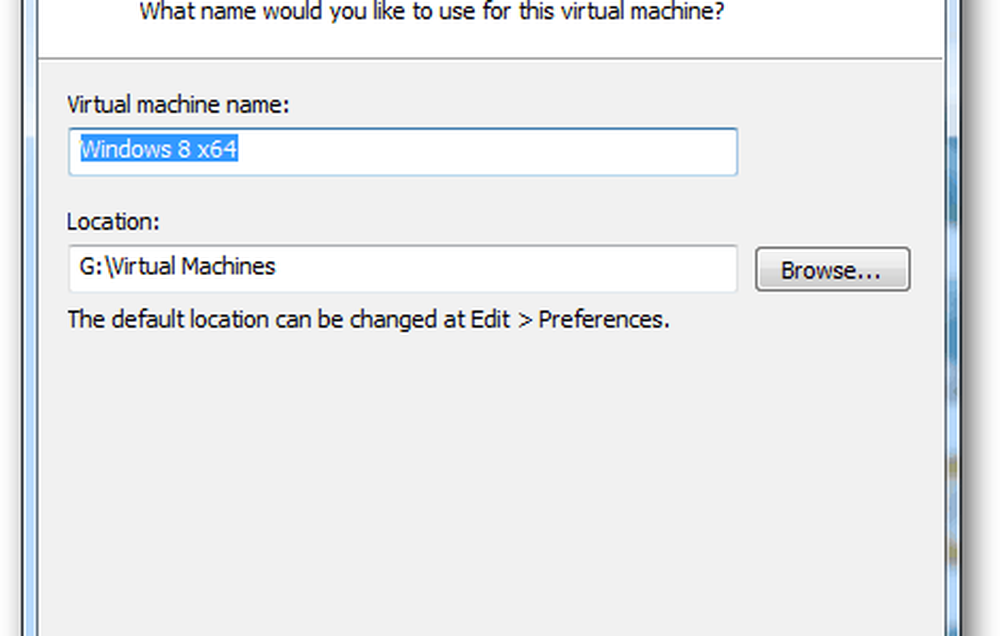
Acum alegeți cât de mare este dimensiunea maximă a unității hard disk virtuale și ce tip de sistem de fișiere va folosi unitatea. Rețineți că, chiar dacă lăsați dimensiunea maximă la valoarea implicită de 60 GB, discul virtual nu va fi de fapt acea dimensiune, până când VM conține literalmente atât de multe date.
Alegerea între fișierele singulare și împărțirea poate fi un pic mai complicată. Dacă nu sunteți sigur ce să faceți, alegeți împărțit. Voi vorbi puțin despre diferențele de aici:
- Despică
- Un disc virtual divizat este proiectat cu maximă compatibilitate în minte. Acesta va funcționa pe unități externe și interne de la toate tipurile de formatare, inclusiv FAT. Acesta este motivul principal în care Split este selectat implicit în expertul de creare VM.
- Un singur fișier
- O singură unitate de fișier va funcționa mai bine cu discuri virtuale mari (200 GB +). Cu toate acestea, se va întâmpla în compatibilitate cu unele hard-uri fizice (de obicei externe). Un disc virtual cu un singur fișier ar trebui să fie utilizat numai pe unitățile fizice care utilizează sistemul de fișiere NTFS sau exFAT.
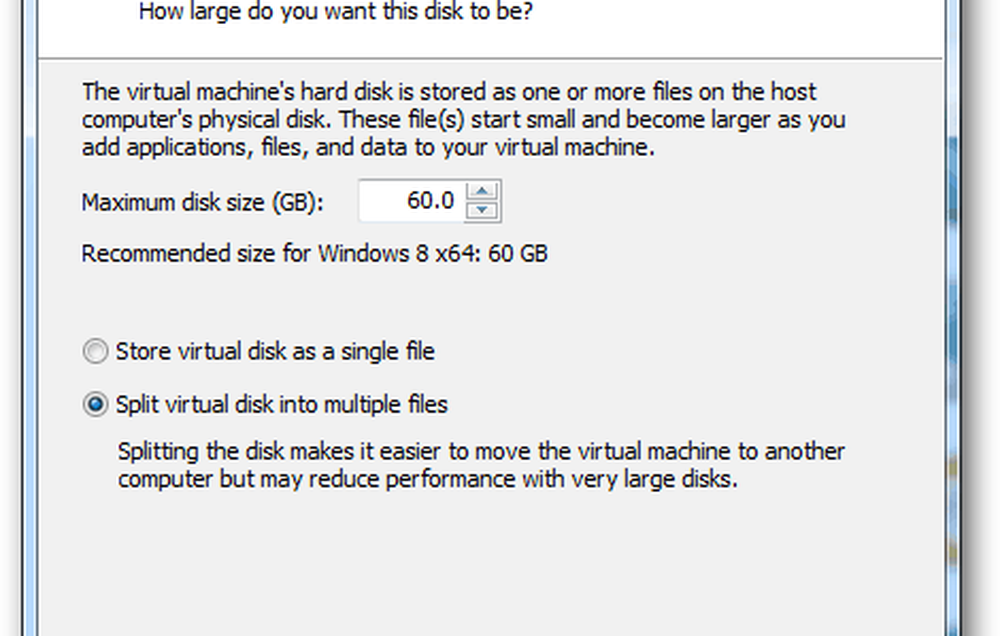
Următorul este rezumatul VM și butonul de finalizare. După ce faceți clic pe Terminare, instalarea va începe. Există și un buton Particularizare ..., dar care poate fi schimbat mai târziu, dacă este necesar. E timpul să luăm spectacolul pe drum!
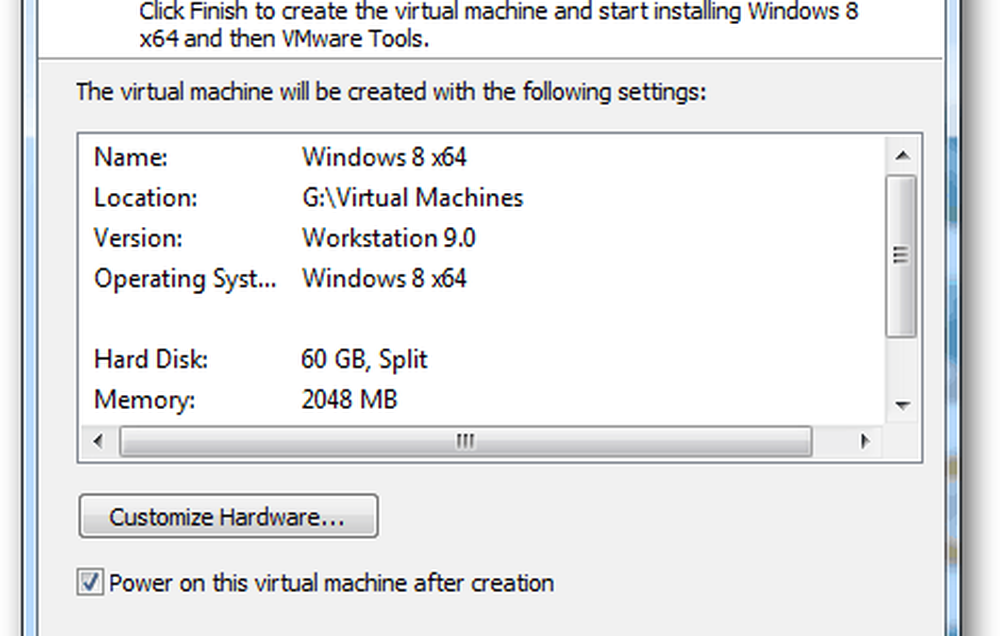
În acest moment, sunteți readus la fereastra Workstation. În ecranul principal va apărea sistemul de operare instalat. În cazul meu, am instalat Windows 8 și tocmai l-am minimalizat și am făcut altceva în timp ce am așteptat ca aceasta să se termine.
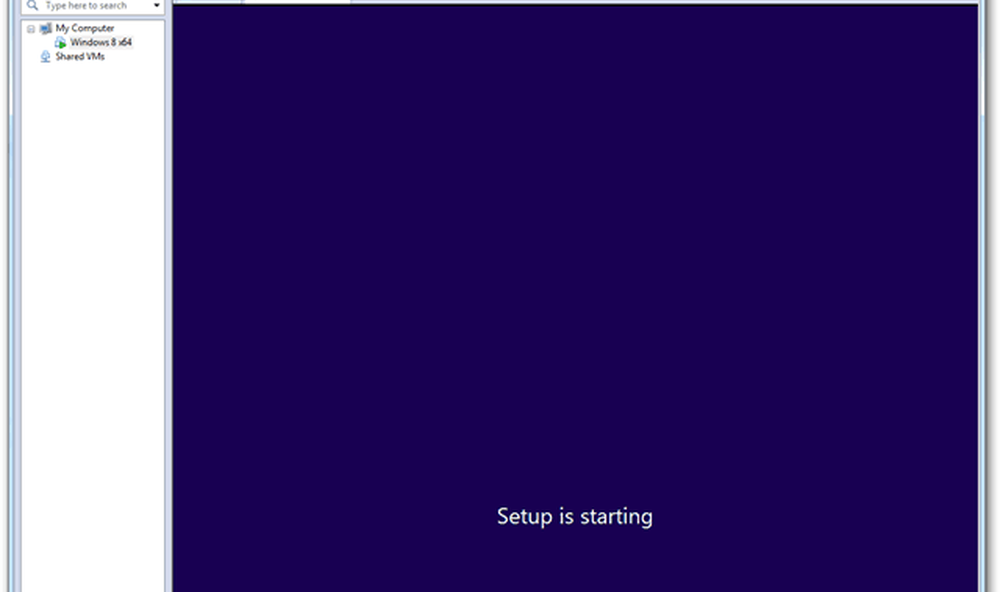
Odată ce instalarea sa terminat, sistemul de operare de pe mașina virtuală ar trebui încărcat și VMware Tools ar trebui să fie instalat automat. Macabru! Totul funcționează!
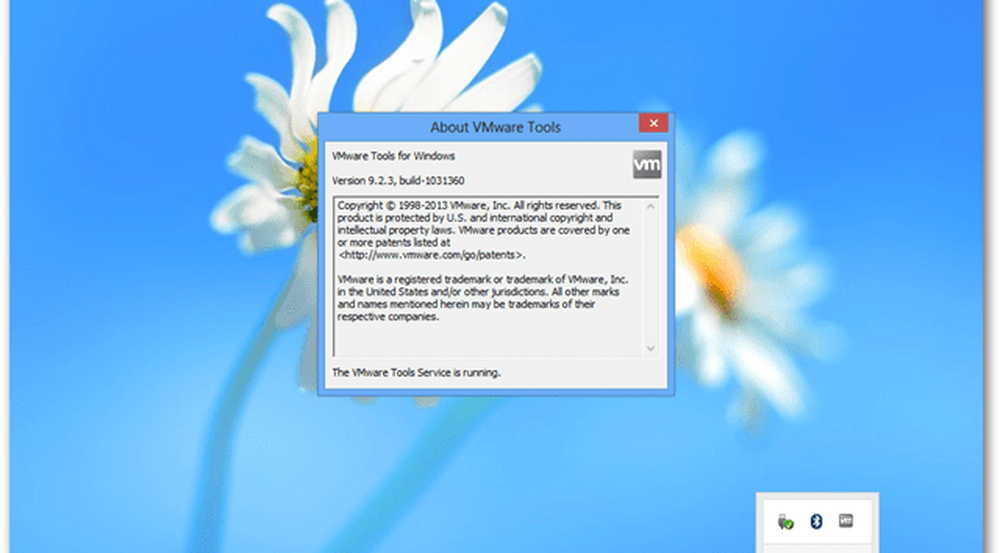
Comenzile de oprire, de somn și alte comenzi pot fi trimise direct prin VM prin interfața Workstation. Doar faceți clic dreapta pe numele VM pentru a emite ceea ce aveți nevoie să faceți.
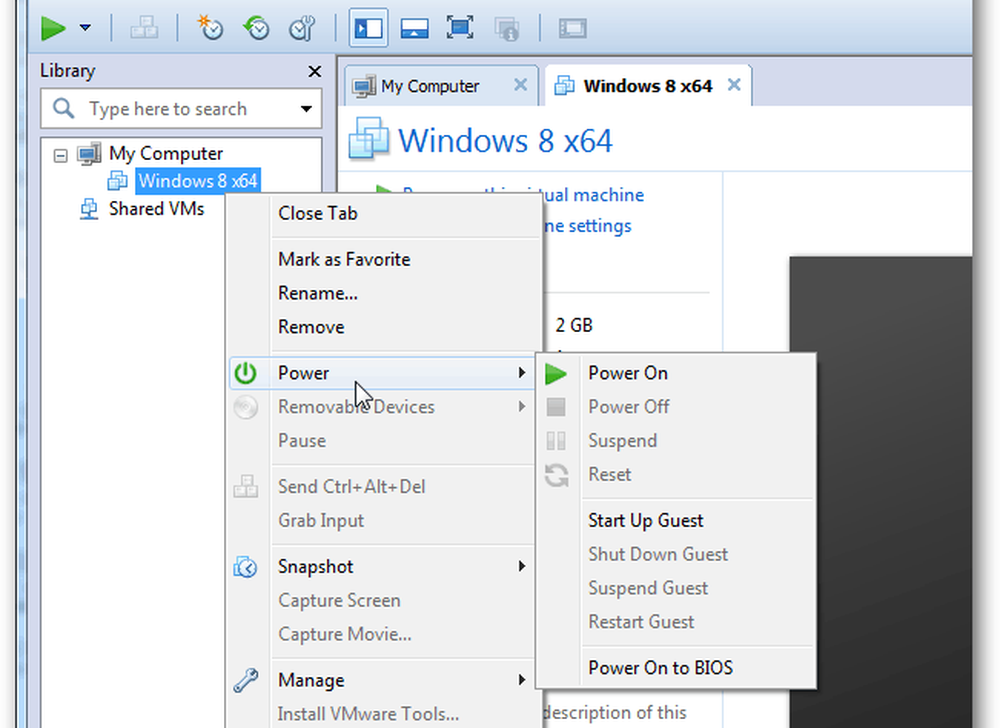
În fereastra Setări pentru VM special, puteți să ajustați ce hardware este permis să utilizeze VM și să setați alocarea diferitelor memorii RAM, CPU și unitate.
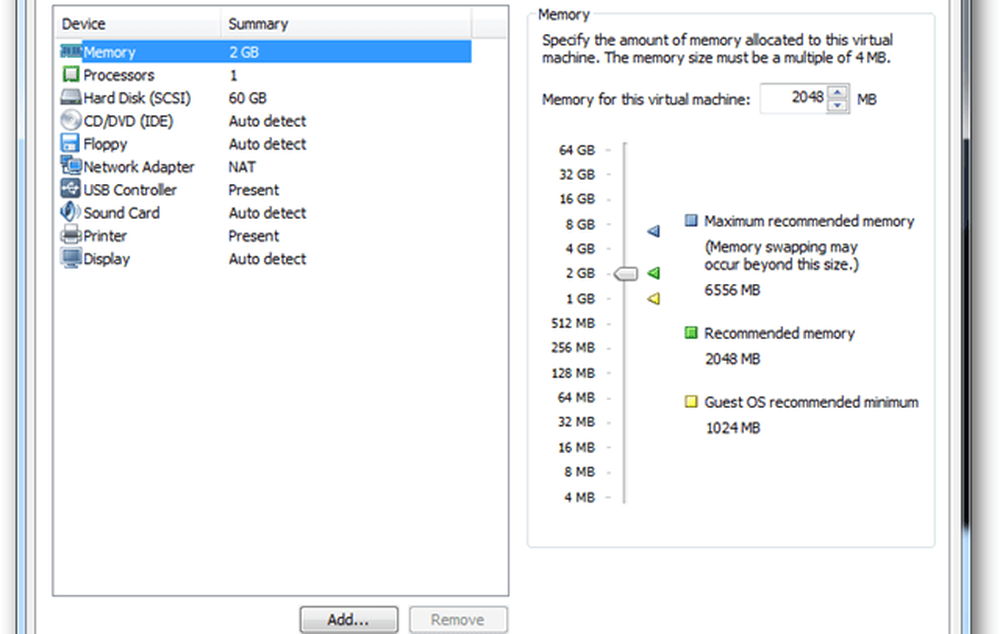
Asta e tot ce este de a instala un VM în VMware Workstation 9. Dacă aveți întrebări sau comentarii, lăsați-le mai jos!