Cum se creează o instalare Linux persistentă pe un card USB sau SD de pe dispozitiv

 Recent, am interogat groovyReaders, întrebându-vă "Ce te oprește să încerci Ubuntu?“ Una dintre preocupările de top a fost incertitudinea cu privire la modul în care să instalați în siguranță Ubuntu fără a risca să dăuneze sistemului principal de operare. grooveDexter a oferit deja câteva soluții care vă pot ajuta să vă umeziți picioarele cu Ubuntu și cu alte distribuții Linux fără a modifica radical sistemul dvs. existent Windows: dublarea Windows / Ubuntu cu Wubi și virtualizarea Ubuntu în Windows. Acum, vă voi arăta o altă modalitate de a intra în Linux fără riscuri.
Recent, am interogat groovyReaders, întrebându-vă "Ce te oprește să încerci Ubuntu?“ Una dintre preocupările de top a fost incertitudinea cu privire la modul în care să instalați în siguranță Ubuntu fără a risca să dăuneze sistemului principal de operare. grooveDexter a oferit deja câteva soluții care vă pot ajuta să vă umeziți picioarele cu Ubuntu și cu alte distribuții Linux fără a modifica radical sistemul dvs. existent Windows: dublarea Windows / Ubuntu cu Wubi și virtualizarea Ubuntu în Windows. Acum, vă voi arăta o altă modalitate de a intra în Linux fără riscuri.Rularea Linux: dual-boot versus virtualizare vs USB live
Cele două metode descrise de Dex au forțele lor. Dar există și unele dezavantaje. Boot-ul dublu este metoda cea mai ușoară, după configurarea inițială, deoarece nu necesită suporturi de tip boot. Dar din cauza complexității modului în care Wubi se integrează în discul dvs. de sistem, există în continuare unele riscuri pentru instalarea Windows în cazul unui accident. Traseul de virtualizare este mult mai sigur - chiar aș vrea să spun că este 100% sigur - dar veți avea nevoie de un calculator destul de puternic pentru al rula la ceva aproape de viteză maximăuitați de virtualizarea pe netbook-ul sau imbatranirea PC-ului cu Windows XP).
Deci, cu tot ceea ce sa spus, iată-i a a treia metodă pentru instalarea Linux: pornire de la un Live USB. Această metodă are avantajul de a fi complet separată de discul dvs. de sistem și, prin urmare, este 100% sigură, cum ar fi virtualizarea. Dar, din moment ce nu veți rula o mașină în cadrul unei mașini, nu veți avea lagăr de performanță. De fapt, nu ar trebui să aveți niciunul.
Dezavantajul: va trebui să utilizați în orice moment un stick USB sau un card SD și va trebui să faceți niște modificări pentru dvs. configurarea BIOS-ului.
Acum, înainte de a alerga după dealuri după ce ați văzut cuvântul "BIOS,“ știți că trucurile sunt foarte minore și complet reversibile.
De asemenea, cu această versiune de Ubuntu, toate componentele hardware ar trebui să funcționeze din cutie - mouse-ul, Internetul dvs. wireless, poate chiar imprimanta. Și va fi absolut Nu Comenzile terminalelor necesare. iți promit.
Bine, bine? Să continuăm.

Ce ai nevoie
Pentru început, veți avea nevoie de următoarele:
- O unitate flash USB sau un card SD cu cel puțin 2GB capacitate.
- Un PC cu un BIOS care acceptă bootarea de pe USB. (Notă: aceasta nu include Mac-urile. scuze.)
- Distribuția dvs. preferată de Linux. Pentru aceste tutoriale, am folosit Ubuntu.
- Instalatorul Universal USB de la PenDriveLinux.com.
- Windows XP / Windows Vista / Windows 7
Acesta este un fel de tutorial lung, dar există doar câteva elemente care pot fi acționate. Cea mai mare parte a acestui lucru se face pe autopilot, iar unele dintre ele pot fi deja cunoscute. Pentru confortul dvs., iată o schiță a ceea ce vom acoperi:
- Pregătirea suportului dvs. de pornire
- Instalarea cu Universal USB Installer
- Configurarea BIOS-ului pentru a porni Linux de pe o interfață USB live
- Configurarea Ubuntu cu Persistență (facultativ)
Pregătirea suportului dvs. de pornire
Universal USB Installer este destul de fals. Singurul lucru agitat despre asta este că nu este întotdeauna capabil să vă formateze mass-media pentru dvs. Când am încercat pentru prima oară instalarea Linux cu Universal USB Installer, am obținut mesajul de eroare:
A apărut o eroare (1) în timpul executării syslinux. Unitatea dvs. USB nu va fi bootabilă.
Pentru a rezolva acest lucru, tocmai l-am formatat folosind Windows. Iată cum:
Pasul 1
Conectați unitatea USB sau cardul flash și lansați Windows Explorer.
Pasul 2
Click dreapta pictograma unității dvs. și alegeți Format…
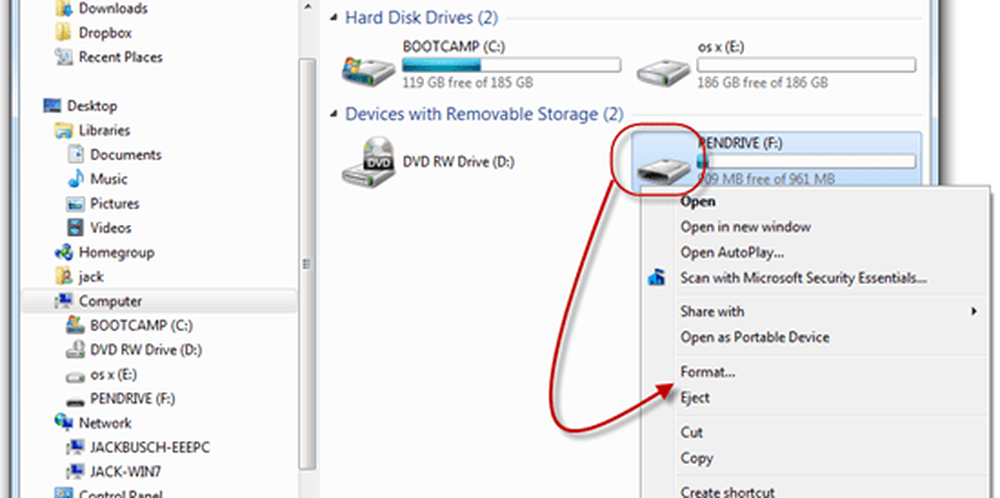
Pasul 3
Sub sistemul de fișiere, alegeți FAT32. Verifica Formatare rapidă și apoi Clic start.

Windows vă va avertiza că va șterge întregul conținut al unității. Asigurați-vă că ați selectat unitatea corectă și confirmați-o. Ați terminat!
Instalarea cu Universal USB Installer
Acum, este timpul să transformați unitatea USB sau cardul flash într-o unitate bootabilă cu Linux instalat. Acest lucru este destul de simplu.
Pasul 1
Descărcați instalatorul USB universal prin intermediul PenDriveLinux.com.
Pasul 2
Navigați la dosarul de descărcare și executați Universal-USB-Installer-1.8.4.5.exe.

(Pentru o măsură bună, poate doriți să o rulați ca Administrator, deși acest lucru nu ar trebui să fie necesar.)
Pasul 3
Citiți Acordul de licență și Clic Sunt de acord.
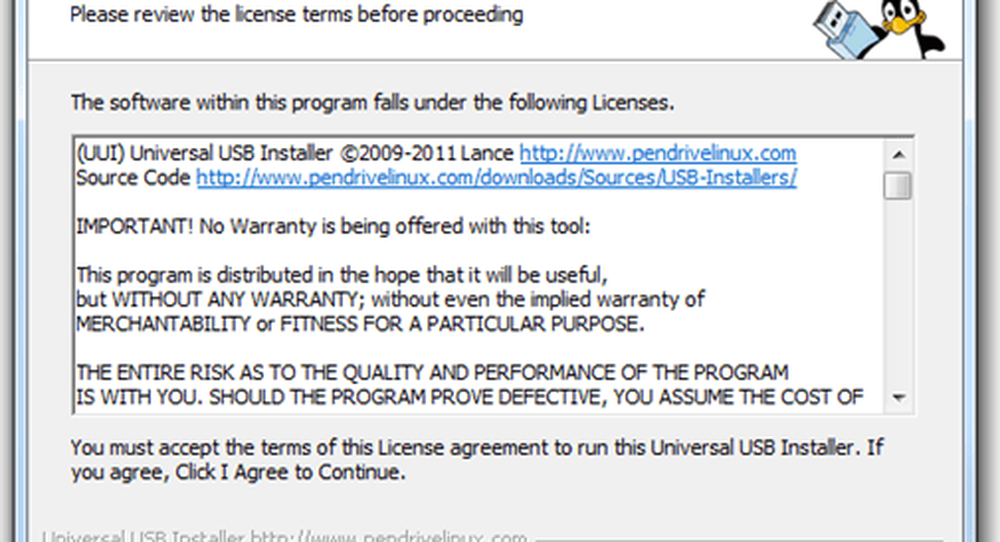
Pasul 4
Din primul meniu derulant, alegeți exact distribuția Linux pe care ați descărcat-o. Dacă aveți cea mai recentă versiune de Ubuntu, ar trebui să fie Ubuntu 11.04. Următor →, Naviga pentru fișierul .iso pe care l-ați descărcat.

BACSIS: Dacă descărcați .iso în același director ca Universal USB Installer, acesta va detecta automat locația sa.
Pasul 5
Din meniul derulant următor, alegeți litera unității USB sau a cardului flash pe care l-ați format mai sus.
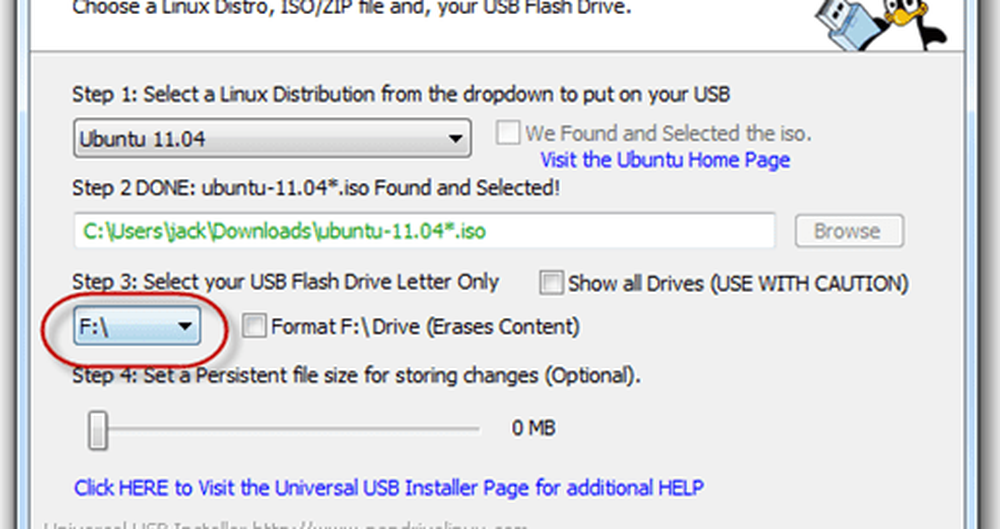
Pasul 6
În cele din urmă, în partea de jos este o bară de culisare care vă permite să desemnați spațiu depozitare permanentă. Dacă unitatea USB este suficient de mare, recomand acest lucru. În mod normal, un Live USB ca cel pe care îl creăm ar fi static. Adică, orice programe pe care le-ați instalat, documentele pe care le-ați creat sau setările pe care le-ați modificat vor fi anulate de fiecare dată când reporniți. Dar, stabilind o dimensiune a fișierelor persistente pe unitatea USB, noi lăsăm spațiu pentru salvarea acestor modificări.
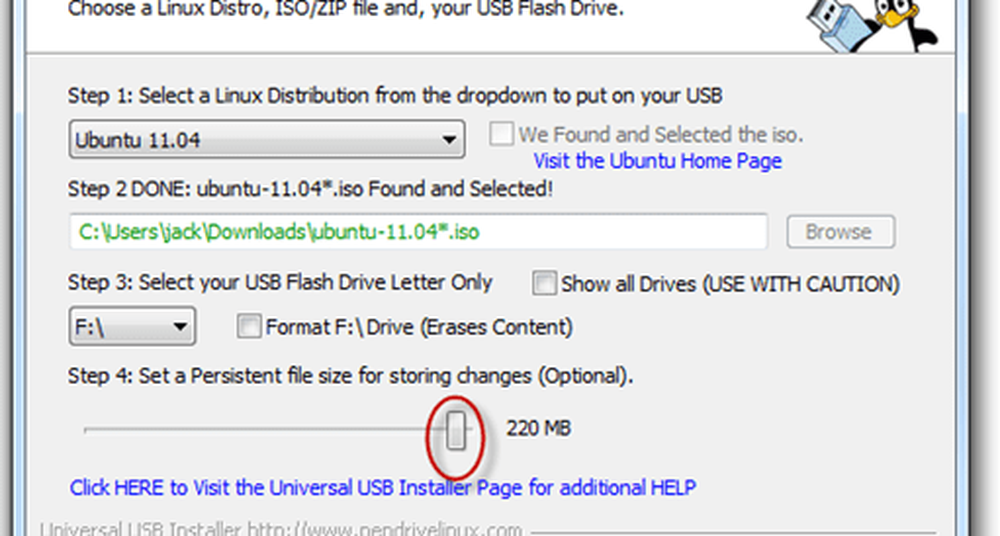
Pasul 7
Clic Crea.

Stați în spate, relaxați-vă și așteptați ca Universal USB Installer să-și facă treaba. Notă: Dacă alegeți o dimensiune a fișierului Persistent, atunci va exista un punct în instalare atunci când se pare că se blochează. Nu vă îngrijorați - acest lucru este normal. S-ar putea să dureze 10 minute, așa că ai răbdare.
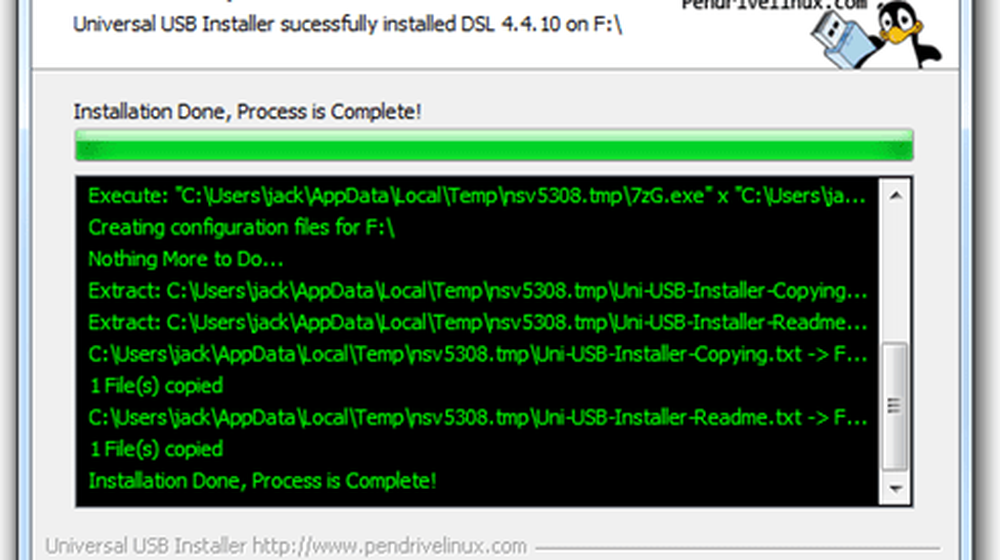
Instalatorul vă va anunța când instalarea este finalizată. O dată ce e, ești liberă Clic Închide.
Notă: În această captură de ecran, instalez o altă distro de Linux-DSL 4.4. - dar ecranul de instalare de succes va arăta la fel, indiferent de ce distro pe care îl configurați.
Acum, USB Live este gata de deplasare.
Configurarea BIOS-ului pentru a porni Linux de pe o interfață USB live
Încărcarea de pe o unitate USB variază de la computer la computer, la fel ca procedura de schimbare a ordinii dispozitivelor de pornire. Vă voi arăta cum să faceți acest lucru pe computerul meu - un ASUS EEEPC 1005HAB - dar este probabil cel mai bine pentru Google instrucțiunile pas cu pas specifice pentru modelul și modelul dvs. specific.
Doar în cazul în care decideți să nu faceți acest lucru (pentru orice motiv), permiteți-mi să explic scopul nostru.
În mod implicit, computerul încearcă probabil să se încarce de pe unitatea HDD internă principală (unde este instalat Windows). Dacă nu găsește un sistem de operare acolo, va încerca apoi o altă unitate - poate CD-ROM sau USB. Ceea ce vrem să facem este ca computerul să verifice drive USB pentru un sistem de operare inainte de se duce la discul dvs. de sistem Windows.
Pentru a face acest lucru trebuie să intrați în pagina de configurare BIOS. Acest lucru se realizează prin apăsarea unei anumite taste în timpul încărcării dar înainte de apariția siglei Windows.
De obicei, computerul va afișa sigla producătorului înainte de sigla Windows. Cheia pentru a intra în configurația BIOS va fi indicată de obicei în partea de jos. Pentru mine, este F2. Pentru tine, poate F10, F12 sau Esc sau ceva complet diferit. Din nou, Google este prietenul tău aici.
Dacă utilizați ASUS EEEPC, ați face următoarele:
Pasul 1
Introduceți cardul USB Live sau cardul flash USB. În cazul meu, introduc un card SD în cititorul de cărți al laptopului meu.
Pasul 2
Reporniți computerul.
Pasul 3
Începeți să apăsați tasta pentru a intra în setare de îndată ce calculatorul începe să se încarce. Apăsați repetat dacă este necesar. Pentru mine, mă presează F2 de îndată ce văd sigla ASUS.
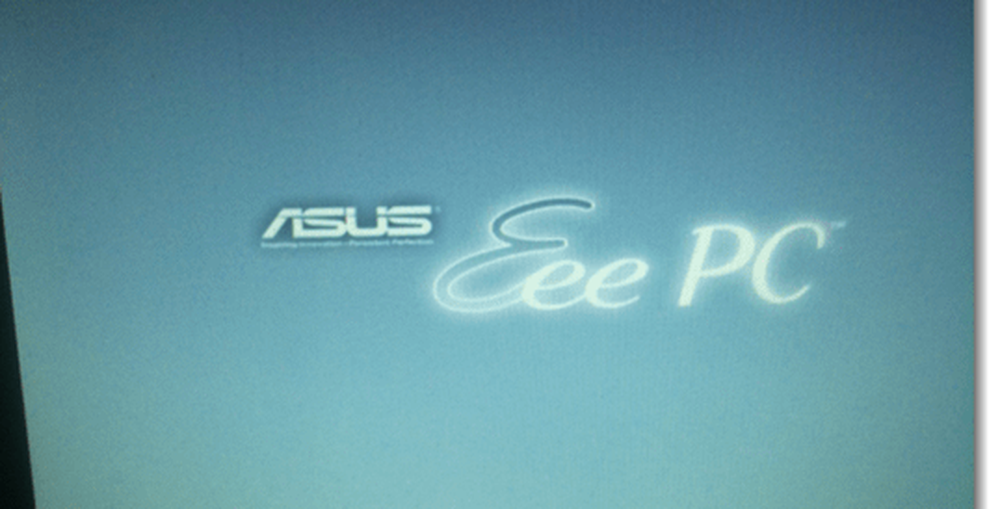
Dacă totul merge bine, te vei găsi în utilitarul de configurare BIOS. Ecranul de configurare BIOS poate să arate diferit de cel al meu, dar indiferent de calculatorul pe care îl aveți, va fi urât.
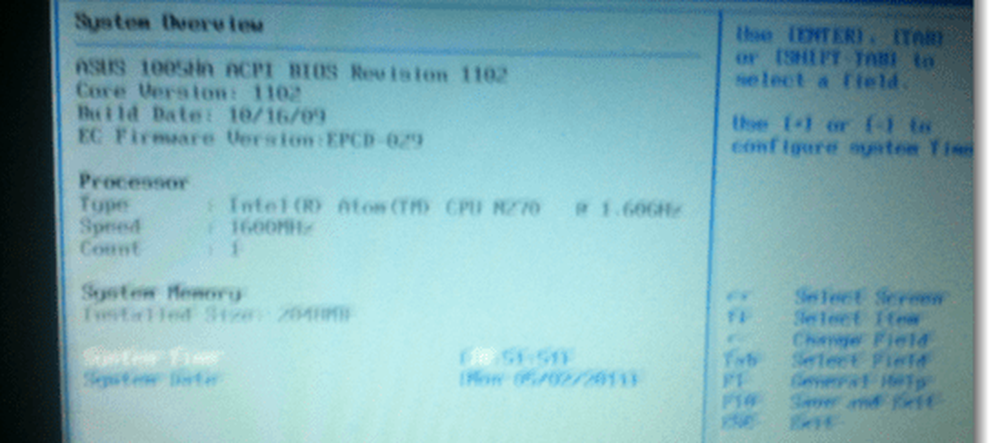
Pasul 4
Căutați o opțiune care este ceva de genul "cizmă"Sau"Discuri de pornire"Sau "Dispozitive de boot". Dacă nu vedeți așa ceva, căutați un meniu care are o opțiune care este similară cu "Prioritatea dispozitivului de pornire.“

Pasul 5
În Prioritatea dispozitivului de pornire setări, faceți ca dispozitivul în care este conectat Live USB sau cardul flash să fie conectat la prima prioritate.

Pasul 6
Salvați modificările și ieșiți. Există de obicei o cheie rapidă pentru asta. Pentru mine, este F10.

Pasul 7
Totul este gata. Va trebui doar să faceți acești pași o singură dată. După aceasta, computerul dvs. va porni automat de pe dispozitivul USB ori de câte ori este conectat. Dacă nu, atunci se va încărca Windows.
Configurarea Ubuntu cu Persistență
Când încărcați dispozitivul LiveUSB Linux, veți fi întâmpinat cu un ecran de configurare cu câteva opțiuni. Pentru acest tutorial, presupun că nu doriți să instalați Ubuntu pe hard diskul principal. Deci, vom lansa o versiune live a Ubuntu. De obicei, acesta este doar un "test drive"Versiune a Ubuntu care vă permite să vizitați sistemul de operare și să vă asigurați că totul funcționează. Dar pentru că am ales să creăm o versiune persistentă a Ubuntu, putem să facem modificări ale sistemului de operare, să instalăm noi programe și să salvăm documente, așa cum am instalat-o permanent.
Pentru majoritatea sistemelor Linux instalate folosind instrucțiunile de mai sus, persistența va ieși din cutie. Dar dacă reporniți dispozitivul Linux și modificările nu sunt salvate, este posibil să fie nevoie să creați un alt utilizator.
Iată cum:
Pasul 1
Introduceți LiveUSB și porniți computerul.
Pasul 2
Cand Ubuntu Installer Boot Menu apare, alegeți prima opțiune: Rulați Ubuntu de pe acest USB.

Pasul 3
Ubuntu va porni într-o sesiune live. De aici, ar trebui să puteți folosi Ubuntu ca normal. Cu toate acestea, fișierele pe care le creați sau le modificați nu vor fi salvate pentru următoarea pornire. Va trebui să creați un nou utilizator în Ubuntu pentru ca modificările dvs. să fie salvate. Pentru a face acest lucru, Clic Sistem> Administrare> Utilizatori și grupuri.

Pasul 4
Clic Adăuga.
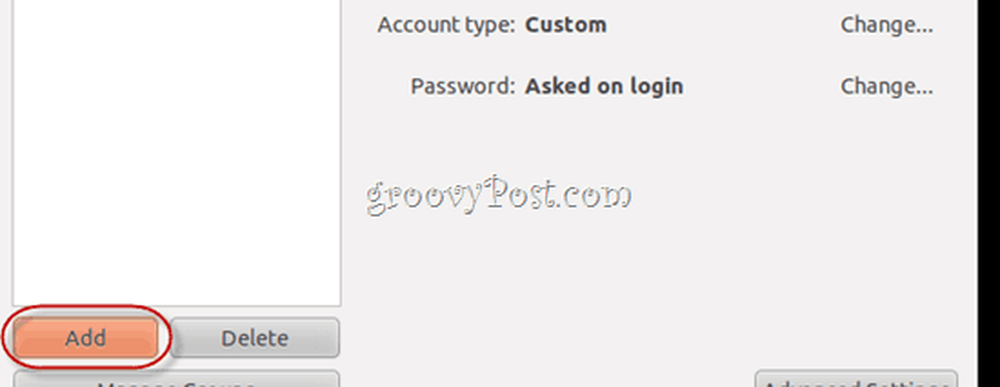
Pasul 5
Dă-ți un nume de utilizator și Clic O.K.
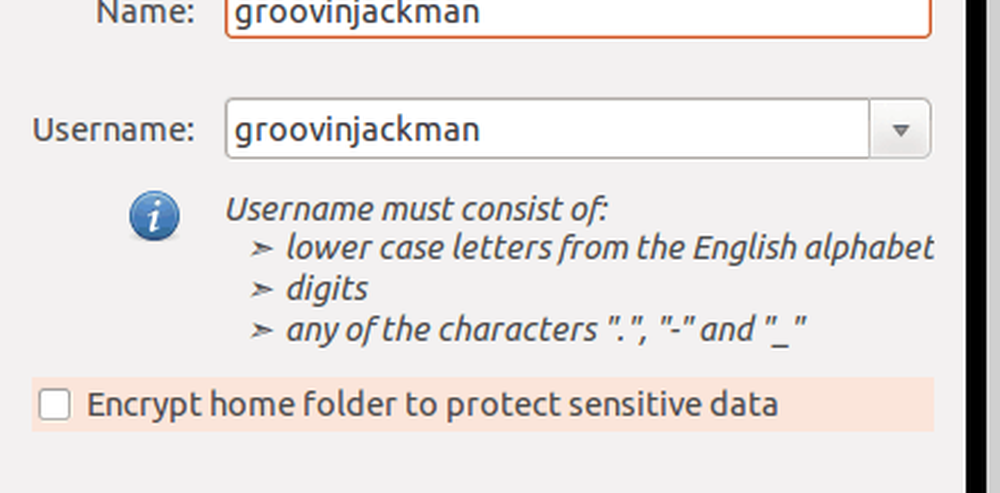
Pasul 6
Dă-ți o parolă bună și Clic O.K.

Pasul 7
Selectați utilizatorul pe care tocmai l-ați creat și Clic Setari avansate. Asta e important. În caz contrar, utilizatorul dvs. nu va putea să instaleze software nou sau să acceseze Internetul.

Pasul 8
Sub Privilegiile utilizatorilor filă, mergeți mai departe și VerificaTot. Clic O.K.

Notă: dacă nu faceți acest lucru, când încercați să instalați programe noi sau să efectuați alte activități numai de administrator, acesta vă va cere o parolă pentru "Ubuntu"Din nou și nu reușesc să se autentifice.
Pasul 9
Clic Butonul de pornire pictograma din partea dreaptă sus și alegeți Treceți de la Ubuntu ...
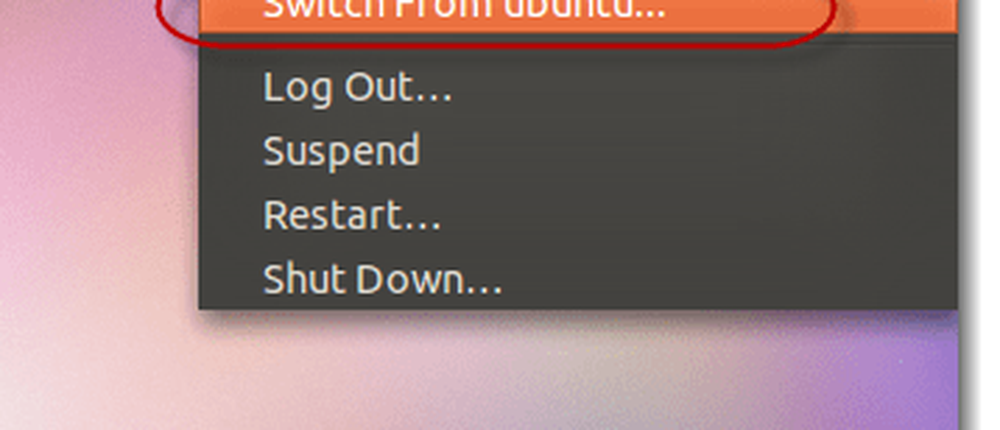
FYI "Ubuntu"Este numele utilizatorului dvs. de sesiune live. Știu, este cam confuz.
Pasul 10
Alegeți utilizatorul pe care l-ați creat.
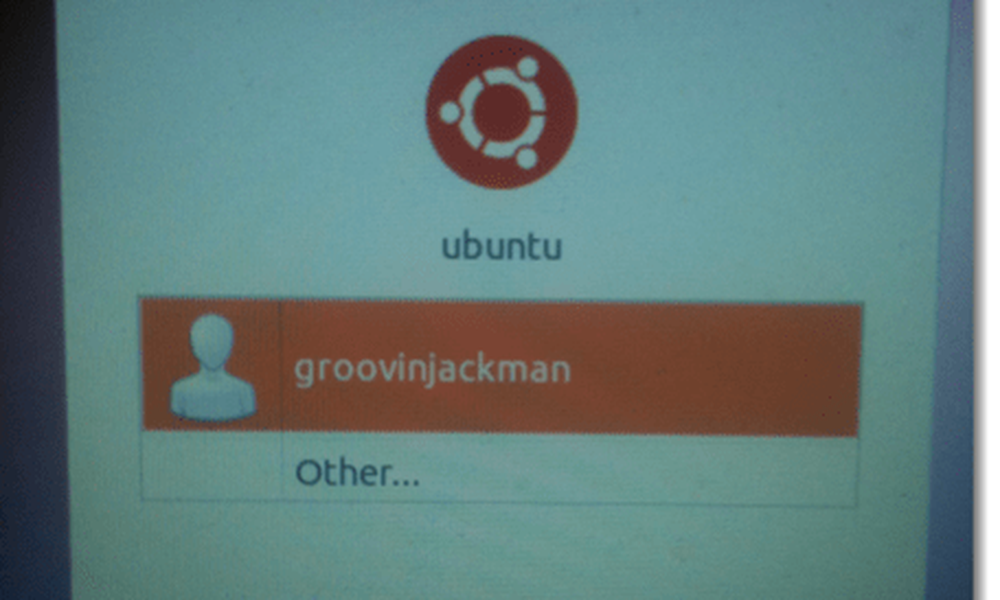
Veți fi conectat la un nou desktop. Acum, puteți să vă ocupați de afacerea dvs., să adăugați programe, să modificați setările și să creați documente și toți vor fi acolo când vă veți întoarce.
Notă: Nu pot explica de ce unii utilizatori trebuie să adauge un nou utilizator pentru a obține un Ubuntu Live USB pentru a rămâne persistent. Prima data cand am incercat-o, nu a functionat totul - am facut schimbari la utilizatorul live session si cand am rebootat, au fost plecate. Apoi am adăugat un utilizator nou și modificările au fost salvate pentru acel utilizator. Dar atunci când am re-făcut întregul proces pentru tutorial, am observat că elementele pe care le salvez pe desktop pentru utilizatorul live au rămas persistente după ce am adăugat un alt utilizator.
Știu că nu este un sfat foarte expert, dar dacă întâmpinați vreo mișcare în timpul procesului, vă recomand să încercați din nou de la început. Asta înseamnă re-descărcarea tuturor sistemelor ISO și a programelor, re-formatarea unității flash, etc. Uneori, lucrurile devin amuzante cu descărcarea sau instalarea care sunt inexplicabile.
Singura diferență pe care o pot gândi poate că a avut un efect asupra succesului meu este că a doua oară când am încercat o instalare persistentă, am folosit o mică retragere persistentă de 1 GB. Prima dată, când nu a funcționat bine, am avut o dimensiune a fișierelor persistente de 2 GB. Dacă dați acestui tutorial o șansă, mi-ar plăcea să văd cum s-au întâmplat lucrurile.
Concluzie
Eu numesc această metodă de a instala Ubuntu cele mai bune din ambele lumi - cu portabilitate! Nu vă îngrijorați cu discul principal al sistemului, dar, de asemenea, nu trebuie să virtualizați nimic, ceea ce înseamnă că această soluție este 100% potrivită pentru mașinile cu putere redusă (ca netbook-ul meu). Dar, cel mai bine, pentru că instalarea este persistentă, îmi pot scoate cartela SD, o puteți aluneca în buzunar și apoi o încărcați pe un alt computer și o încărcați de acolo cu toate lucrurile mele deja acolo. Acesta este, de fapt, ceea ce echipajele de suport tehnic savvy și specialiștii în recuperarea datelor fac. Ei doar încarcă setul de instrumente și sistemul de operare pe o unitate degetul mare și o declanșează pe mașina clientului, chiar dacă nu este bootabilă din cauza unui atac de virus, a unei defecțiuni a unității hard disk etc. Sunt sigur că te poți gândi la o mulțime de alte groovy folosește pentru un sistem portabil complet, totuși.
Acum ieșiți și bucurați-vă de Ubuntu - sau oricare ar fi distribuția Linux pe care ați ales-o!
Logo Tux utilizată în imaginea recomandată de Larry Ewing.




