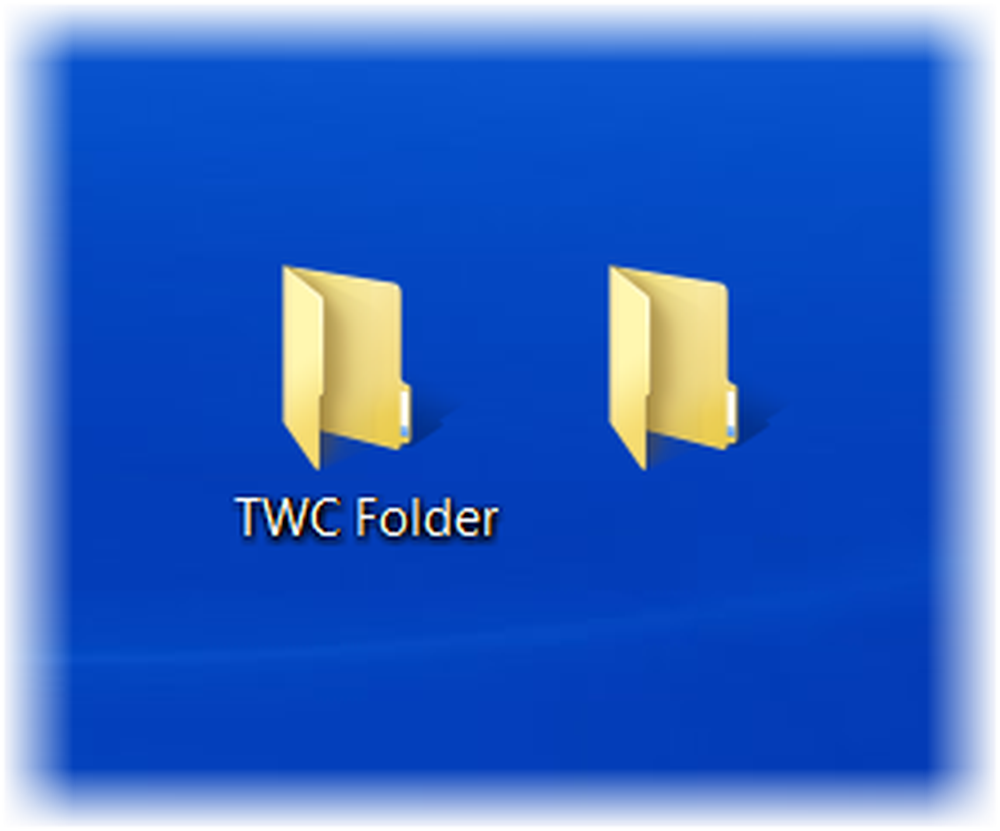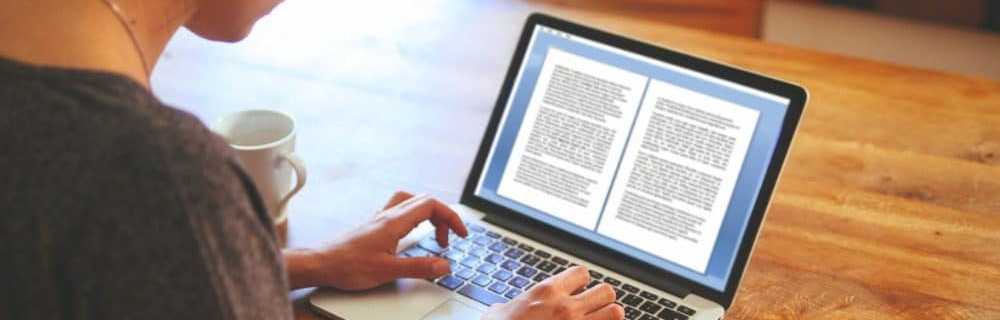Cum se creează și utilizează foldere de căutare în Outlook 2010

 În Outlook 2010, Căutați fișiere vă permit să trageți prin e-mailuri similare pe unul sau pe toate conturile dvs. cu un singur clic. Folderele de căutare sunt similare cu playlisturile inteligente din iTunes și Windows Media Player și căutările salvate în alte aplicații de productivitate. De exemplu, un director de căutare vă poate afișa dinamic toate mesajele necitite, toate e-mailurile care au fost marcate pentru urmărire sau toate e-mailurile dintr-o anumită listă de corespondență sau expeditor etc. Căutările Folders sunt incredibil de ușor de configurat și personalizat. Citiți mai departe pentru a afla cum să faceți acest lucru.
În Outlook 2010, Căutați fișiere vă permit să trageți prin e-mailuri similare pe unul sau pe toate conturile dvs. cu un singur clic. Folderele de căutare sunt similare cu playlisturile inteligente din iTunes și Windows Media Player și căutările salvate în alte aplicații de productivitate. De exemplu, un director de căutare vă poate afișa dinamic toate mesajele necitite, toate e-mailurile care au fost marcate pentru urmărire sau toate e-mailurile dintr-o anumită listă de corespondență sau expeditor etc. Căutările Folders sunt incredibil de ușor de configurat și personalizat. Citiți mai departe pentru a afla cum să faceți acest lucru.Primul pas
Lansați Outlook și extindeți un cont sau fișierul de date Outlook. În partea de jos a fiecărui arbore de cont, veți observa o pictogramă care spune Căutați fișiere.
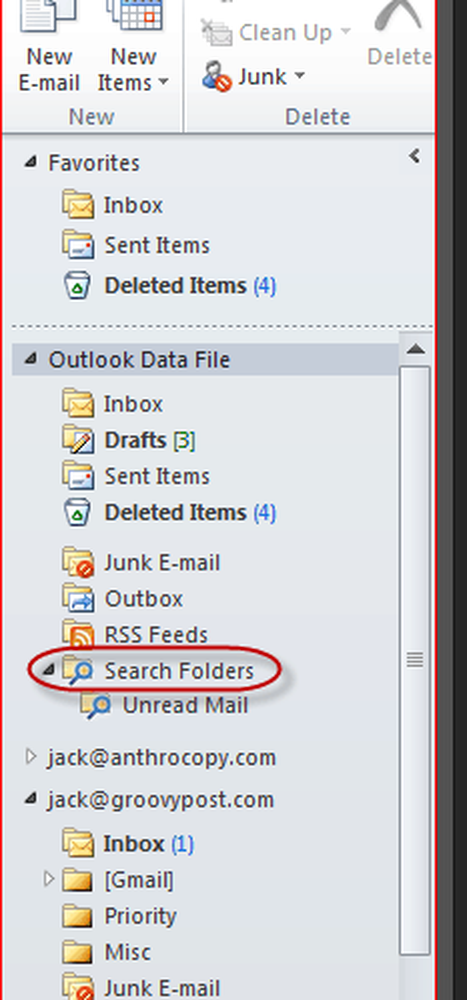
Pasul doi
Click dreapta Căutați fișiere în contul căruia doriți să aplicați căutarea către și Clic Căutare nouă în dosar ... . Dacă doriți ca fila de căutare să fie generată din toate conturile dvs., Click dreapta Căutați fișiere sub Fișierul de date Outlook.
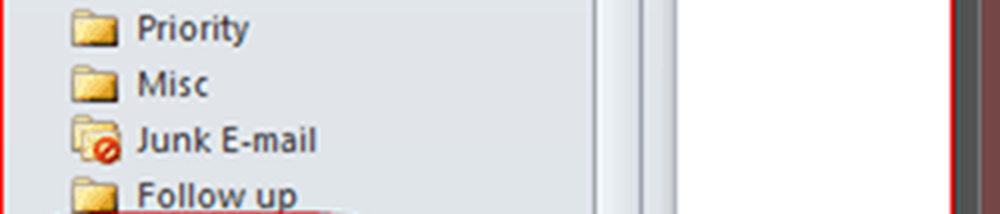
Pasul trei
Alegeți criteriile pentru folderul dvs. de căutare și Clic O.K.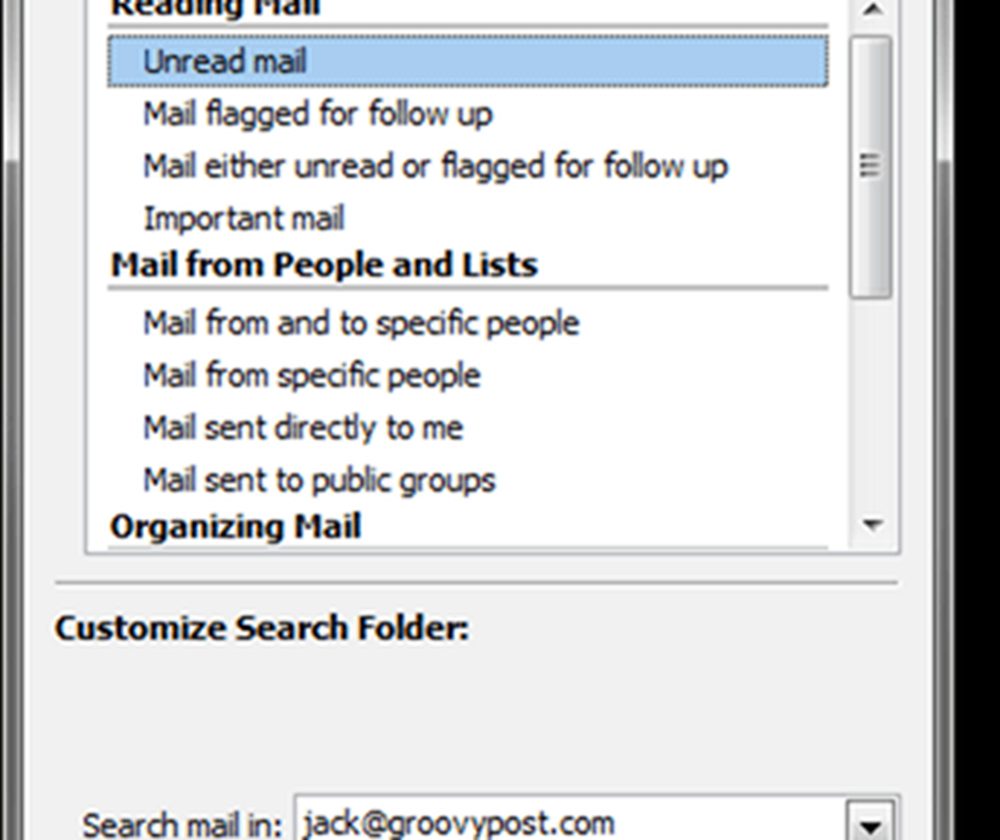
Outlook 2010 are deja un număr de presetări utilitare de Căutare utile. Acelea pe care ați putea dori să le adăugați includ:
- Email necitit
- E-mail marcat pentru urmărire
- E-mail important
- E-mail cu atașamente
Unele foldere de căutare necesită criterii, cum ar fi "Trimiteți cu cuvinte specifice."Acesta este, de fapt, unul dintre tipurile mele preferate de Foldere de căutare. Selectați și Clic Alege… pentru a introduce șiruri de căutare și cuvinte pentru a reveni cu folderul de căutare.
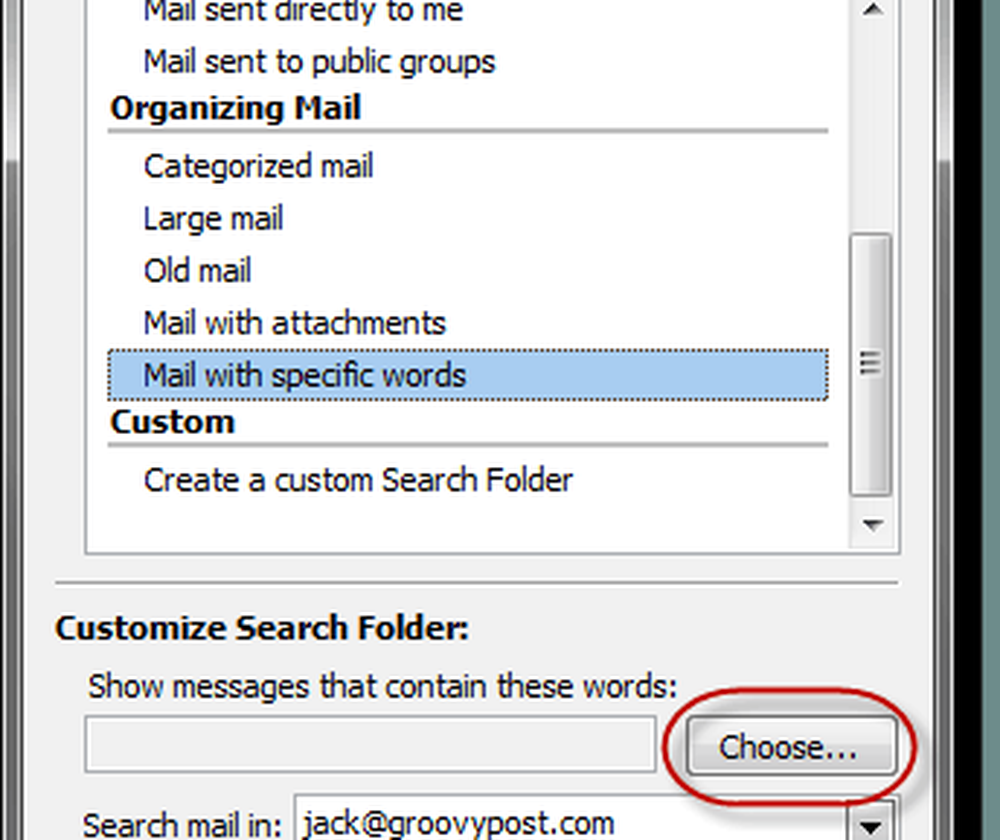
Puteți introduce mai multe cuvinte cheie. Outlook va introduce "sau" între fiecare, astfel încât un e-mail va apărea în directorul dvs. de căutare dacă conține oricare dintre cuvintele sau șirurile pe care le alegeți aici.
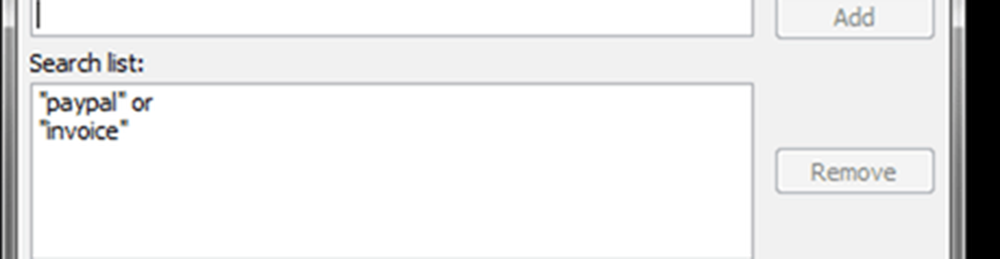
În partea de jos este o opțiune pentru un folder de căutare personalizat care are o cantitate infinită de criterii personalizabile pe care le puteți adăuga - o opțiune excelentă pentru utilizatorii de putere.
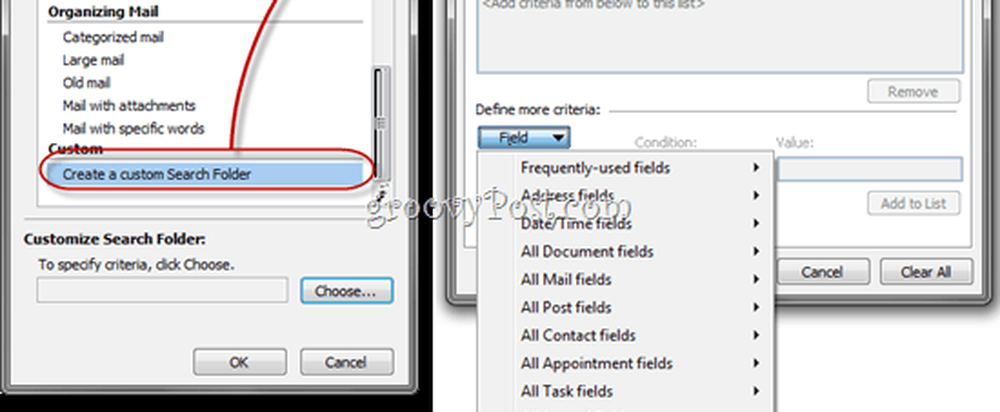
Pasul patru
Clic O.K când ați terminat configurarea folderului dvs. de căutare și a criteriilor acestuia. Notă: Puteți schimba cutiile poștale și calendarele pe care doriți să le căutați utilizând meniul derulant din partea de jos.
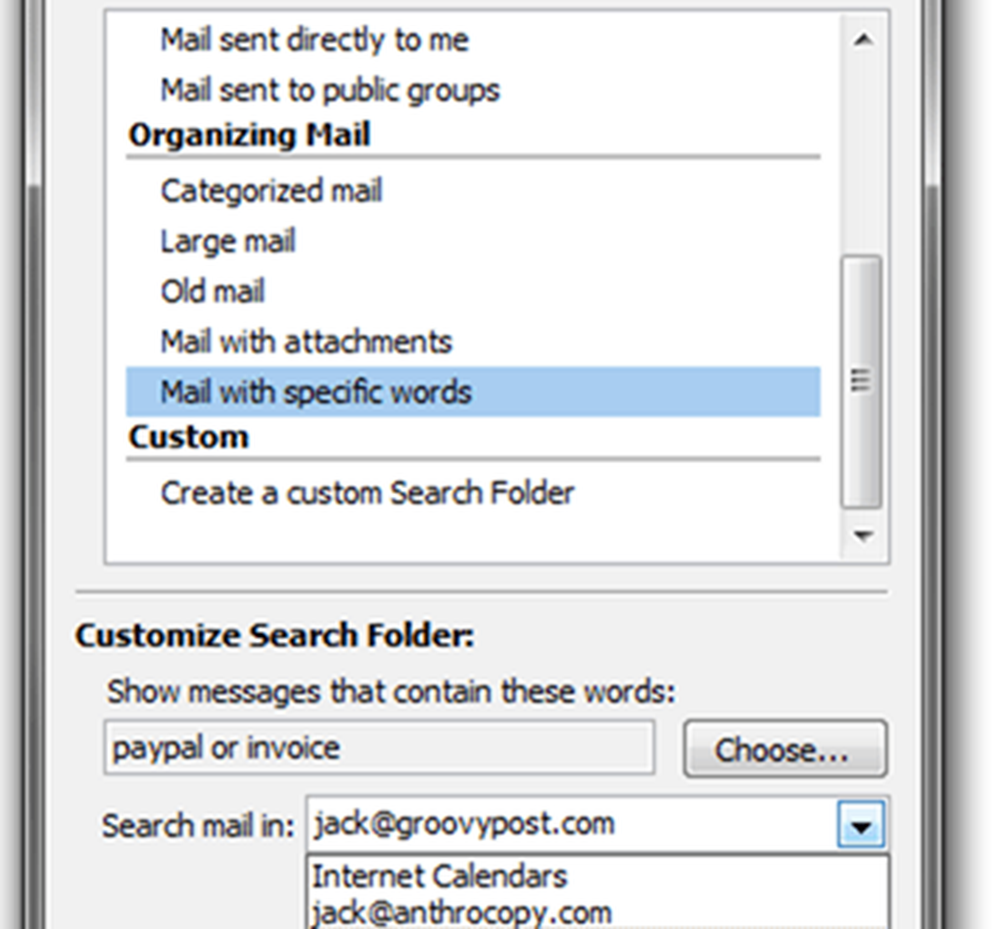
Pasul cinci
Clic pe noul tău Folder căutare pentru a-și vedea conținutul.
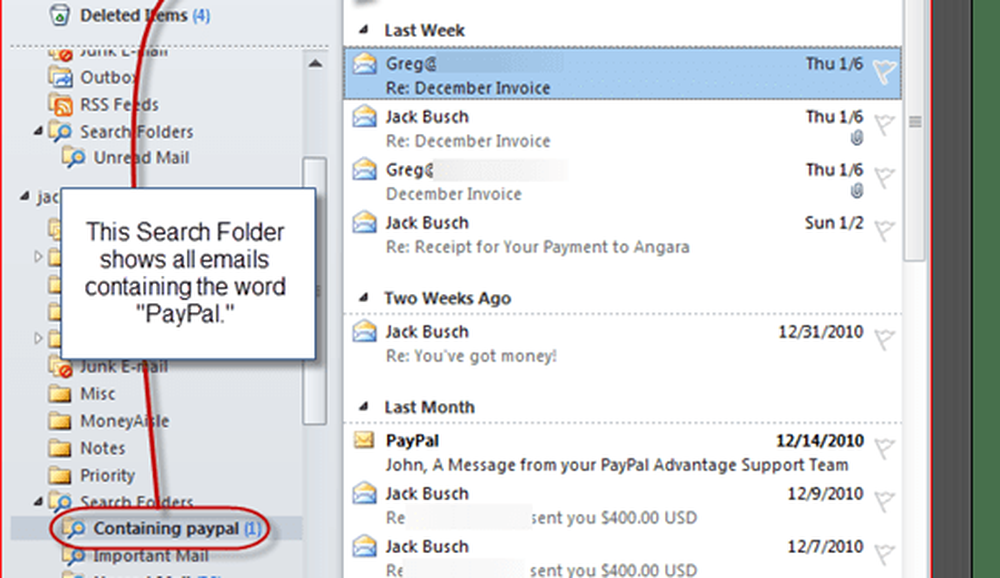
Notă: Folderele de căutare nu se actualizează în direct - va trebui să le reîmprospătați sau să le faceți clic din nou pentru a le repopula. De exemplu, dacă aveți un folder de e-mail necitit, mesajele nu vor dispărea din dosar pe măsură ce le citiți. Va trebui să reîmprospătați dosarul pentru a elimina articolele citite. Acestea fiind spuse, Folderele de căutare pot fi o perioadă de timp uriașă și, în opinia mea, sunt o modalitate mai bună de a vă organiza e-mailurile decât să le alocați dosarelor statice.