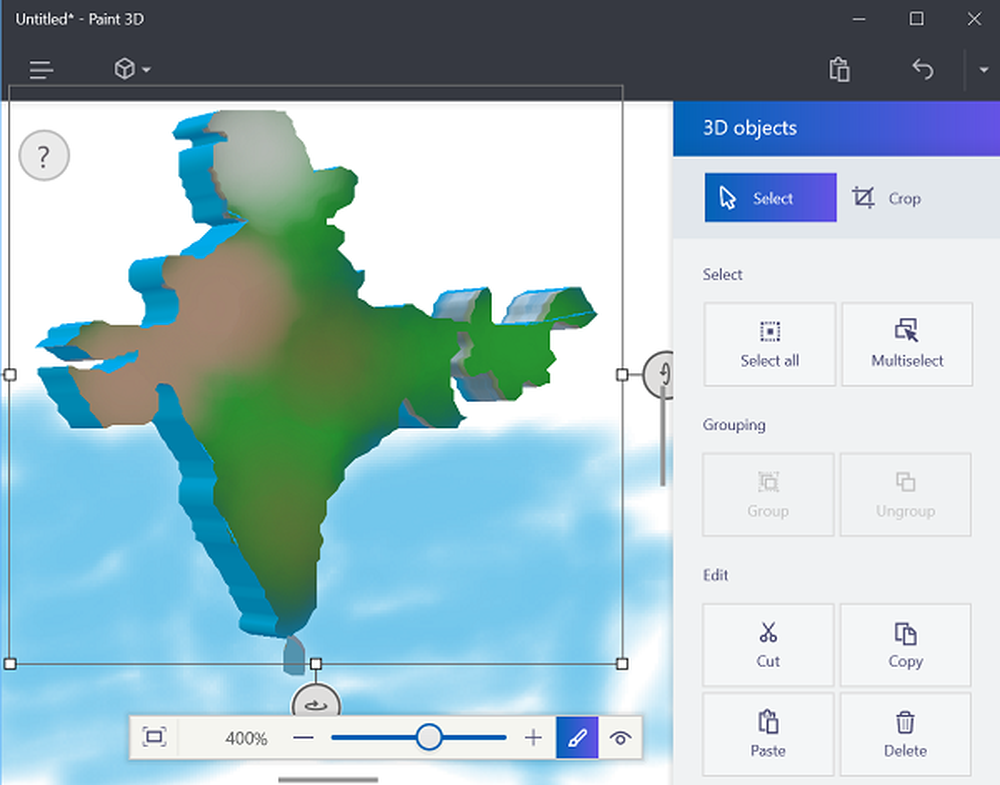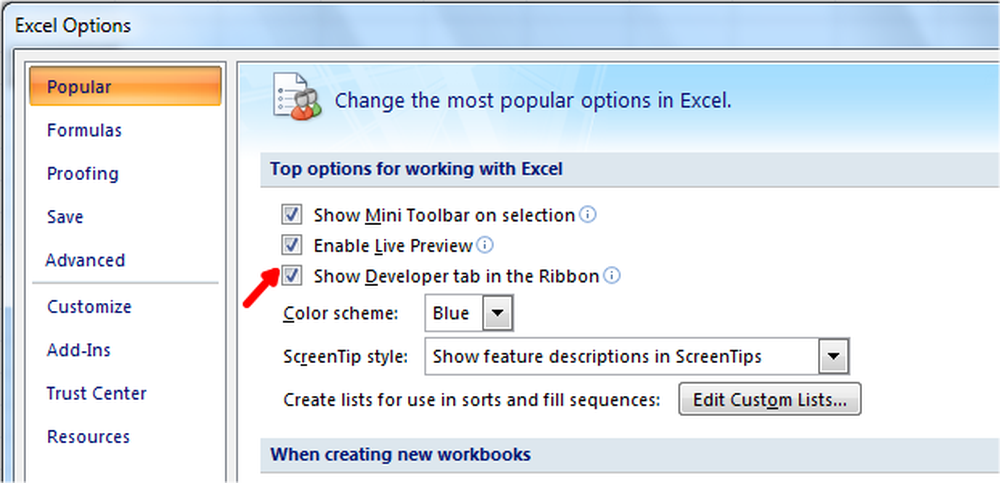Cum se creează liste personalizate de puncte bullet în Word 2016
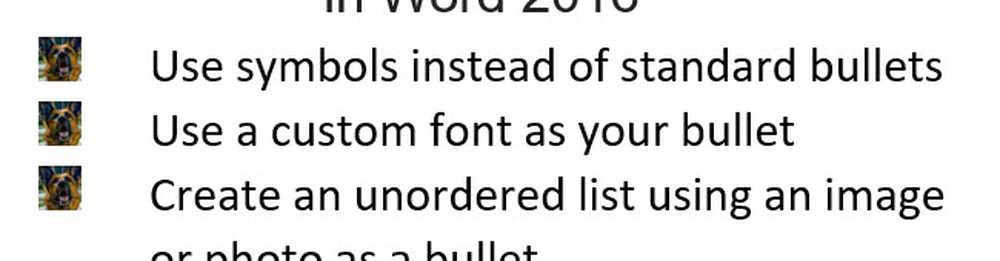
Dacă executați o versiune anterioară de Microsoft Office, asigurați-vă că verificați articolul despre crearea de puncte bullet personalizate în Word 2010.
Utilizarea punctelor Custom Bullet în Word 2016 și Word 2013
Când ajungeți la punctul în documentul în care doriți să creați o listă de puncte, evidențiați textul de care aveți nevoie. Aici este posibil să faceți doar clic pe butonul Bullet din bara de instrumente Mini (dacă nu l-ați dezactivat) pentru a adăuga punctele standard pe care le utilizează toți utilizatorii.
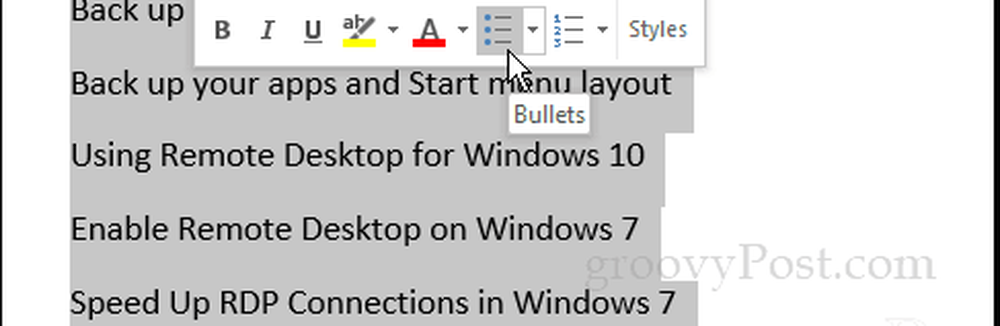
Desigur, puteți selecta și butonul bullet din Panglică din fila Pagina principală din secțiunea Paragraf.
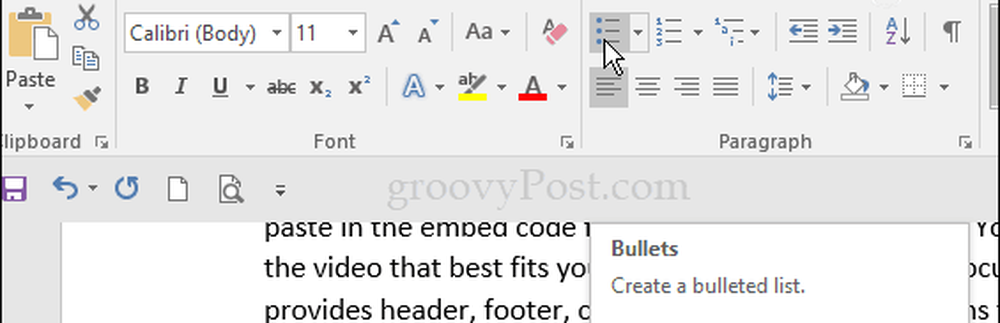
Dar, puteți selecta meniul drop-down pentru a alege unul dintre modelele din Biblioteca Bullet pentru mai multe opțiuni.
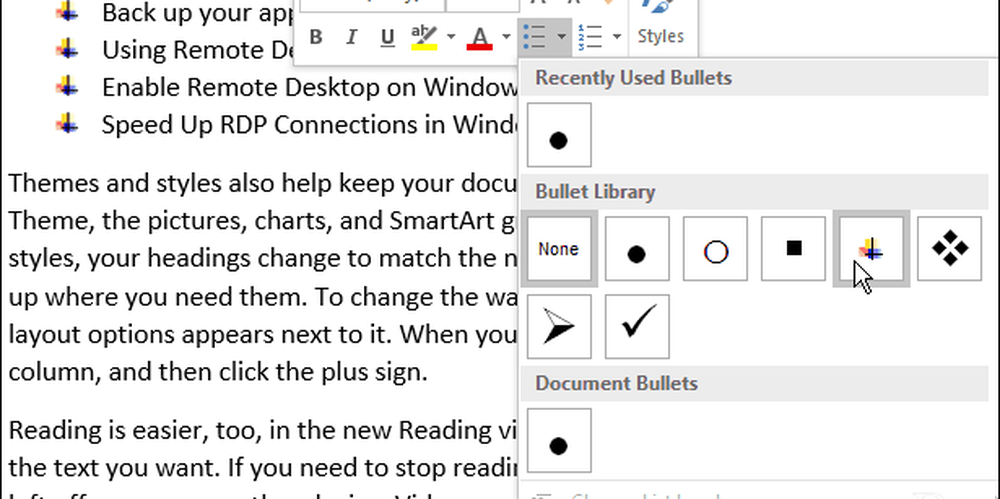
Acum, pentru a crea un aspect mai personalizat, selectați Definiți noul bullet din lista drop-down.
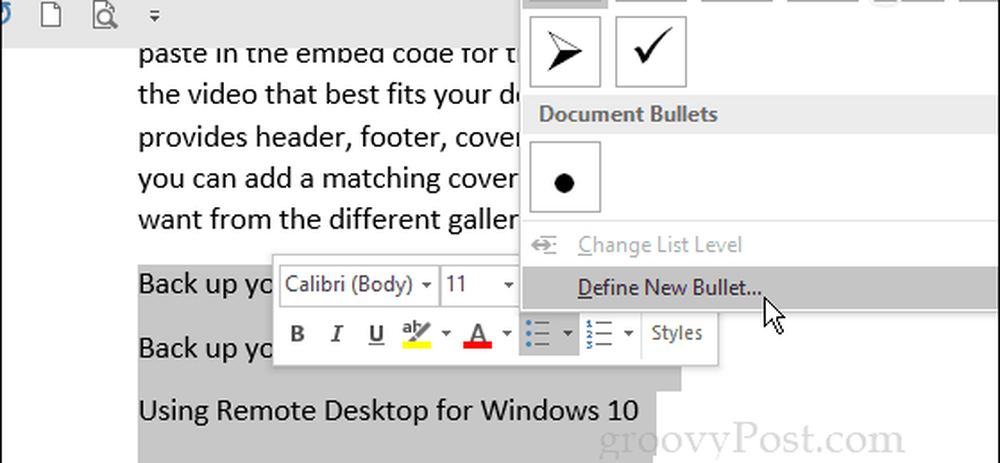
Apoi, în ecranul Define New Bullet selectați fie Simbol, Picture, fie Font - vom arunca o privire la fiecare.
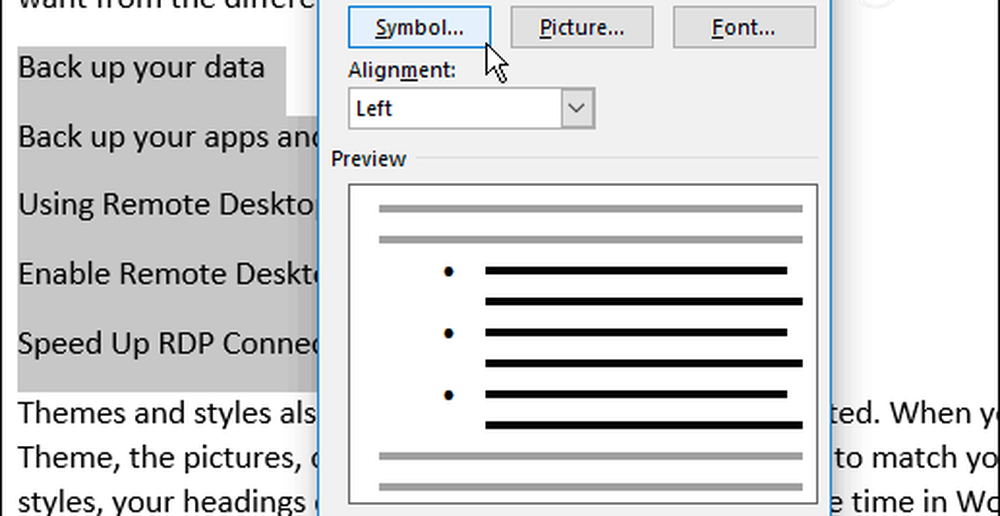
Simbol aduce o hartă de caractere în care puteți alege oricare doriți. Rețineți că puteți alege orice font pe care l-ați instalat pe computer.
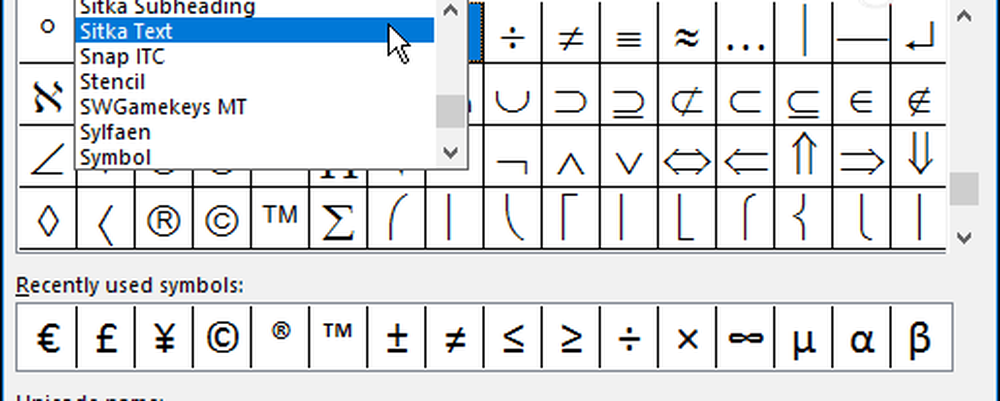
Dacă alegeți Font, puteți să vă formatați glontul cu culoarea, accentul etc..
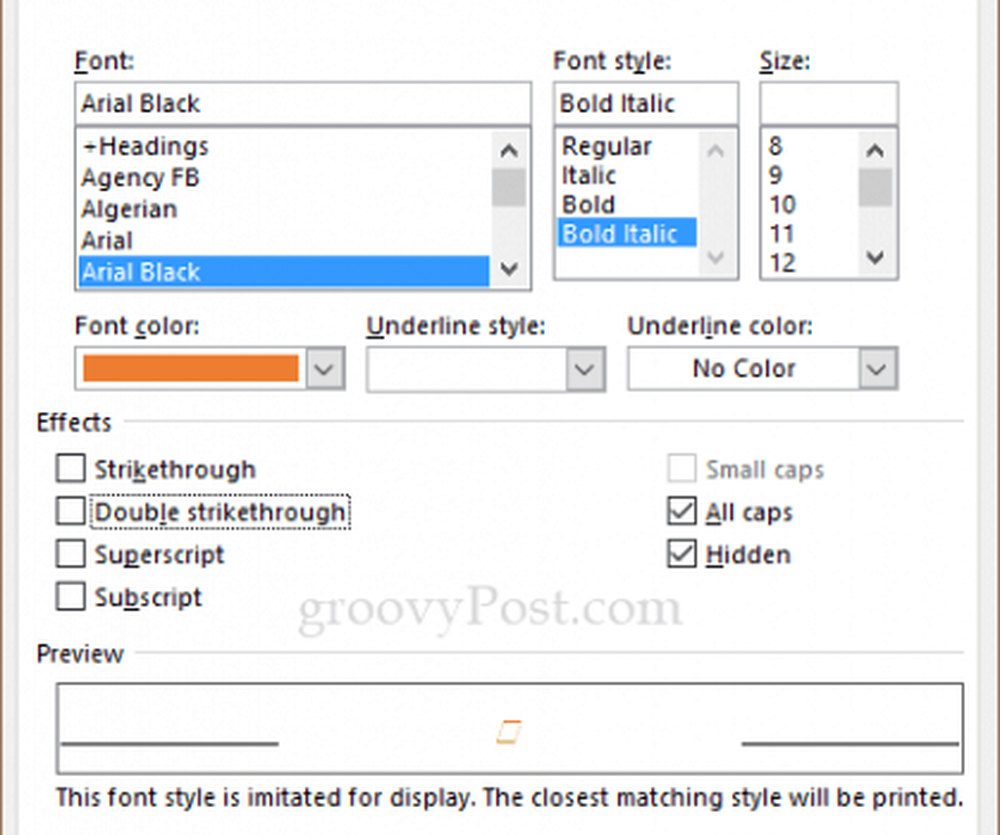
Fotografii va afișa un ecran "Introduceți imagini". Aici puteți căuta imagini pe PC-ul dvs., Bing, Facebook, Flickr sau OneDrive. Rețineți că, dacă utilizați o imagine, este tratată ca un font, astfel încât nu există nicio modalitate de redimensionare a acesteia ca grafica tradițională. Trebuie să utilizați dimensiunea punctului de font pentru ao schimba.
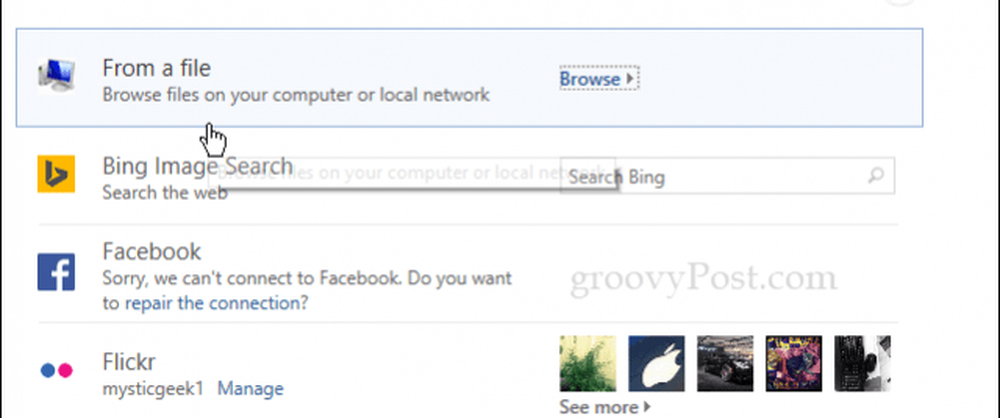
În următorul exemplu, am ales o imagine a câinelui meu de la mașina mea locală. Am mărit dimensiunea textului pentru a vă ajuta să o vedeți mai bine. Am constatat că utilizarea imaginilor reale poate fi destul de dificilă în comparație cu simbolurile sau icoanele. Dar nu ezitați să încercați alte opțiuni și să găsiți imaginea perfectă; fii creativ și te distrezi!
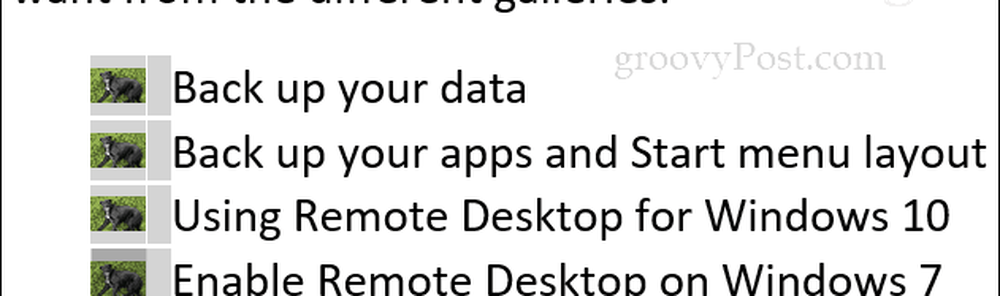
De fiecare dată când adăugați un nou glont, acesta va fi stocat în Biblioteca Bullet pentru a putea accesa cu ușurință din nou.
Care sunt câteva dintre gloanțele personalizate preferate? Lasă un comentariu de mai jos și anunță-ne.