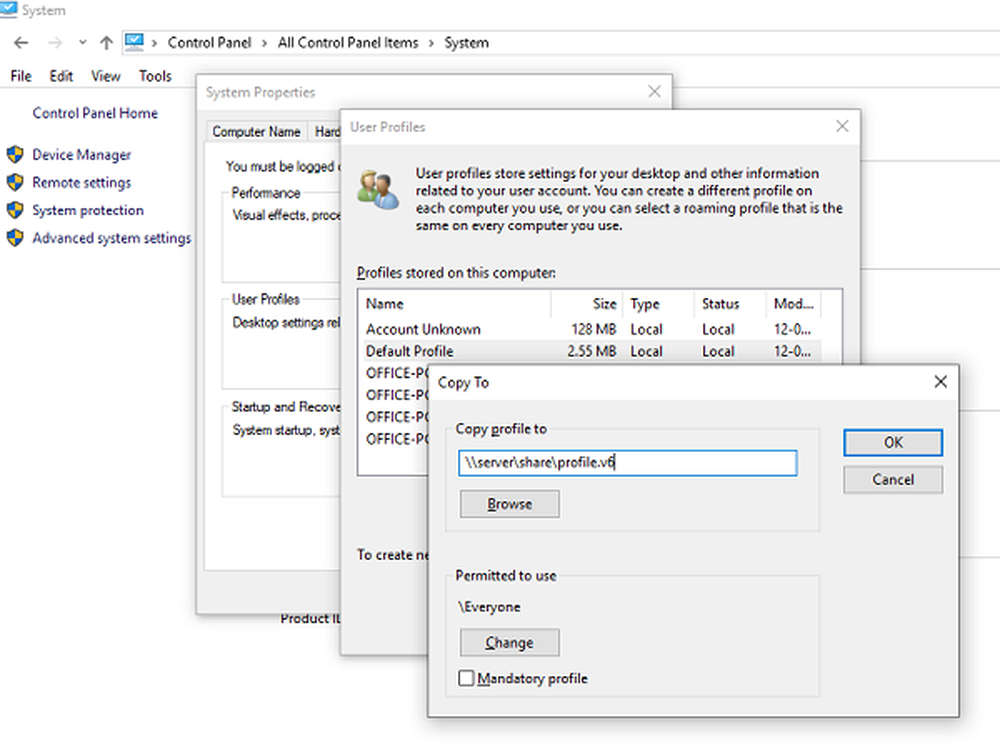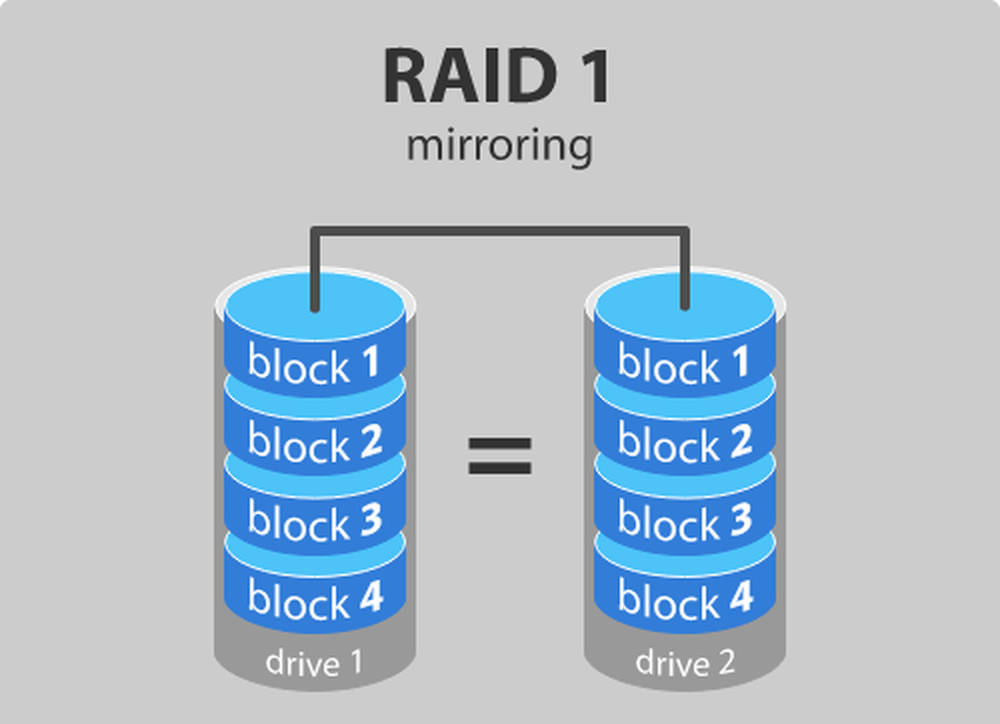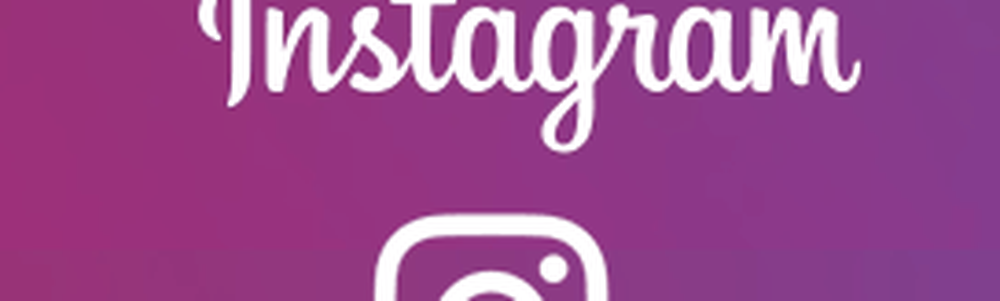Cum se creează grupuri de țiglă în Windows 10 în meniul Start
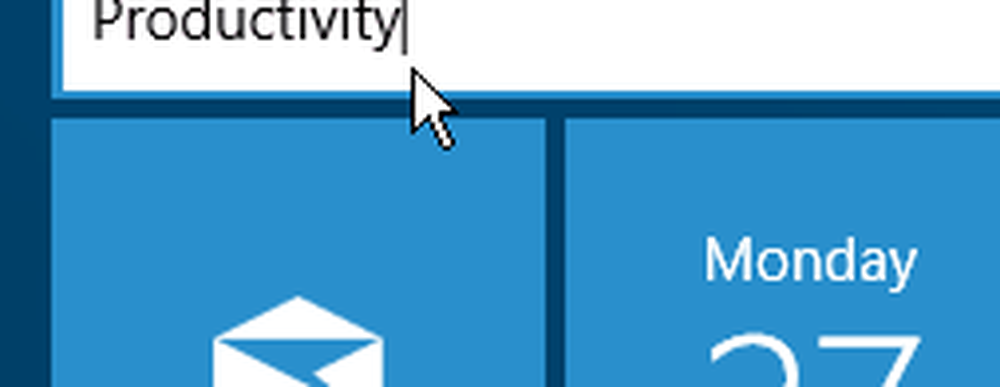
În timp ce această versiune a meniului Start nu este exact așa cum a fost în Windows 7, are multe beneficii. Microsoft promovează bine spunând că vă oferă familiaritatea cu Windows 7 și beneficiile plăcilor vii ale Windows 8. Și pentru a vă ajuta cu acele plăci vii, uitați-vă la aranjarea lor în grupuri.
Aceasta este o funcție utilă dacă doriți să puneți anumite aplicații într-un grup, muzică sau filme și chiar site-uri Web preferate.
Windows 10 Grupul de plăci de meniu Start
Cea mai ușoară modalitate de a începe să organizați plăcile live este să extindeți meniul Start, astfel încât să fie un pic mai mare. Apoi selectați zona în care doriți să creați un grup. Vei vedea Grup de nume deasupra plăcii (plăcilor). Faceți clic pe acesta și apoi dați grupului dvs. un nume.

În exemplul de mai jos, creez un grup numit "Productivitate" și punem aplicațiile pe care le folosesc pentru a obține o muncă în acest domeniu.
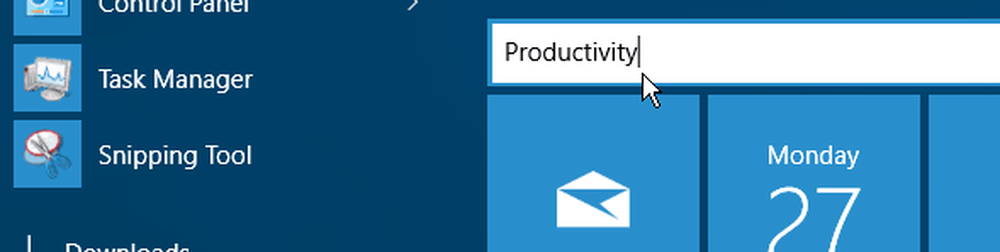
Dacă o placă este deja în meniul Start, glisați-o acolo unde doriți. Când mutați o placă, restul meniului Start se estompează în fundal, cu focalizarea pe țigla pe care o deplasați. Este ca și cum mișcați icoanele aplicației pe telefonul smartphone, dar cu mouse-ul. Desigur, puteți face acest lucru cu degetul sau stiloul pe un dispozitiv touchscreen, de asemenea.
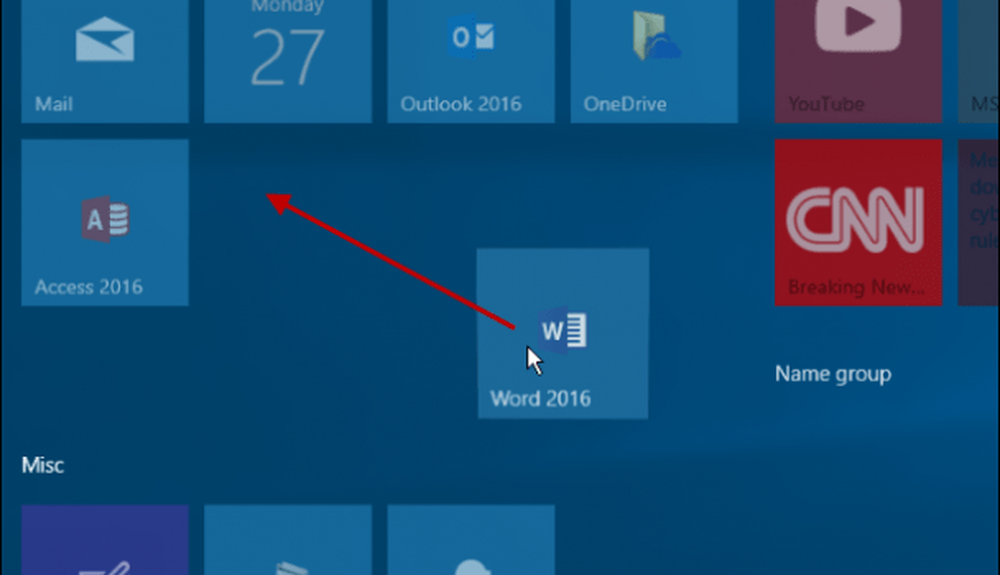
Pentru a obține totul, probabil că va trebui să fixați unele aplicații în meniul Start. Pentru a face asta, du-te la Toate aplicațiile, găsiți aplicația dorită și clic dreapta> Pin pentru a începe.
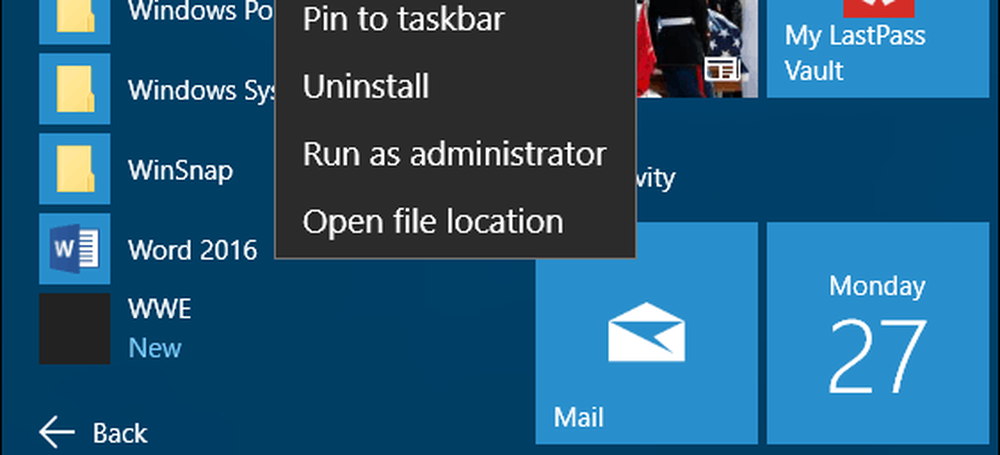
Cam despre asta e. În concursul de mai jos am creat câteva grupuri, astfel încât să aveți o idee despre ceea ce puteți face. Toate plăcile sunt programate Mediu, dar le puteți redimensiona și organiza pentru ceea ce funcționează cel mai bine pentru dvs..
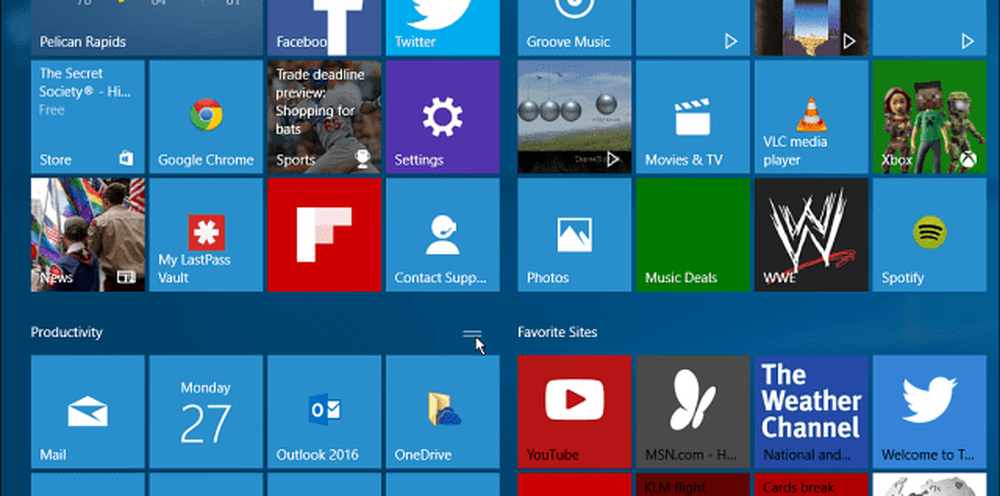
După ce ați terminat organizarea grupurilor dvs., puteți face meniul Start mai mic pentru a economisi spațiu pe desktop. Merită menționat faptul că puteți muta și o întreagă grupă de plăci într-o altă locație.
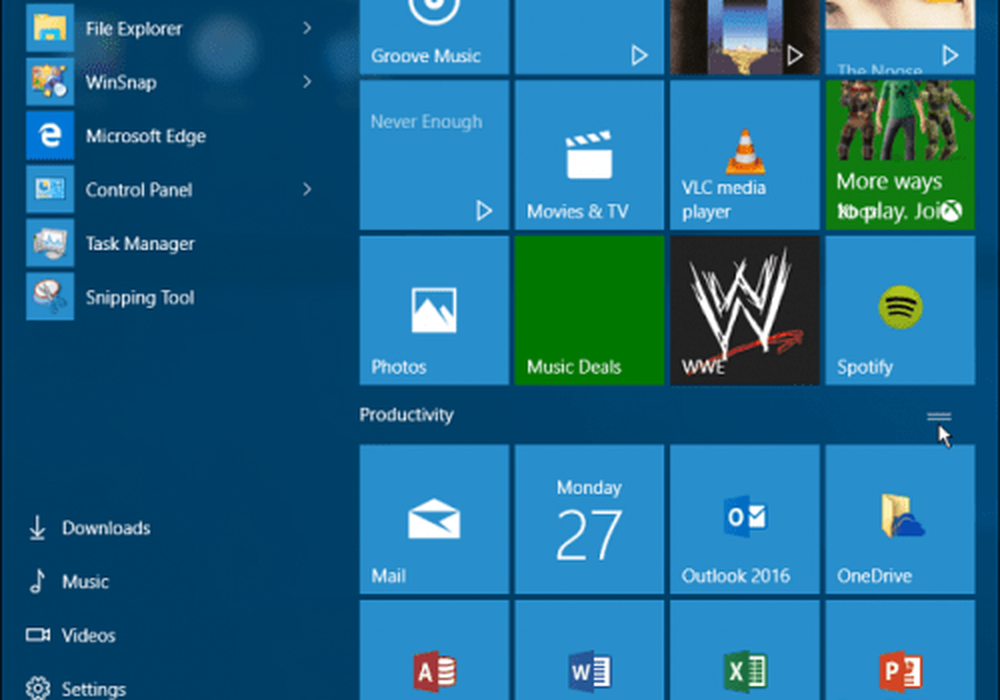
Puteți să așezați mai multe lucruri în meniul Start din Windows 10. Verificați următoarele articole pentru mai multe informații:
- Puneți meniul Preferințe pentru site-urile Web pentru pornire
- Faceți clic pe meniul Playlist sau Songs to Start
- Specificați setările specifice la meniul Start
- Adăugați meniul Locații folder în meniul Start
Vorbind de meniul Start, dacă veți renunța puțin la upgrade-ul la Windows 10 și sunteți încă pe Windows 8.1, pentru a obține un meniu mai familiar din Start, verificați o utilitate de la o terță parte, cum ar fi Start8 sau Stardock Utilitate Classic Shell. Și dacă nu puteți trăi fără meniul Windows 7 Start, verificați Start10 de la Stardock, veți primi un trial gratuit de 30 de zile, iar după aceea doar cinci dolari.
Nu m-am bazat niciodata prea mult pe meniul Start in versiunile anterioare ale Windows, dar in Windows 10, il gasesc intuitiv si de fapt distractiv de folosit. Ce părere aveți despre noul meniu Start din Windows 10?