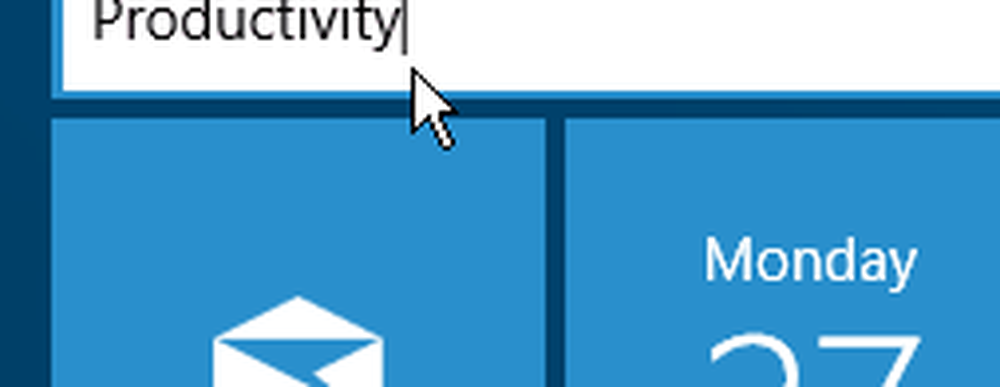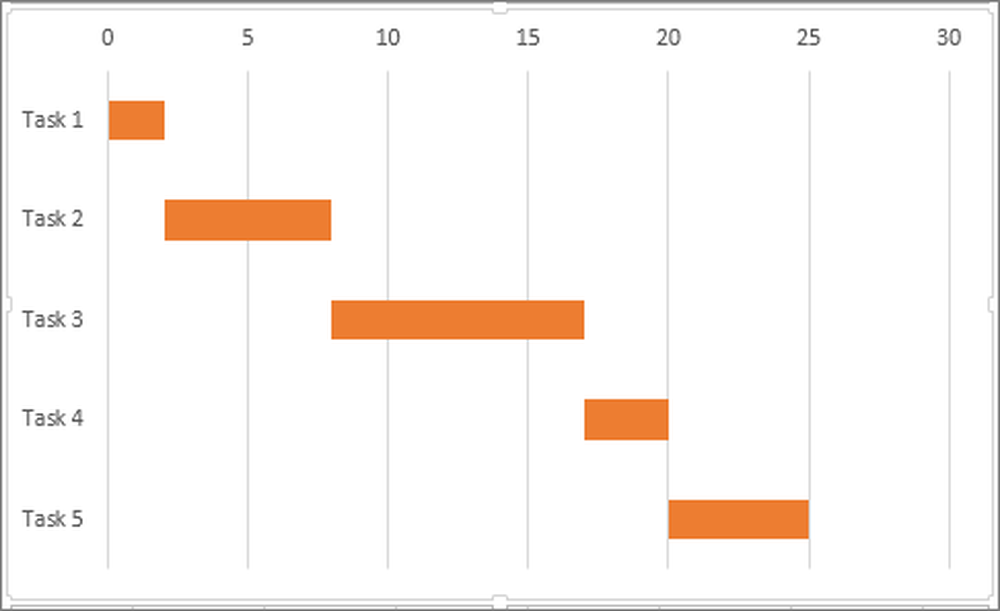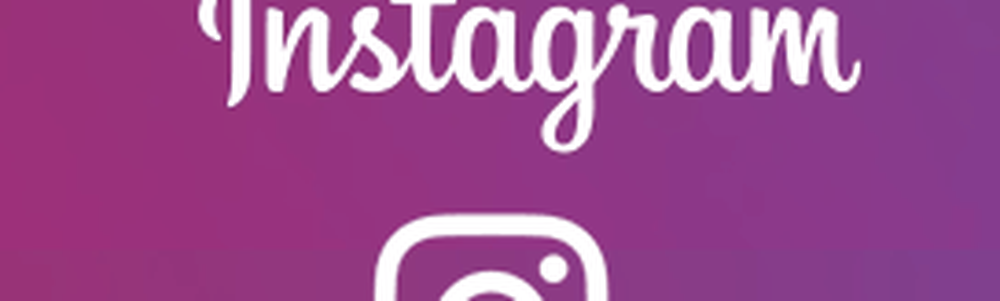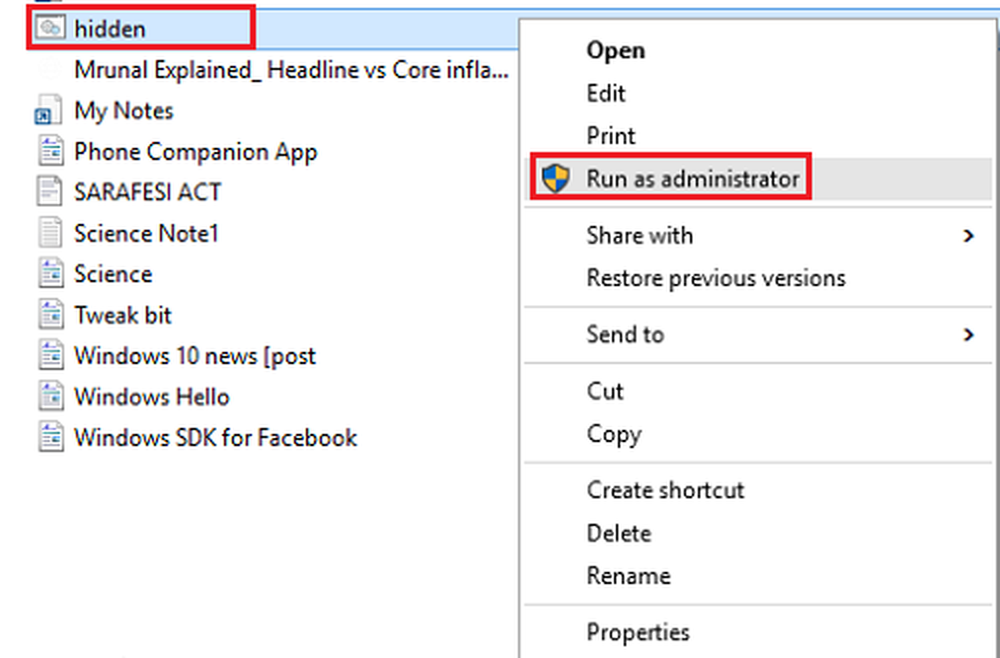Cum să creați semnături HTML în Thunderbird fără a învăța HTML

 Care este semnătura dvs. de e-mail? Unul dintre acele afacere blânde, cu text simplu, cu URL-uri lungi și urâte? Sunteți invidios de semnăturile glorioase și pline de text, pline de imagini, hyperlink-uri și semnături digitalizate pe care le obțineți de la corespondențele dvs. clasice? Nu mai invidiați, bine, pentru că vă puteți crea propria dvs. semnătură HTML în Thunderbird fără să învățați chiar HTML. Iată cum:
Care este semnătura dvs. de e-mail? Unul dintre acele afacere blânde, cu text simplu, cu URL-uri lungi și urâte? Sunteți invidios de semnăturile glorioase și pline de text, pline de imagini, hyperlink-uri și semnături digitalizate pe care le obțineți de la corespondențele dvs. clasice? Nu mai invidiați, bine, pentru că vă puteți crea propria dvs. semnătură HTML în Thunderbird fără să învățați chiar HTML. Iată cum:Primul pas
Creați un nou mesaj gol în Thunderbird de către clic Scrie. De fapt, nu vom trimite un e-mail aici, doar folosim acest mesaj ca spațiu de lucru.

Pasul doi
Introduceți semnătura și formatați-o utilizând bara de instrumente de formatare din fereastra de compoziție. Faceți totul exact așa cum doriți să se uite în semnătura dvs..
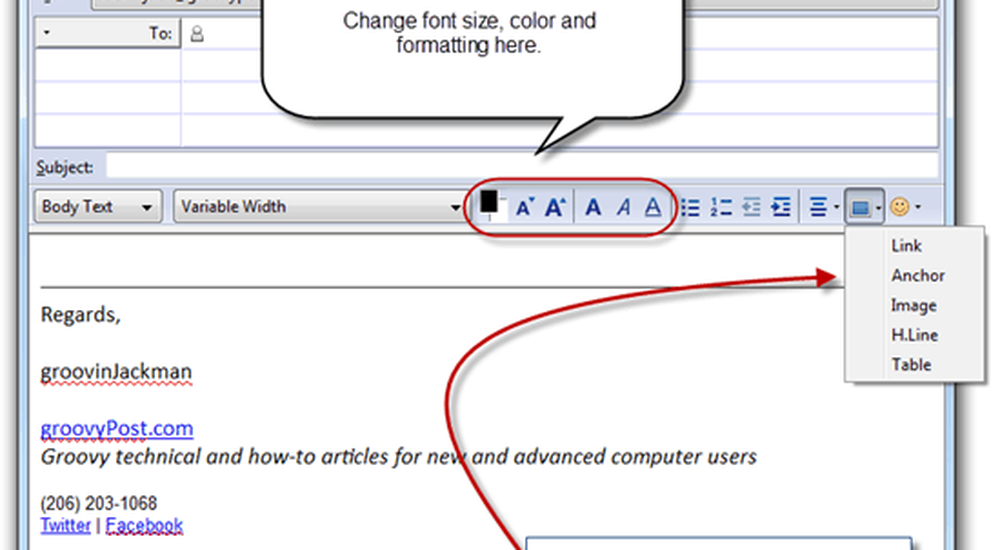
Pasul trei
Personal, îmi place să includ o imagine în semnătura mea. Dacă sunteți destul de drăguț, puteți chiar să includeți un heads-up, dar să vedeți că binele nu este departamentul meu, așa că voi folosi o siglă. Există două moduri de a face acest lucru: atașați-l sau încorporați o imagine pe un server web. Dacă îl atașați, fiecare e-mail pe care îl trimiteți va avea atașat semnătura dvs. de semnătură. Acest lucru va adăuga câteva KB la dimensiunea fișierului dvs., care poate sau nu poate fi o problemă pentru dvs. Dar dezavantajul real este că destinatarii dvs. nu vor ști niciodată dacă le-ați trimis altceva decât un alt atașament decât imaginea dvs. de semnătură. Nu-mi place foarte mult, așa că de obicei optează pentru imaginea găzduită de la distanță. Dezavantajul este că, în mod implicit, majoritatea clienților web blochează imaginile de la distanță. Dar, odată ce începeți să trimiteți prin e-mail pe cineva în mod regulat, ei pot începe să accepte imagini de la distanță, așa că într-adevăr aceasta este doar o problemă pentru primul mesaj.
Oricum, pentru a insera o imagine, clic Introduce în bara de instrumente de formatare și clic Imagine.
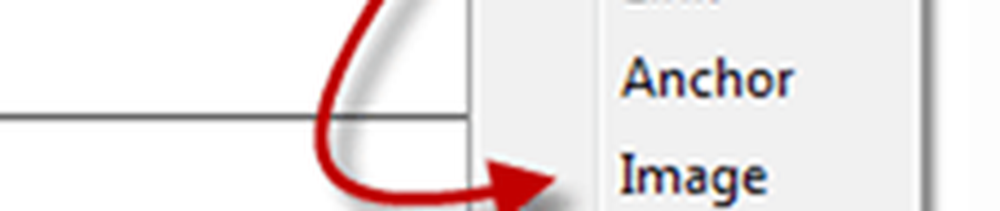
Dacă vă atașați imaginea, puteți pur și simplu să o căutați clic Alege fișierul… Dacă utilizați o imagine de la distanță, copiați și lipiți locația în Poziția imaginii camp. De asemenea, puteți adăuga alt text și un text de text, dacă doriți, sau puteți selecta Nu utilizați text alternativ să renunțe la asta.
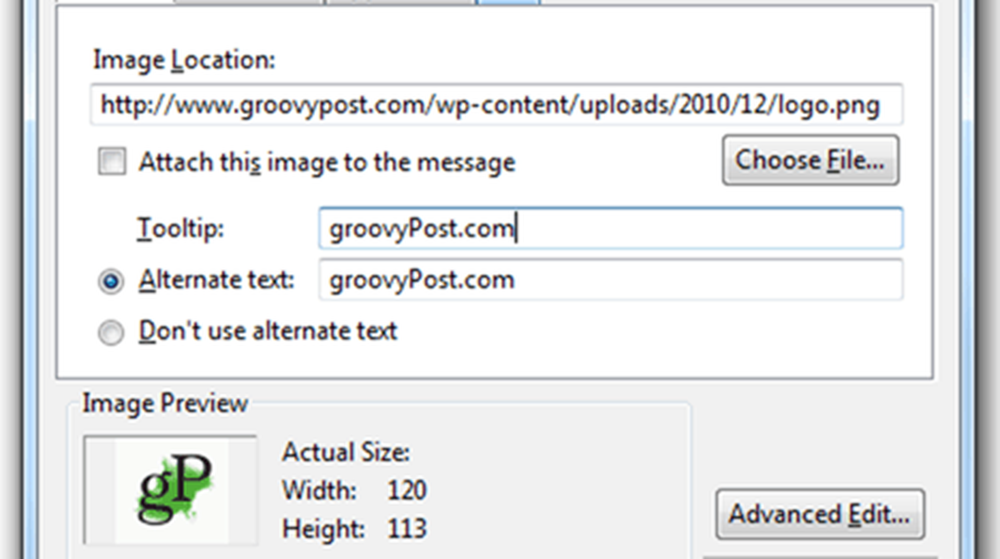
Pasul patru
Veți dori, de asemenea, să includeți un link. Pentru a crea un hyperlink, evidențiați textul pe care doriți să-l utilizați ca text ancoră și clic Introduce butonul și alegeți Legătură.

Introduceți adresa URL de destinație și clic O.K. Nu recomand să atașați mesajul la sursa linkului.
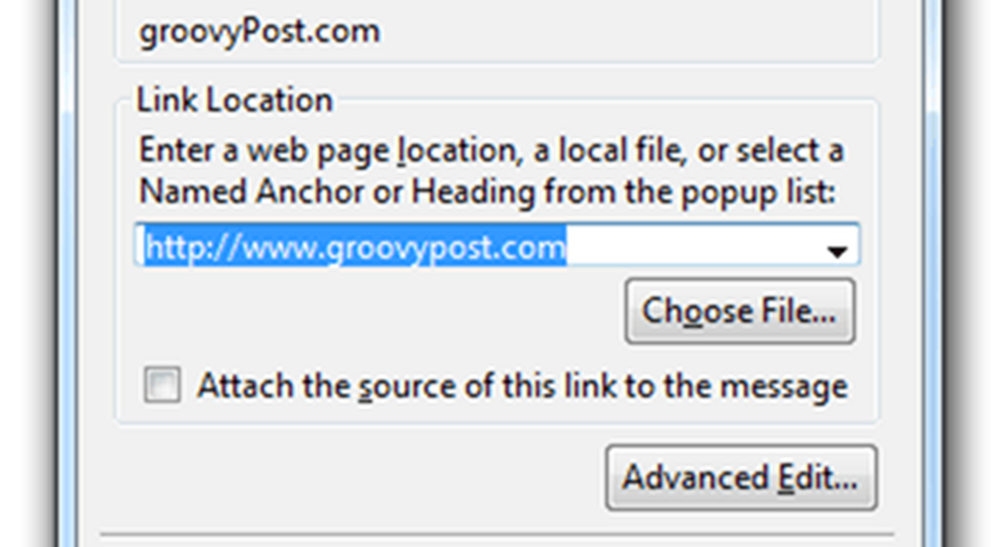
Pasul cinci
Odată ce ai semnătura ta așa cum îți place, clic Editați | × și alegeți Selectează tot (sau apăsați CTRL-A pe tastatură). Aceasta va selecta tot textul.
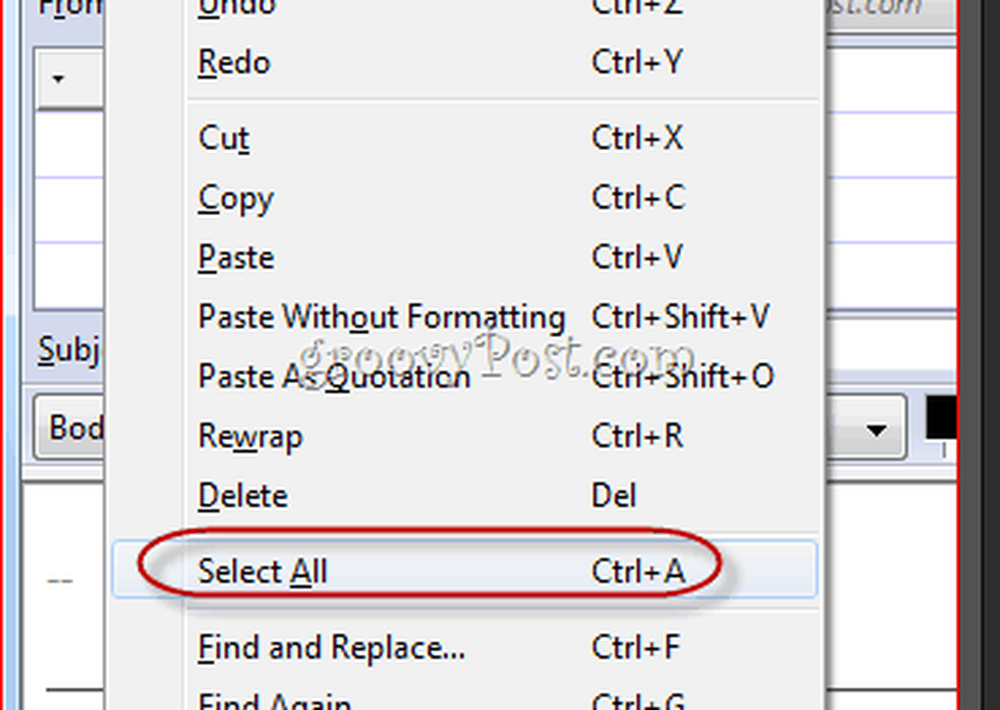
Pasul șase
Clic Introduce meniu și clic HTML.
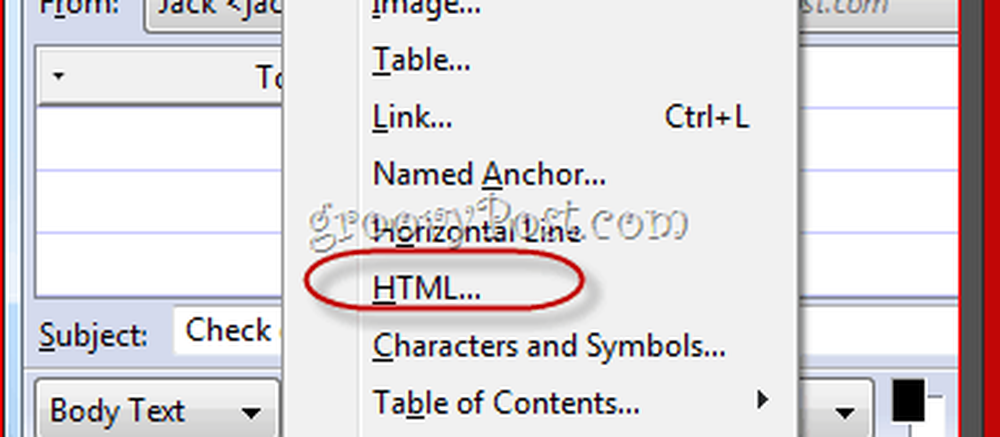
Pasul șapte
Aceasta va afișa o casetă de dialog care conține codul HTML brut pentru semnătura pe care tocmai ați creat-o. presa CTRL-A și apoi CTRL-C pentru a copia codul HTML brut în clipboard. Clic Anulare.
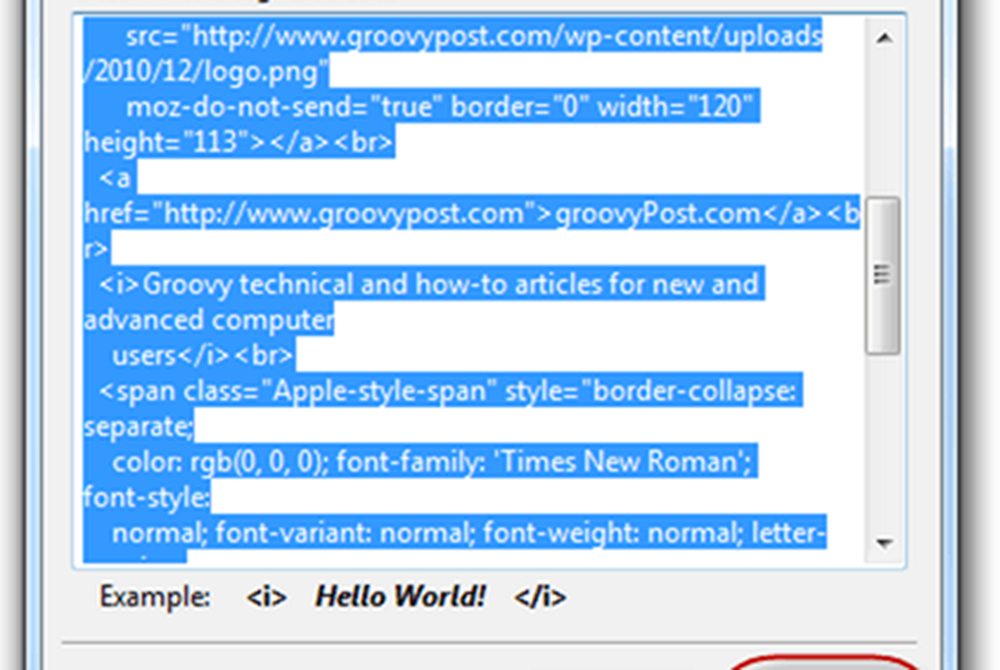
Pasul opt
Clic Unelte și alegeți Setările contului.

Pasul Nouă
În caseta de mai jos Semnătură text, inserați codul HTML. Asigura-te Utilizați HTML este verificat și clic O.K.
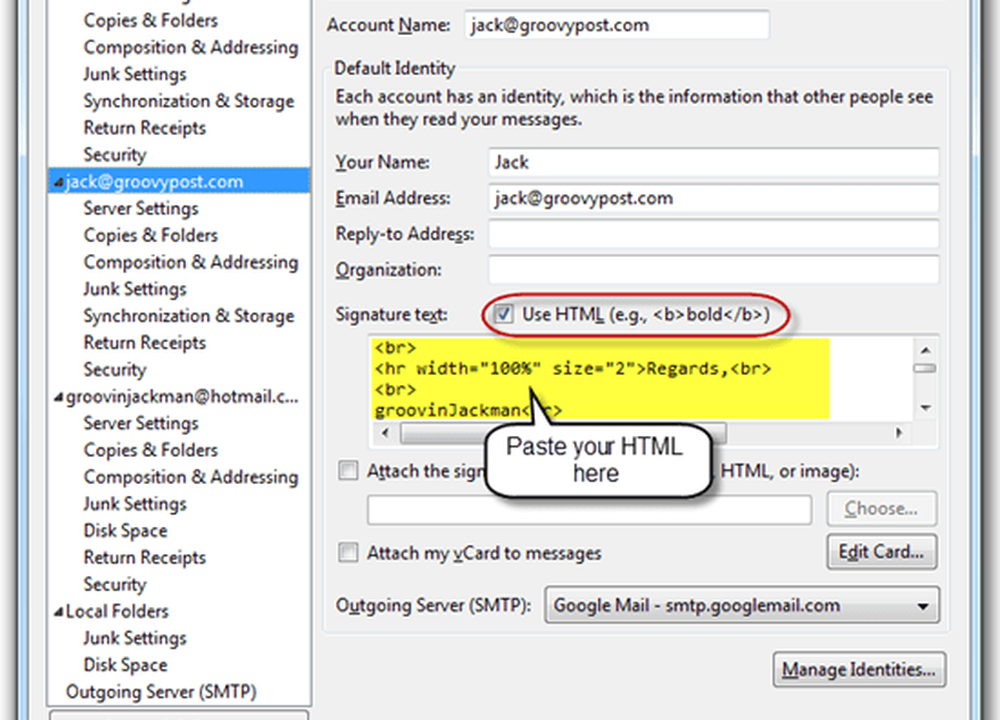
Acum, când compuneți un mesaj nou, semnătura HTML personalizată va fi deja introdusă.
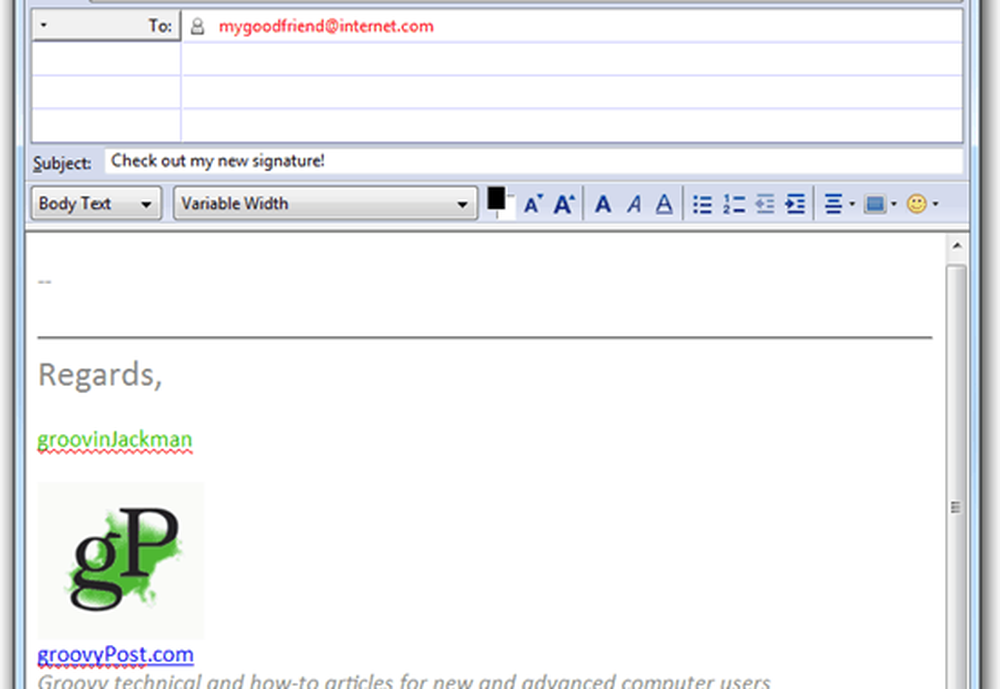
Rețineți că dacă încorporați o imagine dintr-un site de la distanță, este posibil ca destinatarul să fie nevoit să acorde imagini din adresa dvs. de e-mail înainte de a putea vedea sigla dvs..
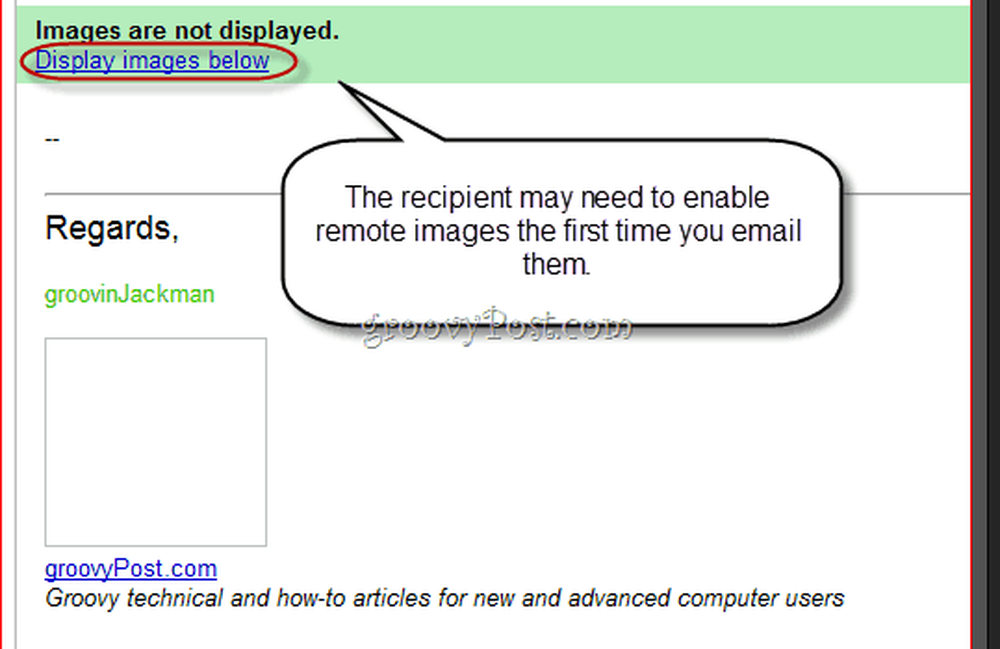
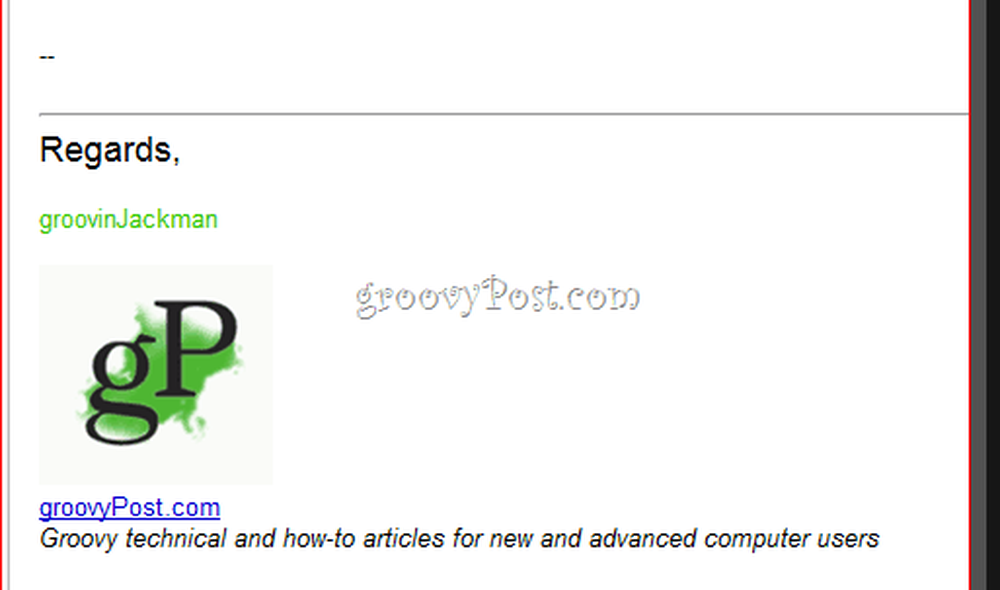
Cu siguranță nu este singura modalitate de a obține o semnătură HTML bogată în text în Thunderbird, dar în opinia mea este cea mai ușoară, mai ales pentru cei care se simt deranjați de codul HTML brut. Cu această metodă, vă puteți crea semnătura într-o WYSIWYG (ceea ce vezi este ceea ce primești) și salvați-l pentru utilizare ulterioară.