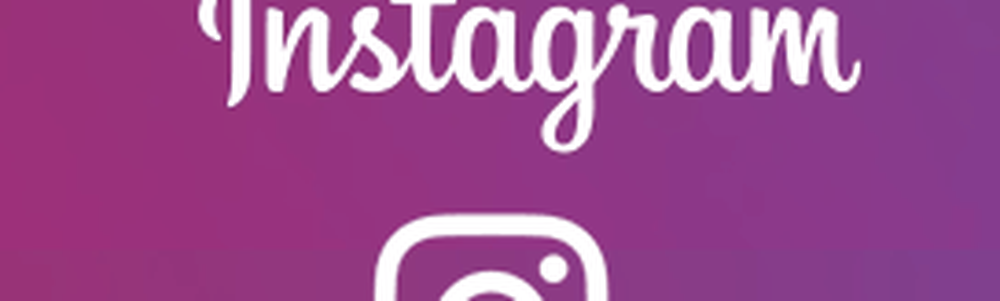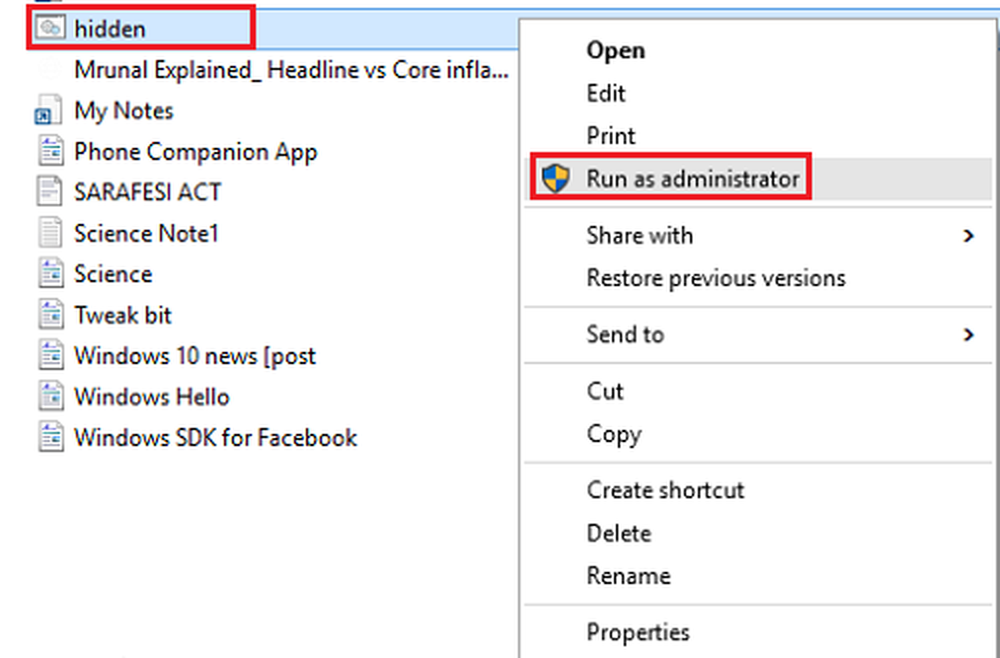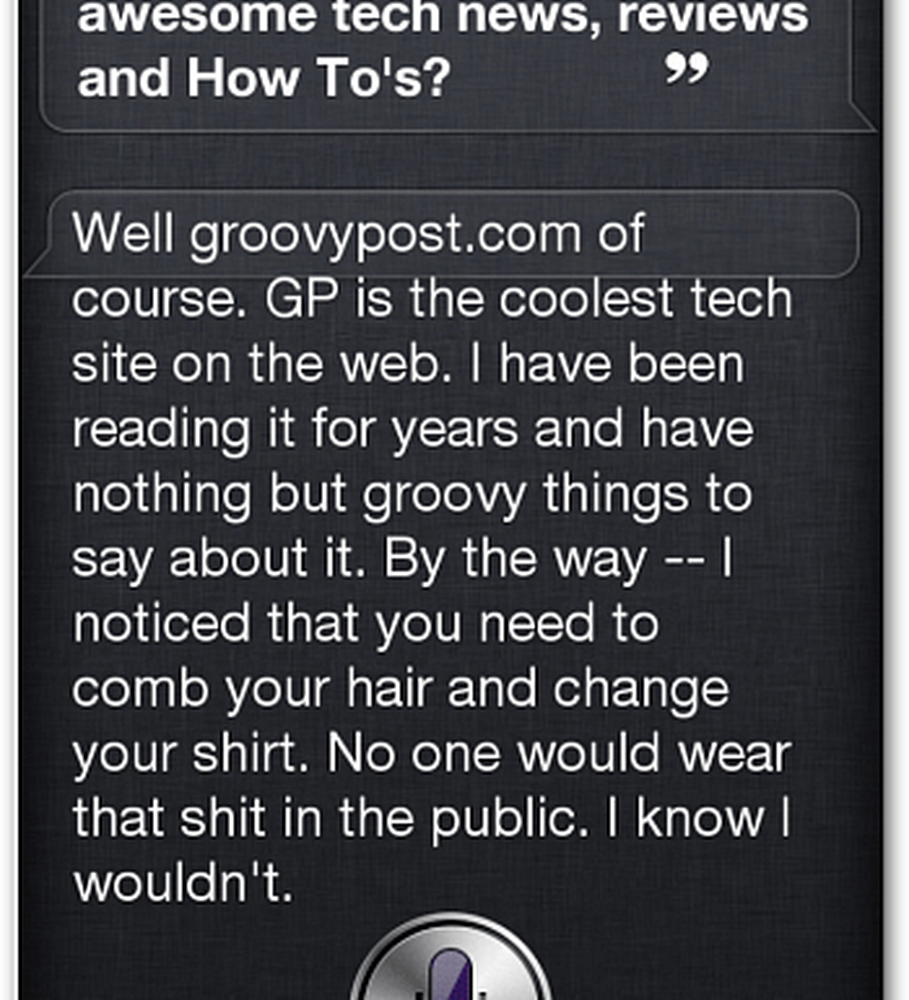Cum se creează o diagramă Gantt utilizând Microsoft Excel
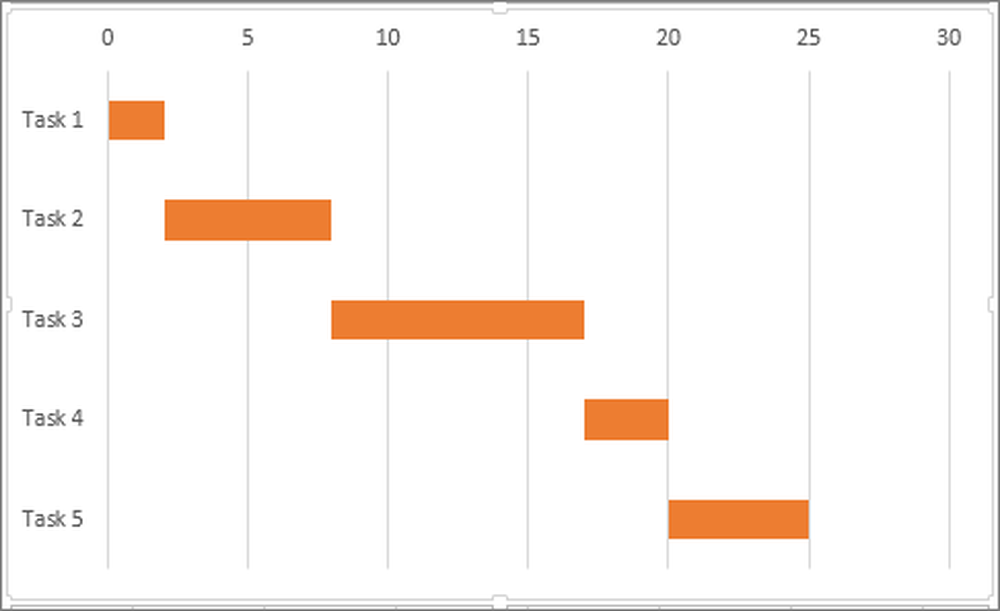
Gestiunea proiectelor este o bază pentru a îndeplini orice obiective de afaceri în cadrul constrângerilor de timp date. Se asigură că există un plan adecvat pentru realizarea obiectivelor strategice. Indiferent dacă desfășurați activități de afaceri la scară mică sau pe scară largă, un instrument de management al proiectelor este necesar pentru crearea unei sarcini bine planificate și finalizarea cu succes a oricărui proiect. Acestea fiind spuse, Gantt Chart este instrumentul popular de gestionare a proiectelor pentru planificarea proiectelor, determinarea resurselor proiectului și planificarea sarcinilor proiectului.
Ce este graficul Gantt
Graficul Gantt este o diagramă orizontală care ilustrează sarcinile generale ale proiectului și descrie cât timp va dura sarcina pentru a finaliza un proiect. Diagrama prezintă sarcinile proiectului pe axa verticală cu durata de timp pe axa orizontală.
Graficul Gantt oferă viziunea păsărilor asupra etapelor esențiale ale proiectului și sarcinilor-cheie care trebuie îndeplinite în fazele multiple ale proiectului. Este o reprezentare grafică a unui plan de proiect care ajută la urmărirea tuturor sarcinilor dintr-un proiect într-o perioadă de timp, sporește creativitatea, face loc unei coordonări ușoare care ajută echipa să înțeleagă modul în care sarcina progresează și gestionează proiectul general.
Diagramele sunt utilizate în cea mai mare parte de către managerii de proiect pentru simplitatea și ușurința cu care pot fi construite. Oferă o imagine clară a fazelor multiple ale proiectelor, a resurselor și a duratei lor de timp într-un singur loc. Graficul Gantt joacă un rol important în luarea deciziilor eficiente cu privire la resursele proiectului și durata de timp necesară pentru îndeplinirea oricăror sarcini. În acest articol, vă explicăm cum să creați Gantt Chart în Microsoft Excel.
Cum se creează o diagramă Gantt în Excel
Creați un tabel al programului de programare
Deschideți foaia de lucru Excel și Creați un tabel care enumeră fiecare sarcină din proiect prin comandă cu prima sarcină de început de început introdusă și prima sarcină introdusă până la final. Introduceți datele complete în tabel care conține coloane precum Data de începere, Data de încheiere, Descrierea și durata.

Acum faceți clic pe orice celulă neagră din foaia de lucru și navigați la fila Inserare din panglica Excel.
Faceți clic pe pictograma diagramă de bare.
Selectați schema de bare stivuite din meniul derulant din graficul Bar. Aceasta va crea o diagramă goală.
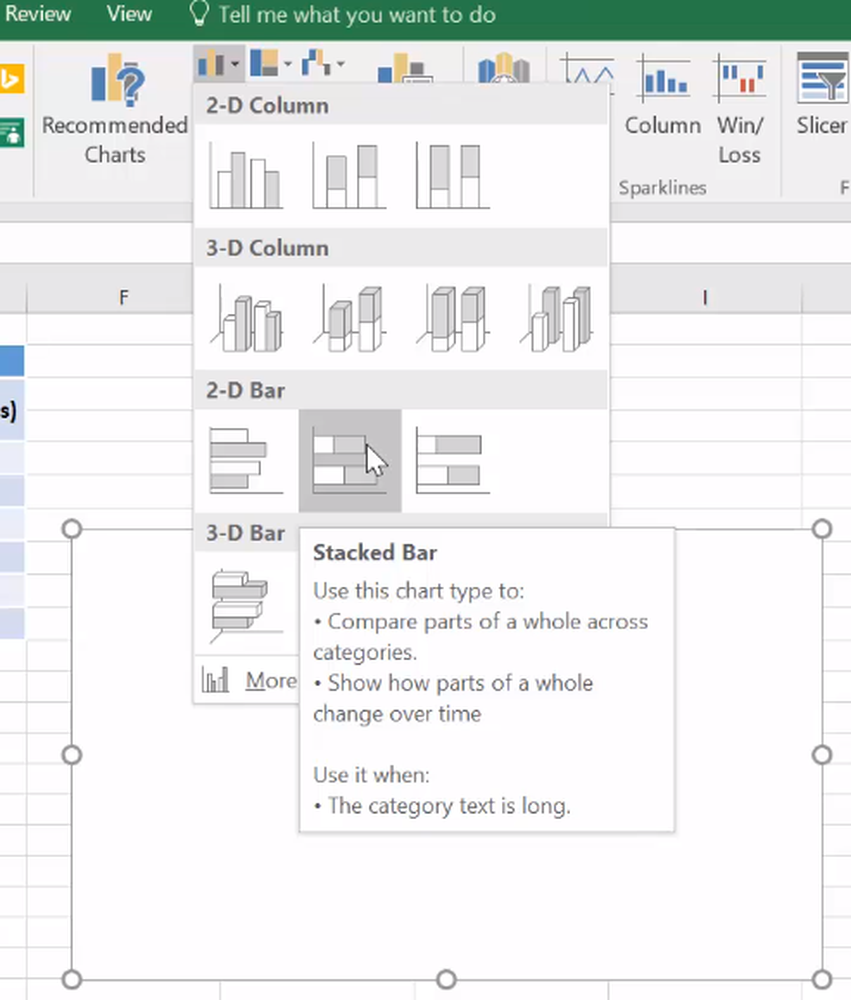
Faceți clic dreapta pe graficul gol și faceți clic pe Selectați date din meniul derulant. Aceasta va deschide o fereastră Selectare sursă de date.
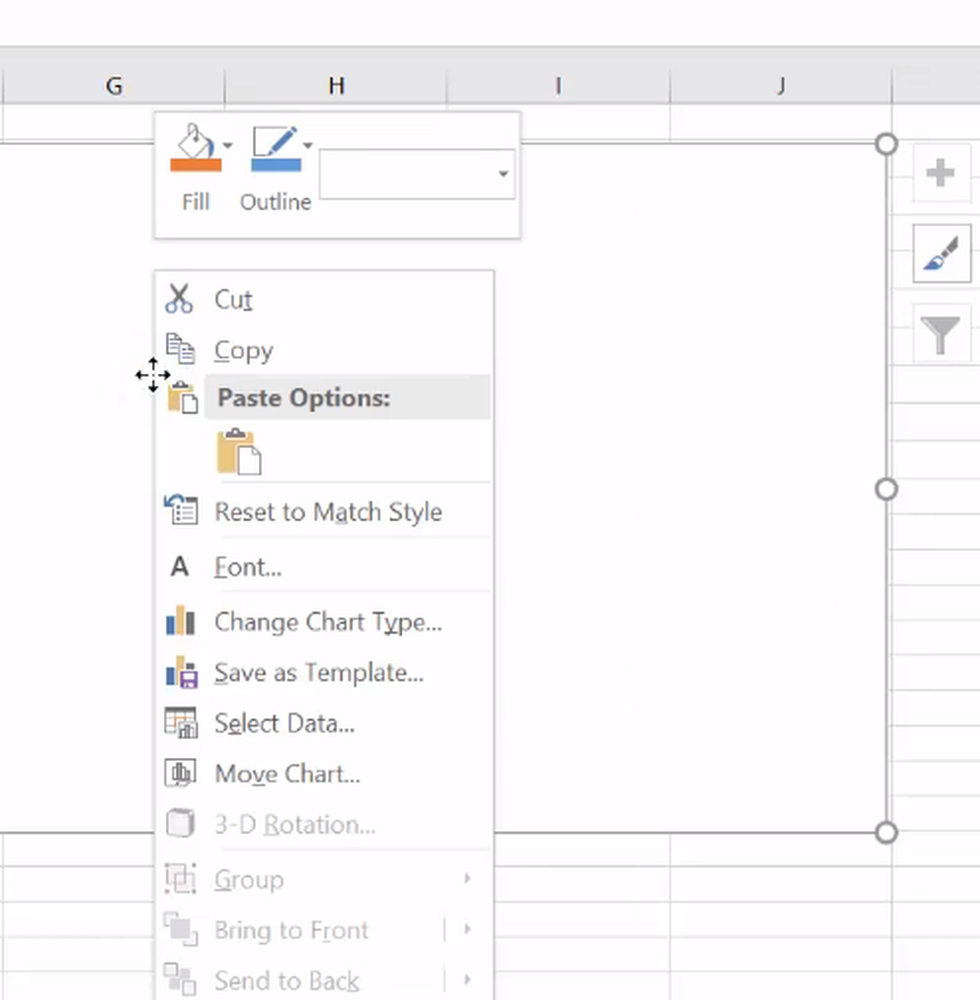
În fereastra Selectare sursă de date, faceți clic pe Adăugare sub Legendă intrări (Serii). Aceasta va deschide fereastra Editare serie.

În fereastra Editați seria, mutați cursorul în câmpul gol din numele seriei și faceți clic pe data de început din tabel din foaia de lucru.
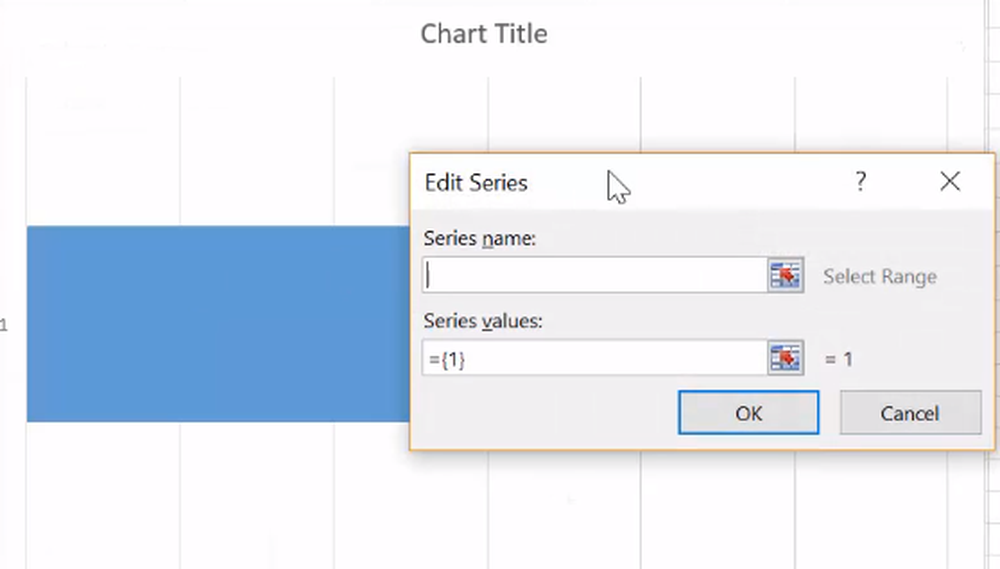
Acum deplasați cursorul până la valoarea Seria în fereastra Editați seria. Faceți clic pe pictograma foaie de calcul la sfârșitul câmpului Valori serii. Aceasta va deschide un mic fereastră de editare a seriei.
Faceți clic pe prima dată în coloana Data de început din tabel și deplasați mouse-ul până la ultima dată a datei de începere a coloanei. Aceasta va adăuga datele de începere a sarcinilor proiectului în graficul Gantt.

Dați clic din nou pe pictograma foaie de calcul care vă va duce înapoi în fereastra Editare serie. Faceți clic pe Ok pe fereastra Edit Series.
Adăugați durata la graficul Gantt
Odată ce datele de începere sunt adăugate în graficul Gantt, următorul pas este să adăugați durata sarcinii în fereastra Selectare sursă de date.
În fereastra Selectare sursă de date, faceți clic pe Adăugare sub Legendă intrări (Serii). Aceasta va deschide din nou fereastra Edit Series.
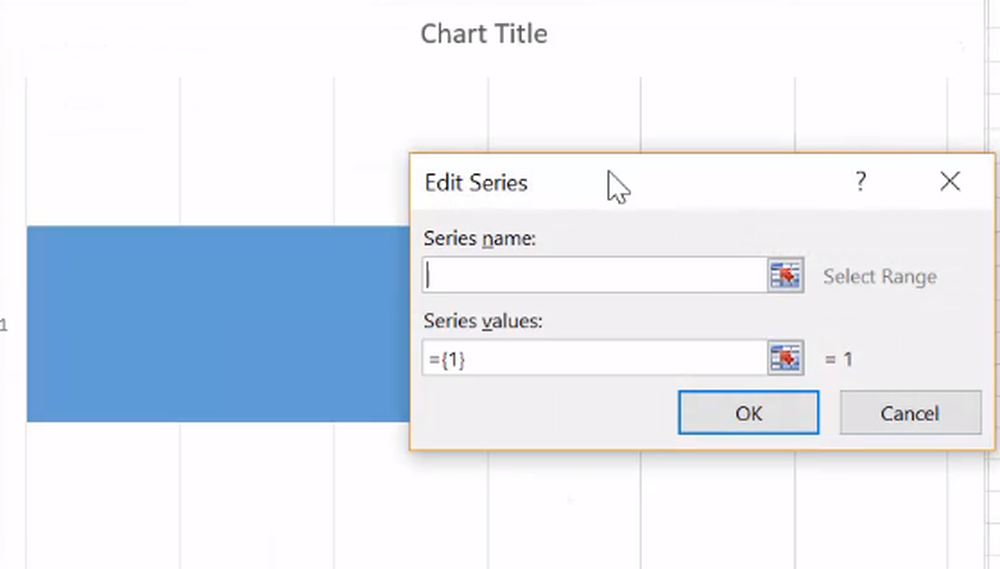
Acum deplasați cursorul până la valoarea Seria în fereastra Editați seria. Faceți clic pe pictograma foaie de calcul la sfârșitul câmpului Valori serii. Aceasta va deschide un mic fereastră de editare a seriei.
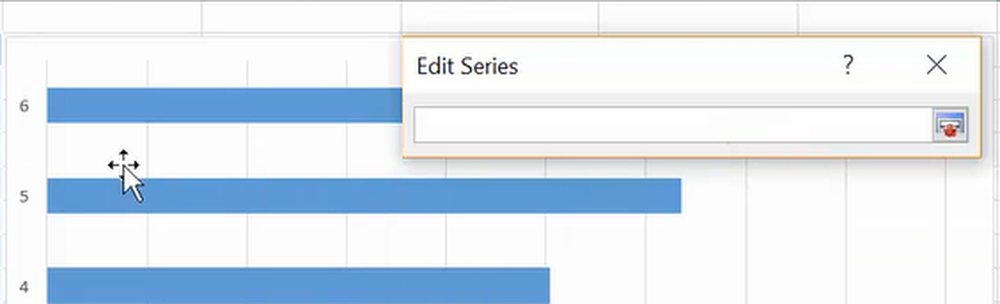
Faceți clic pe prima dată în coloana Durată din tabel și deplasați-vă mouse-ul până la ultimele date din coloana Durată. Aceasta va adăuga durata sarcinilor proiectului în graficul Gantt.

Faceți clic din nou pe pictograma foaie de calcul, care vă va duce înapoi în fereastra Editați seria. Faceți clic pe Ok pe fereastra Edit Series.

În fereastra Selectare sursă de date, apăsați butonul OK pentru a crea Gantt Charts.
Adăugați descrieri ale sarcinilor la diagrama Gantt
Urmați pașii de mai jos pentru a adăuga descrieri ale sarcinilor la diagrama Gantt.
În graficul Gannt, faceți clic dreapta pe barele albastre
Alegeți selectați Date din meniul derulant. Aceasta va deschide din nou fereastra Selectare sursă de date.
Faceți clic pe butonul Editați în meniul Axă orizontală (Categorie). Aceasta va deschide o fereastră Axe Labels.

Faceți clic pe pictograma foaie de calcul în fereastra Etichetă axă și selectați primele date din coloanele Descriere din tabel din foaia de lucru și trageți-le până la sfârșitul coloanei Descriere.
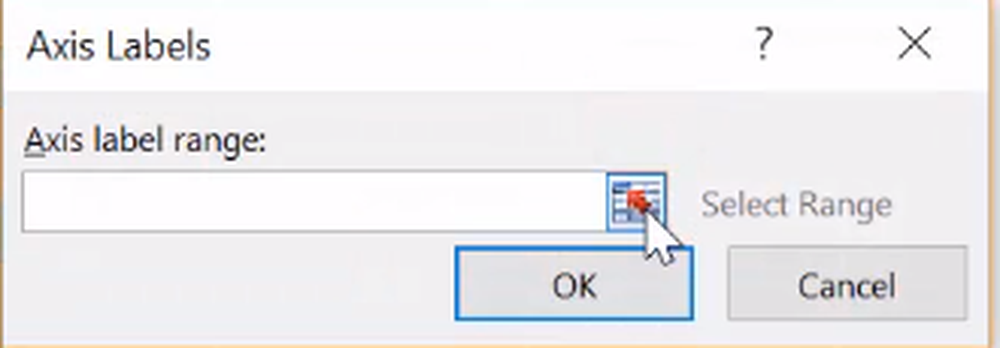
După ce ați terminat, faceți clic din nou pe pictograma foaie de calcul în eticheta Axă și faceți clic pe Ok în fereastra Selectare sursă de date.
Formatați graficul
Ultimul pas este formatarea diagramei astfel încât să pară o diagramă Gantt. Pentru a face ca graficul de bare să apară ca diagrama Gantt, părțile albastre ale barei stivuite să fie transparente, astfel încât să fie vizibile doar părțile portocalii. Urmați pașii de mai jos
Faceți clic dreapta pe bara albastră din graficul Gantt și selectați Format Data Series din meniu. Aceasta va deschide fereastra Format Data Series.

Faceți clic pe pictograma Paint și alegeți Fără umplere.
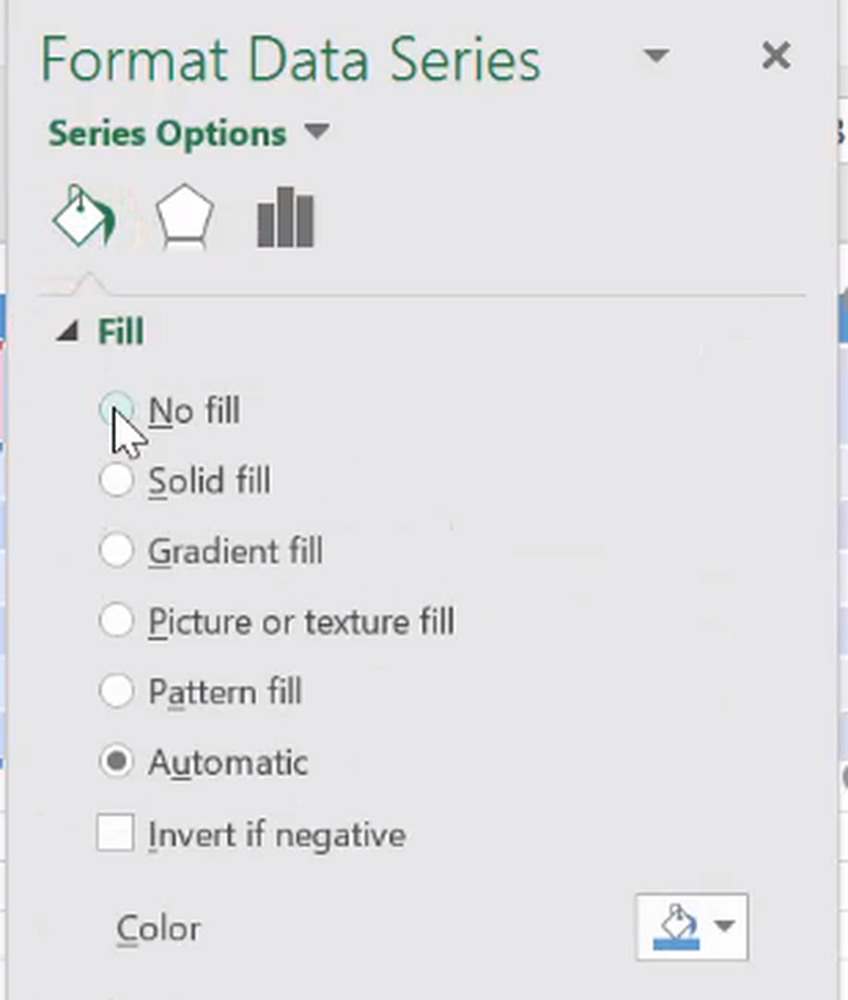
Sub Border, alegeți Fără linie.
Veți vedea că graficul Gantt este în ordine inversă și să schimbați acest clic pe sarcina de-a lungul axei verticale din graficul Gantt. Aceasta va deschide fereastra Format Axa.
Faceți clic pe pictograma Diagrama de bare și selectați opțiunea Categorii în ordinea inversă sub subcapitolul Poziția axei.
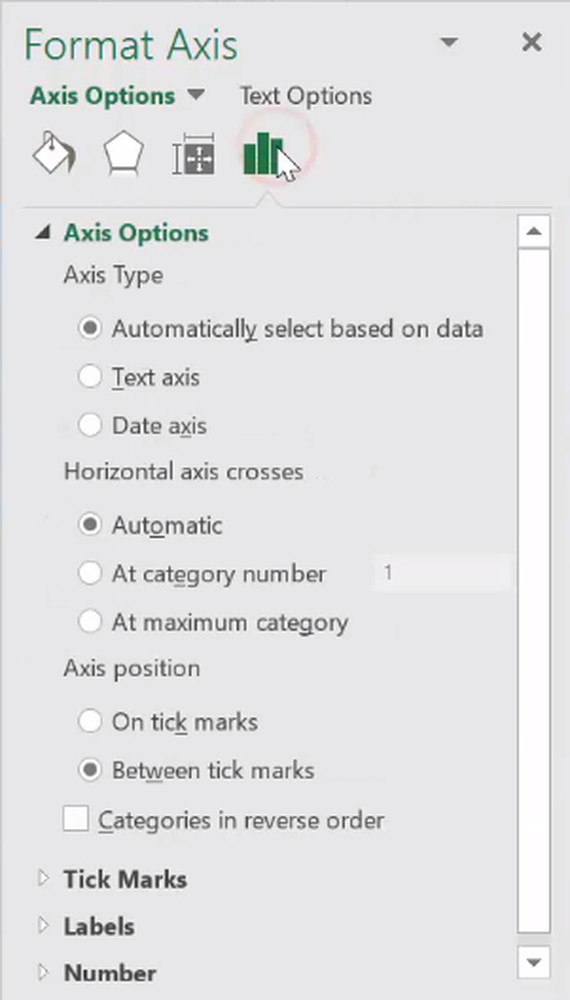
Diagrama Gantt este gata.

Asta e tot.
Sper că veți găsi acest sfat util!