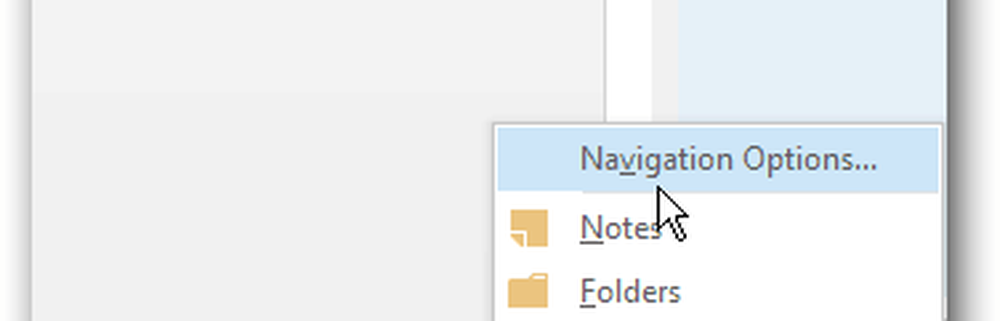Cum de a personaliza panglica în Office 2016
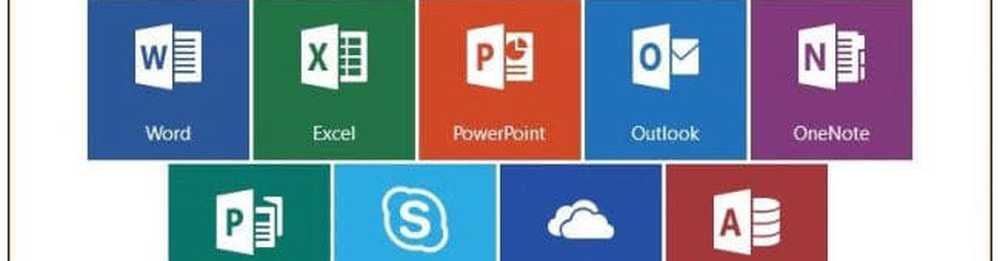
În Office 2010, Microsoft a facilitat personalizarea Panglicii. Dacă nu vă place săriți la filele diferite de pe Panglică pentru a accesa comenzile, puteți crea o filă nouă și puteți adăuga comenzile pe care le utilizați cel mai mult. De asemenea, puteți aranja comenzile din noua filă în grupuri pentru a le face mai ușor de găsit. În Office 2016, metoda generală de personalizare a Panglicii este aceeași, cu câteva modificări minore.
Adăugați o filă personalizată la panglica din Office 2016
Vom adăuga o filă personalizată în Word 2016, dar procesul este același pentru celelalte programe Office și pentru Office 2013. Acest lucru funcționează și pentru Excel 2016 și Outlook 2016. Dacă executați Office 2010, citiți acest tutorial pas cu pas pentru pașii din acea versiune de Office.
Deschideți un program Office și faceți clic dreapta pe Panglică. Apoi, selectați Personalizați panglica în meniul pop-up.
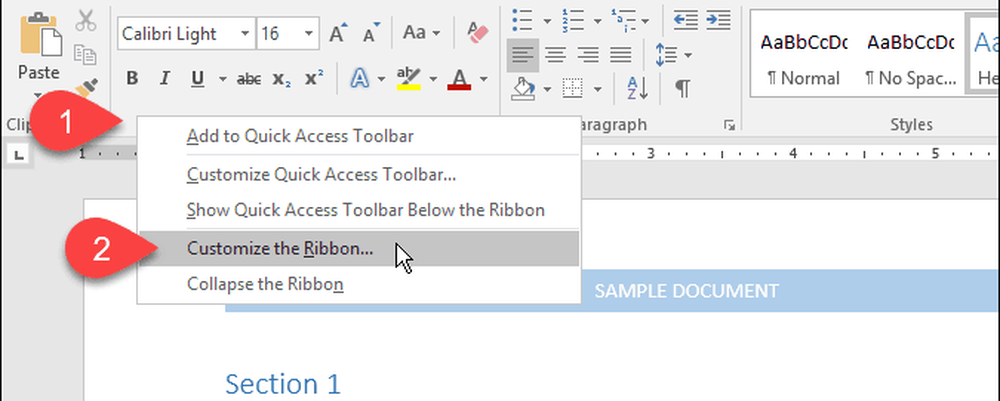
Personalizați panglicile pentru panglică și tastatură ecran pe ecran Opțiuni Word se afișează caseta de dialog. Există mai multe moduri de personalizare a Panglicii. Pentru filele și comenzile implicite deja pe Panglică, puteți ascunde filele și puteți muta grupurile în jurul filelor. Nu puteți adăuga comenzi la filele existente sau nu puteți muta comenzile în jurul filelor.
Cu toate acestea, puteți adăuga file personalizate în Panglică, pe care puteți adăuga comenzi unui grup, modificați ordinea filelor, adăugați file noi, creați grupuri noi pe o filă și modificați ordinea grupurilor pe o filă.
În mod implicit, funcția Taburile principale sunt afișate în lista din dreapta. Acestea sunt filele pe care le vedeți tot timpul. Există, de asemenea Tab-uri de instrumente, care sunt file specializate care se afișează numai când sunt selectate anumite tipuri de conținut, cum ar fi un tabel sau o imagine. Personalizați panglica lista derulantă vă permite să alegeți ce tip de file să fie afișate în listă sau să afișați ambele tipuri.
Pentru exemplul nostru, vom crea o nouă filă personalizată, vom adăuga un al doilea grup în fila (unul este creat în mod implicit) și vom adăuga comenzi către grupuri. Pentru a începe, faceți clic pe Filă nouă sub lista filelor din dreapta.
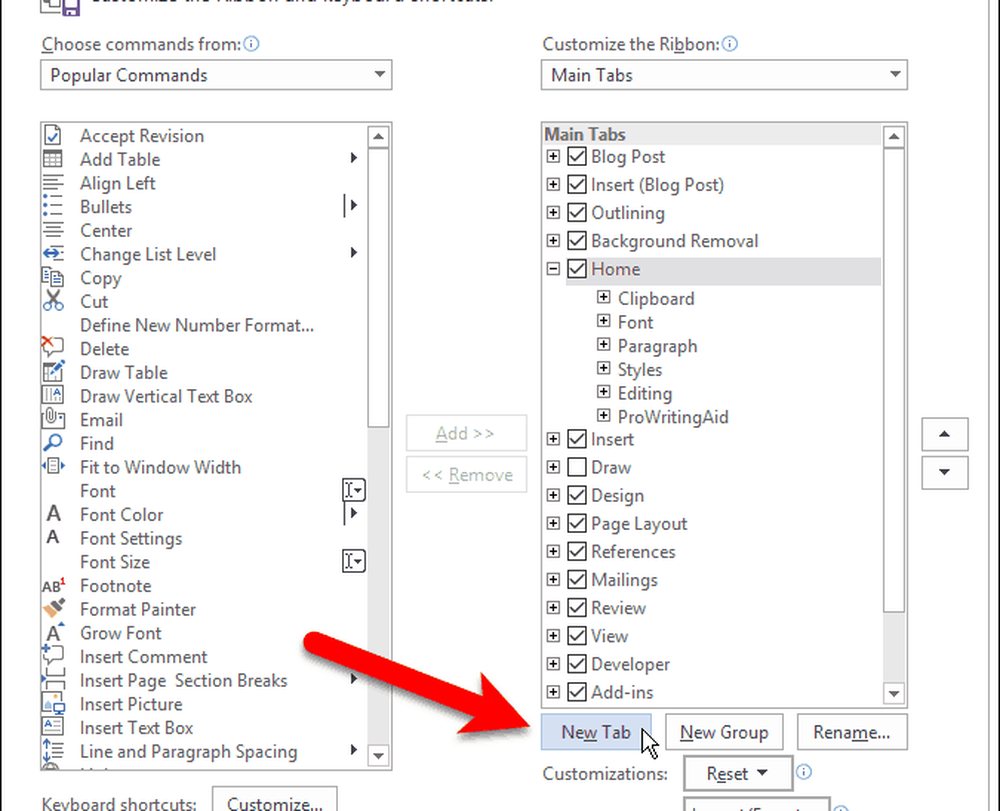
Redenumiți filele și grupurile
În mod prestabilit, noua denumire este denumită Filă nouă. Să îi atribuim un nume mai bun.
Selectați fila din listă, apoi faceți clic pe Redenumiți.
De asemenea, puteți să faceți clic dreapta pe numele filei și să selectați Redenumiți din meniul pop-up.
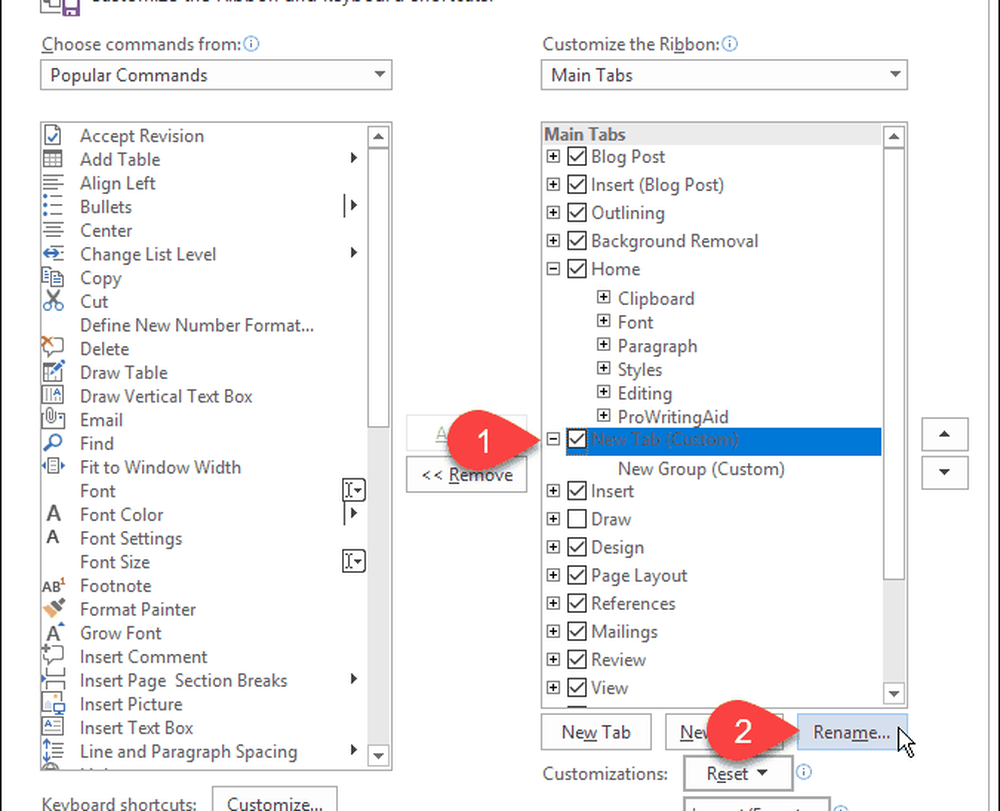
Introduceți un nou nume pentru fila de pe Redenumiți caseta de dialog și faceți clic pe O.K.

Fiecare filă trebuie să aibă cel puțin un grup pe aceasta, astfel încât un grup să fie adăugat automat la noua dvs. filă. Să redenumiți acest grup.
Selectați grupul și faceți clic pe Redenumiți, cum ați făcut pentru numele tab-ului. De asemenea, puteți să faceți clic dreapta pe numele grupului și să selectați Redenumiți din meniul pop-up.
Redenumiți caseta de dialog pentru grupuri este puțin diferită. În plus față de introducerea unui nume nou în Numele afisat , puteți selecta, de asemenea, o pictogramă pentru grupul din Simbol cutie.
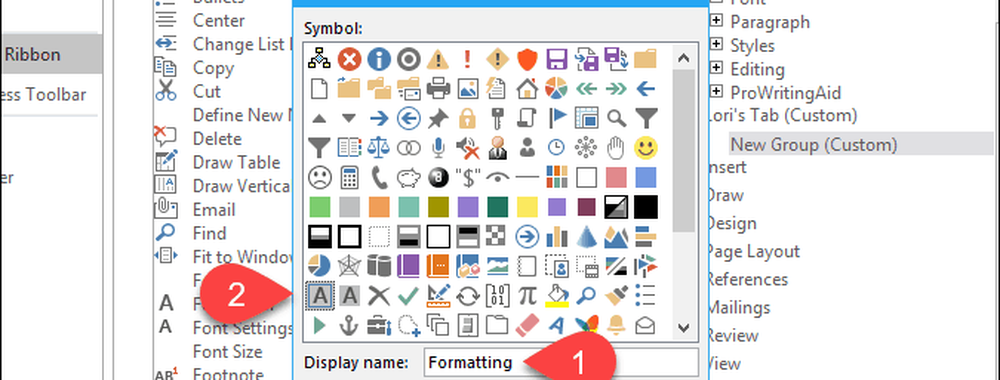
Pictograma pe care o selectați pe Redenumiți caseta de dialog pentru un grup este utilizată dacă adăugați grupul în bara de instrumente Acces rapid pentru accesul cu un clic. Pentru a adăuga un grup la Bara de instrumente pentru acces rapid, faceți clic dreapta pe numele grupului și selectați Adăugați la Bara de instrumente pentru acces rapid din meniul pop-up.
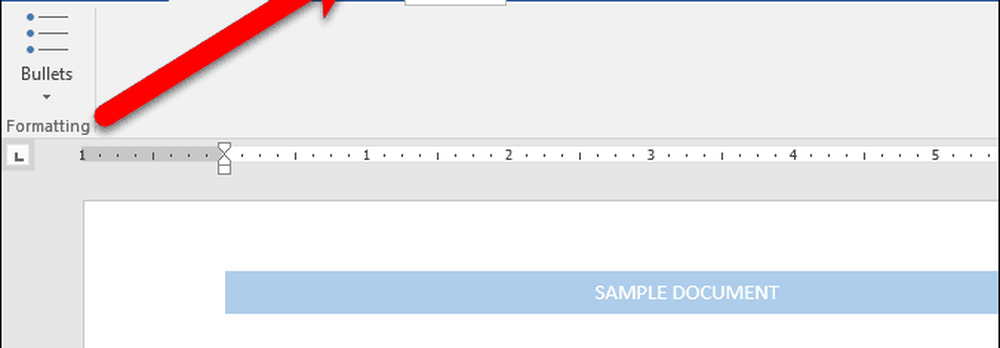
Adăugați comenzi la o filă personalizată
Acum, să adăugăm niște comenzi la filă. Comenzile sunt adăugate numai grupurilor din fila. De aceea, fiecare filă trebuie să aibă cel puțin un grup.
Pentru a adăuga o comandă la grup în noua filă, selectați o comandă din lista din stânga și faceți clic pe Adăuga. Dacă nu vedeți comanda dorită, selectați Toate comenzile de la Alegeți comenzi de la derulantă de deasupra listei de comenzi.
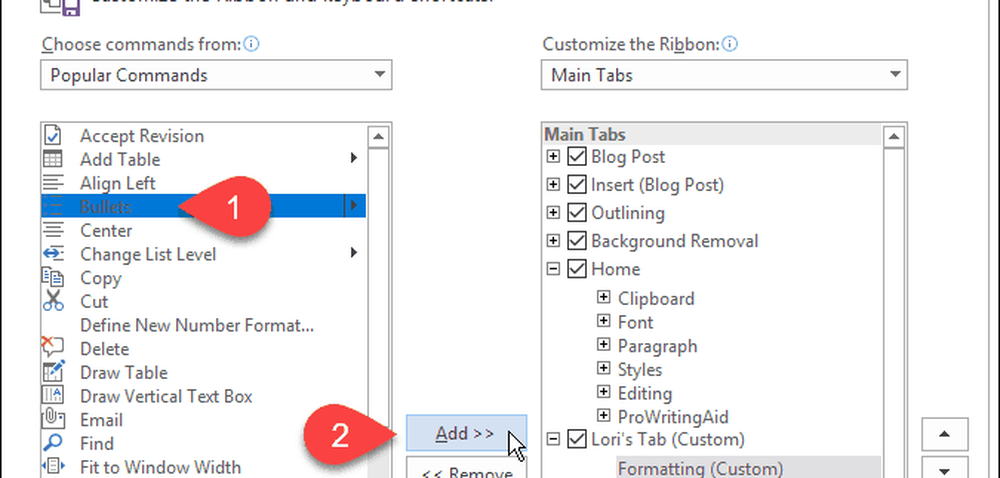
Adăugați un nou grup într-o filă personalizată
După cum am menționat, grupurile ajută la organizarea comenzilor în noua dvs. filă. Deci, să adăugăm un al doilea grup la fila noastră.
Mai întâi, asigurați-vă că este selectat fie numele filei, fie orice grup din fila respectivă. Apoi apasa Grup nou.
Acum, adăugați comenzi grupurilor dvs. după cum considerați potrivit, la fel cum am vorbit mai devreme.
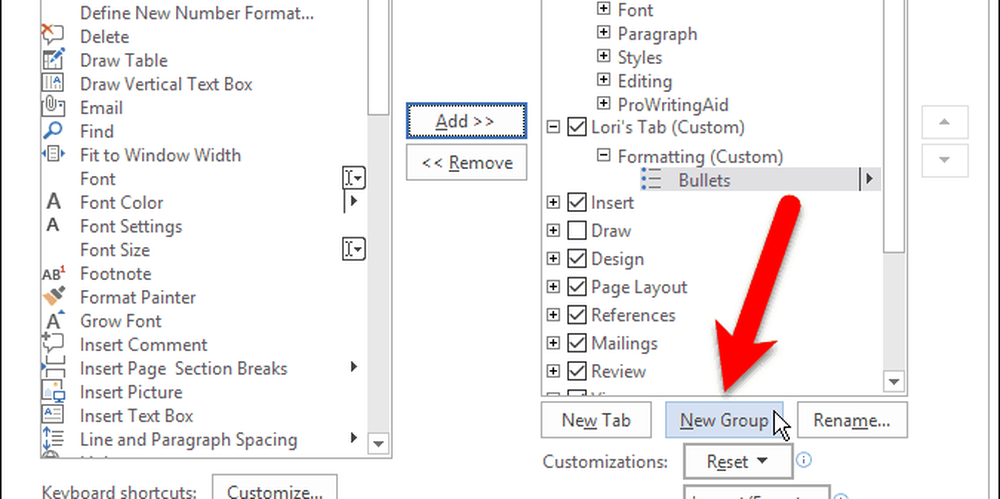
Rearanjați comenzile, grupurile și filele
Ați adăugat comenzi la grupurile din fila dvs. nouă și decideți că doriți să le rearanjați.
Selectați comanda pe care doriți să o mutați și faceți clic pe butonul săgeată sus sau jos spre dreapta. Puteți rearanja grupurile pe file în același mod.
De asemenea, puteți trage și plasa o comandă într-o altă locație din același grup sau dintr-un grup diferit. Puteți să glisați și să aruncați o comandă într-un grup într-o altă filă personalizată. Trageți și fixați, de asemenea, funcționează pentru rearanjarea grupurilor pe și între file.
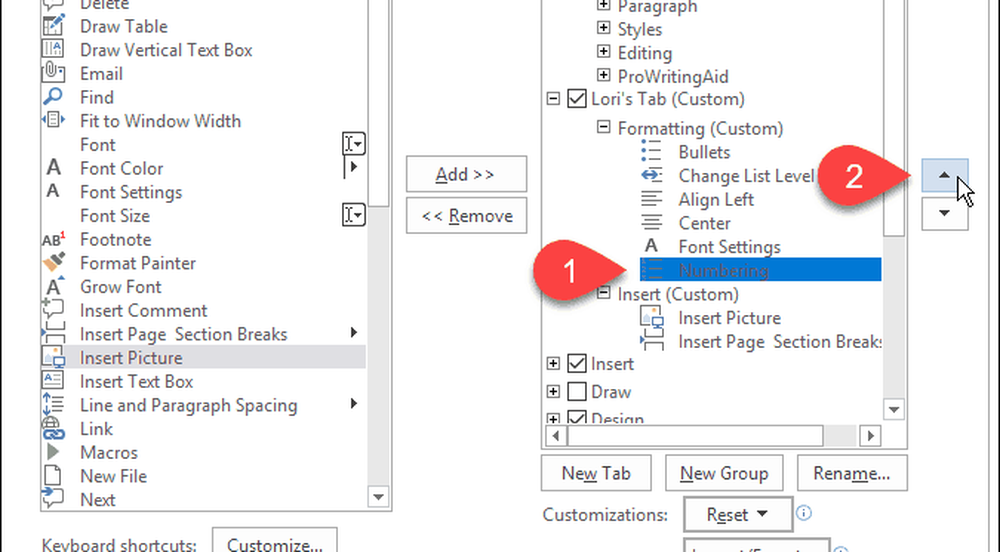
De asemenea, puteți muta filele de pe Panglică, atât filele personalizate, cât și filele încorporate.
Pentru a muta o filă, selectați fila și faceți clic pe săgeata sus sau jos spre dreapta. Puteți, de asemenea, să trageți și să plasați filele pentru a le muta.
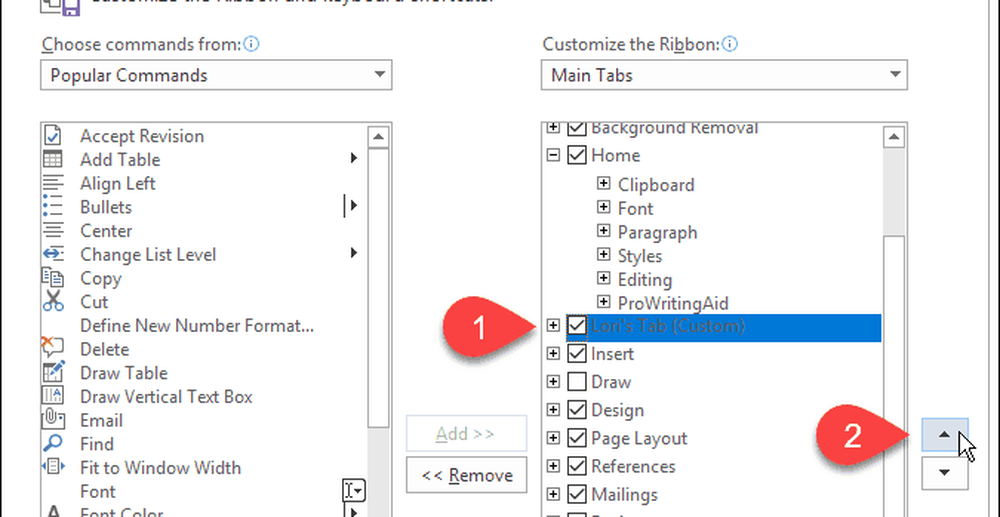
Utilizați noua filă personalizată
După ce ați terminat configurarea filei personalizate, faceți clic pe O.K pe Opțiuni Word căsuță de dialog.
Veți vedea fila dvs. personalizată în Panglică, unde puteți accesa rapid toate comenzile pe care le utilizați cel mai des.
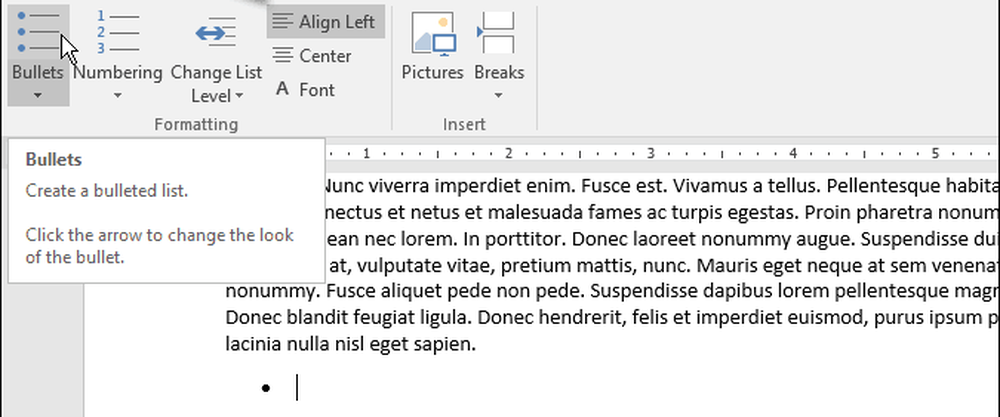
Ați creat propriile file personalizate în Office? Ce comenzi ați adăugat la filele personalizate pe care le utilizați cel mai des? Împărtășiți ideile în comentariile dvs..