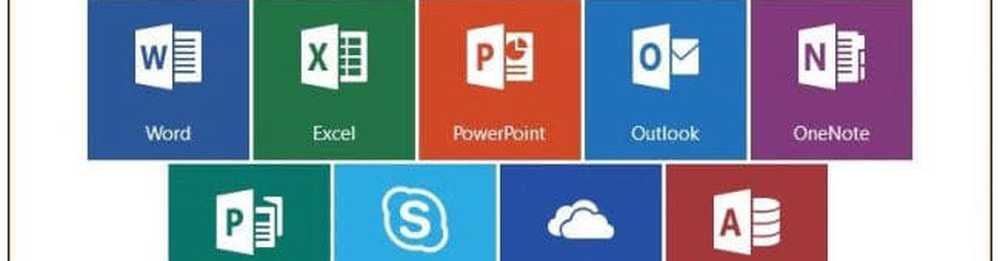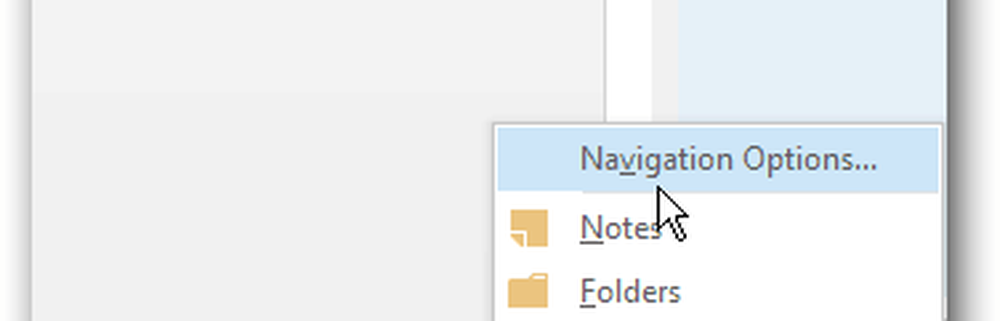Cum de a personaliza Panglica Office 2010

 După cum sunt sigur că TOȚI dintre dvs. sunteți conștienți până acum, Microsoft a introdus un infamat sistem de meniu Ribbon cu lansarea Office 2007. În funcție de cine sunteți, deși curba de învățare a fost un pic abrupt la început, majoritatea oamenilor fie au iubit-o, fie a negat-o. Îmi amintesc când COO-ul meu ma sunat și am amenințat că arunc computerul în fereastră pentru că nu a găsit butonul de imprimare.
După cum sunt sigur că TOȚI dintre dvs. sunteți conștienți până acum, Microsoft a introdus un infamat sistem de meniu Ribbon cu lansarea Office 2007. În funcție de cine sunteți, deși curba de învățare a fost un pic abrupt la început, majoritatea oamenilor fie au iubit-o, fie a negat-o. Îmi amintesc când COO-ul meu ma sunat și am amenințat că arunc computerul în fereastră pentru că nu a găsit butonul de imprimare.Cu toate acestea, stilul a fost aparent destul de reușit deoarece, odată cu lansarea Office 2010, Microsoft a continuat pe calea Panglicii, deși adăugând doar câteva ajustări. De exemplu, butonul File este BACK (mulțumesc lui Dumnezeu), astfel încât oamenii să nu mai caute butonul PRINT! URA!!! Pentru mine personal, îmi place Panglica. Acesta vă permite să navigați rapid prin diferite comenzi din Office și totul este doar mai logic. Acestea fiind spuse, una dintre cele mai mari plângeri din versiunea 2007 a fost că era prea greu să găsești totul. Cu Office 2010, cred că "out-of-the-box" va fi îmbunătățită semnificativ doar cu ajutorul butonului FILE singur. Cu toate acestea, chiar și o veste mai bună este că, cu Office 2010, acum este mult mai ușor să personalizați complet Panglica pentru ao face exact așa cum vă place. Hai să aruncăm o privire!
Implicit, aspectul panglicii Office 2010 este deja mai curat și mai organizat decât în anul 2007. După cum sa menționat deja, Fişier în partea stângă, vă oferă toate comenzile vechi vechi pe care le-ați folosit de la toate aplicațiile Windows (Save, Print, Share, etc.) De asemenea, Acasă fila conține toate opțiunile de formatare care ar putea fi necesare, precum și câteva elemente de meniu suplimentare. În continuare, în josul panglicii, fiecare filă ulterioară conține acțiuni și comenzi organizate corespunzător.
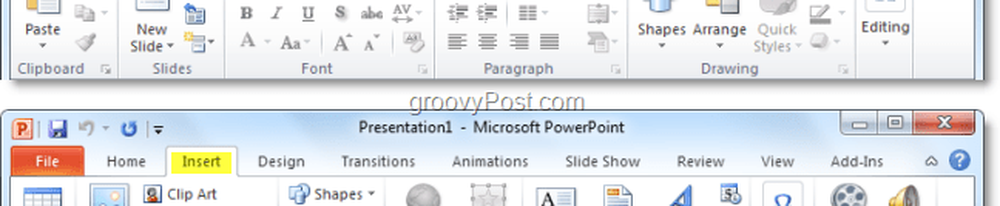
Uneori însă s-ar putea să vă aflați folosind o singură comandă de la Proiecta , dar apoi 90% din restul timpului în care vă aflați Acasă tab. Puteți să vă salvați timp prețios prin schimbarea comenzilor în jur, sau puteți crea doar un întreg New Panglică cu tot ce aveți nevoie în el. Iată cum:
Cum de a personaliza Panglica Office 2010
1. De la o aplicație Office 2010 (Word, Excel, Outlook, etc.) Clic Fişier și apoi Selectați Opțiuni.
Notă: În acest exemplu, voi folosi Power Point astfel încât este posibil să existe o ușoară variație dacă utilizați Word 2010 sau o altă aplicație Office 2010.
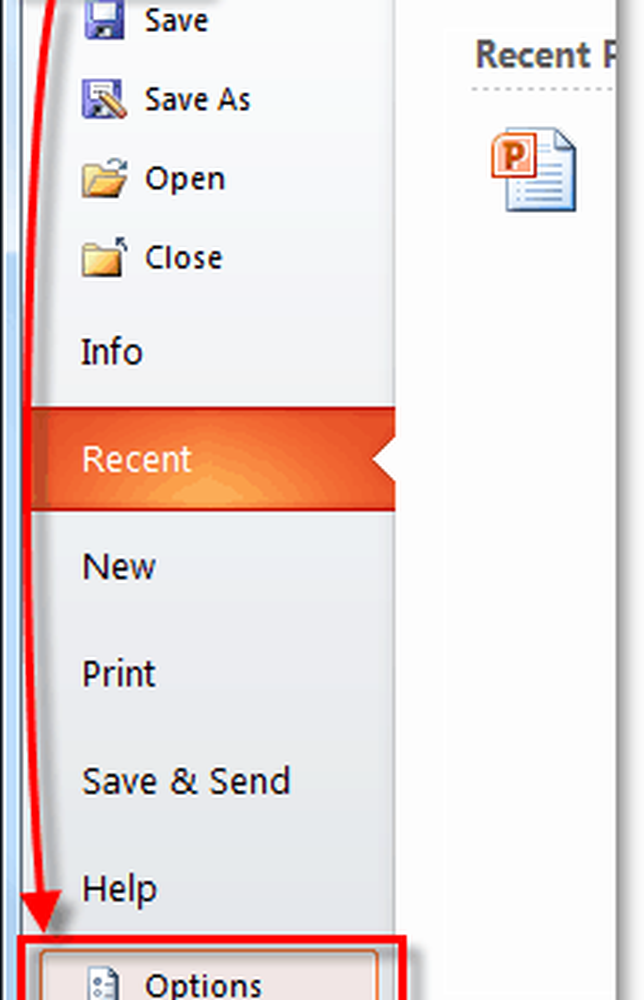
2. În Opțiuni meniul Clic Personalizați panglica.
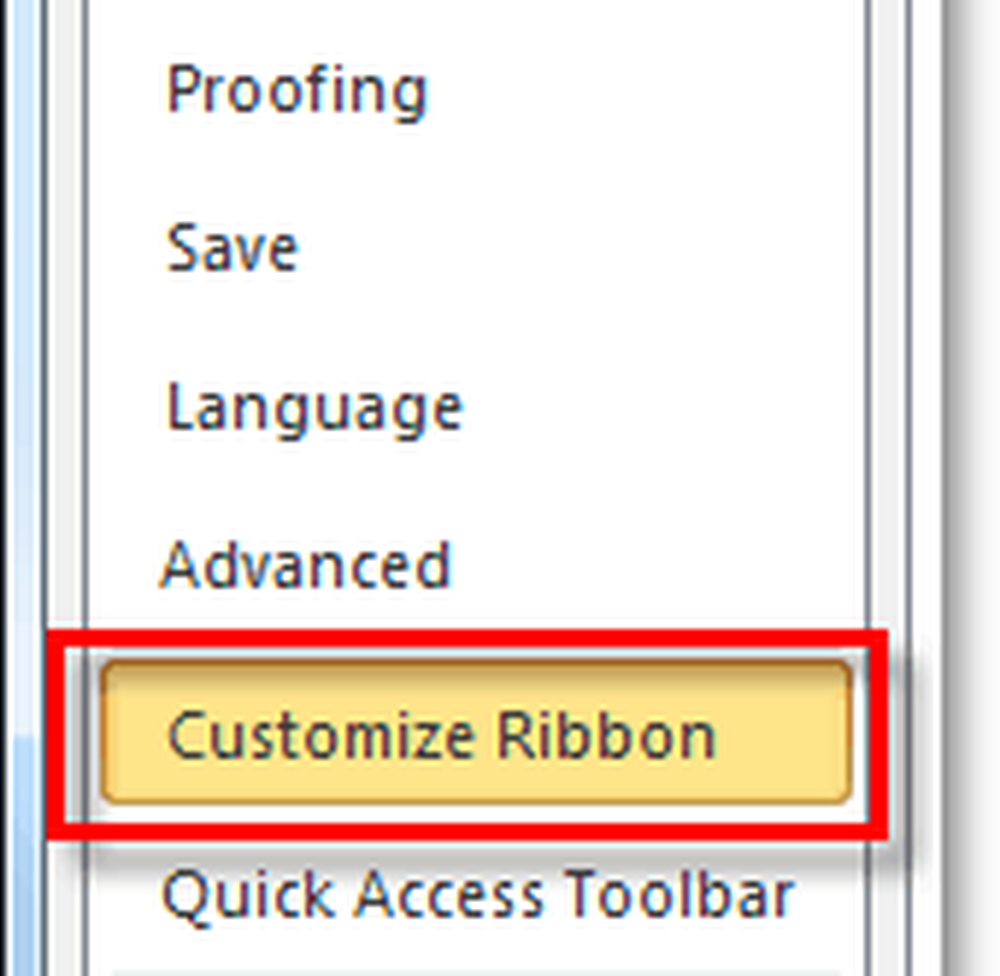
3. Fereastra de personalizare.
Noul Panglică este foarte personalizabil. Iată câteva dintre lucrurile pe care le puteți face aici:
- Adăugați comenzi la un grup.
- Modificați filele care apar în ce ordine.
- Adăugați filuri noi.
- Creați grupuri noi în interiorul unei file.
- Modificați ordinea în care apar grupurile de file.
Deși unele dintre aceste acțiuni sunt relativ explicite, vom face o scurtă introducere pentru a începe.
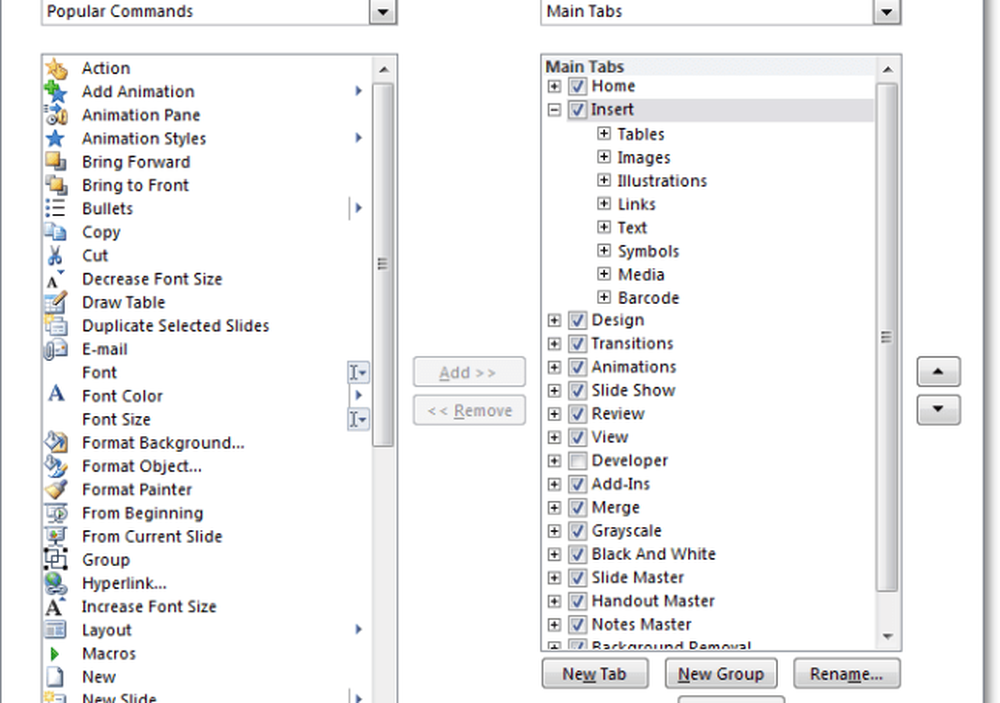
4. Un prim pas bun in a face o panglica personalizata este crearea unui Filă nouă. Clic Filă nouă pentru a face acest lucru.
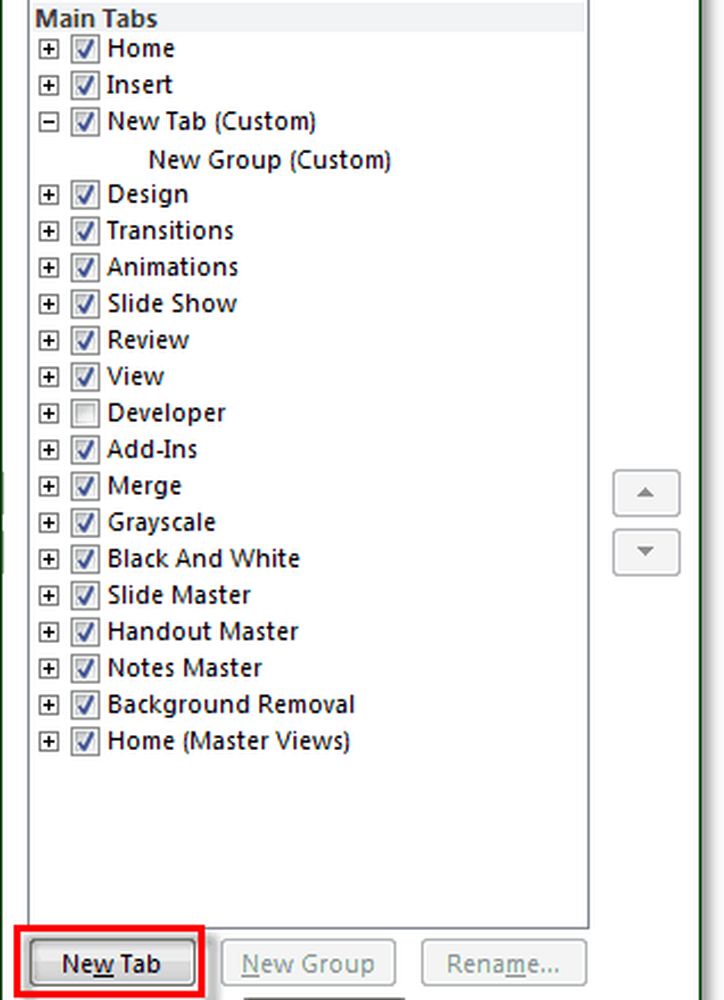
4.b Dacă lăsați această filă necompletată, veți vedea că prezența ei este reflectată imediat în panglică, va fi pur și simplu goală.

5. Apoi, să adăugăm câteva comenzi. Pe Panoul din dreapta din meniul de opțiuni, Clic grup care este sub Tab tocmai ați creat. Odată ce ați făcut asta, atunci Alege o acțiune din coloana din stânga și Clic Adăuga.
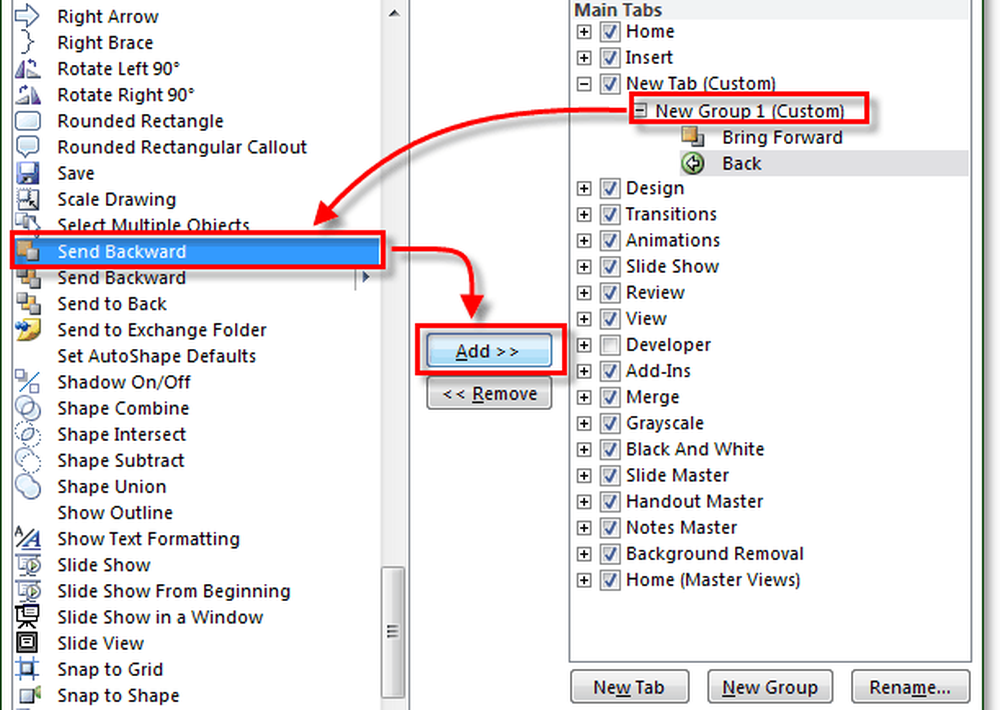
6. Este o idee bună să organizați utilizarea mai multor grupuri în tab-uri, deci Clic Grup nou din panoul din dreapta. Pentru a păstra lucrurile organizate și pentru a evita confuzia, asigurați-vă că Redenumiți grupuri și file.
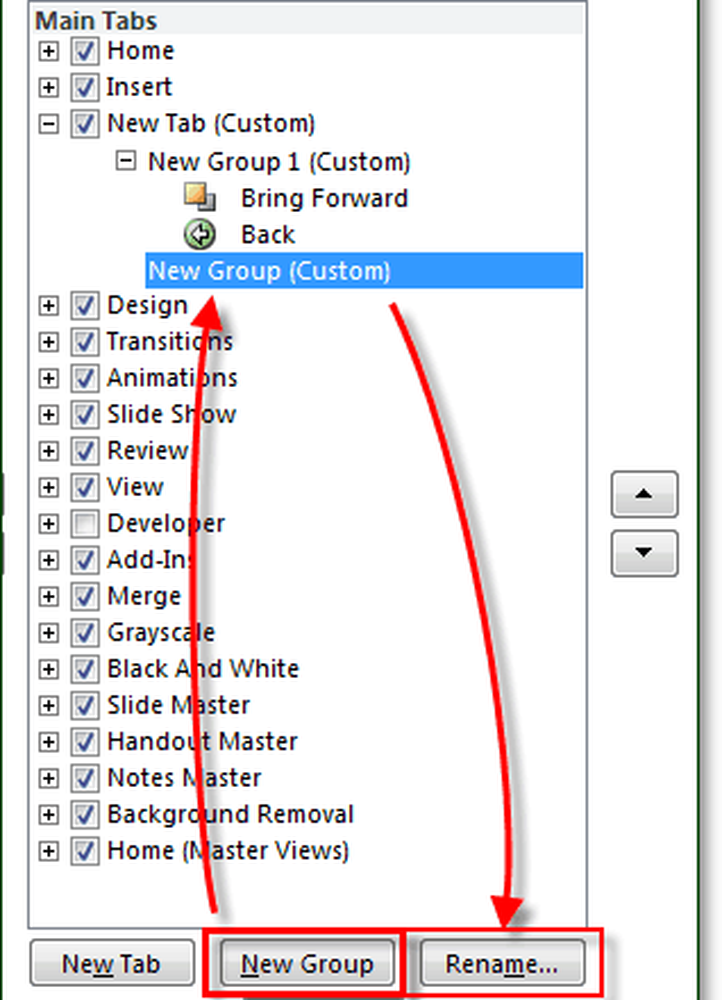
7. Fereastra de redenumire are o pictogramă de sortare pentru a alege, selectați oricare dintre ele vă place cel mai bine și apoi Tip într - un nume și Clic O.K.
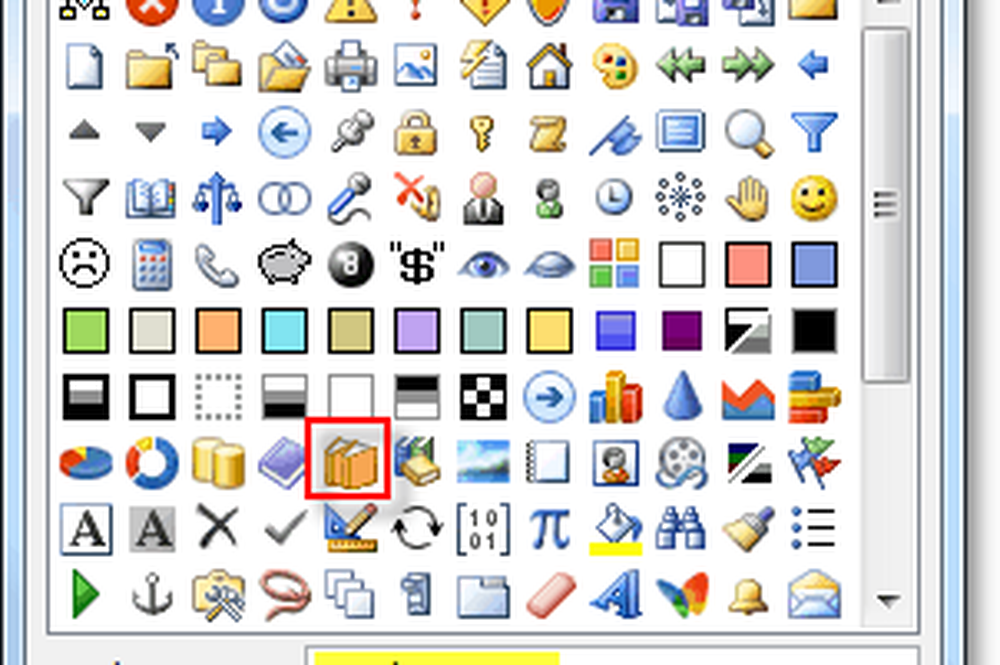
7.b Dacă mai târziu, vă aflați întrebându-vă: "Care este pictograma pentru file și grupuri din Office 2010 Ribbon for?", Aici este răspunsul. Când adăugați grupul special în bara de instrumente Acces rapid, acesta va afișa pictograma de acolo. (Situat în partea din stânga sus a ferestrei aplicației Office)

8. Acum că avem niște conținut în noua filă de panglică, hai să ne mișcăm lucrurile. Selectați Tab sau grup și apoi utilizați săgețile din partea laterală a casetei pentru a le deplasa în sus sau în jos.
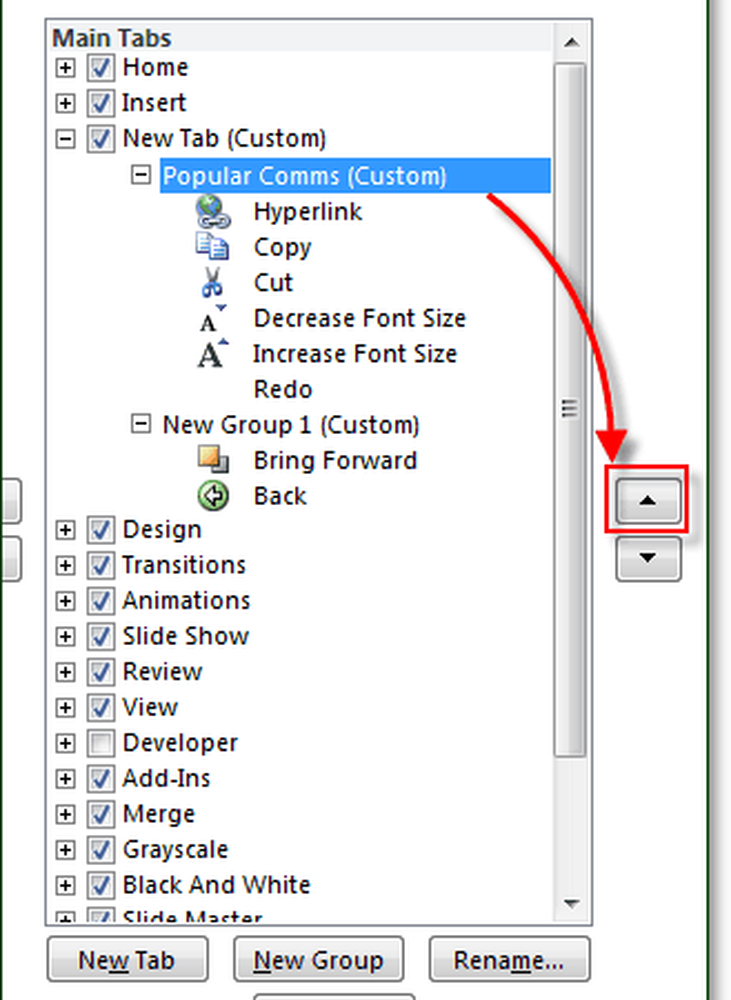
Asta aproape însumează personalizarea panglicii. Desigur, acum că știți cum să vă creați panglicile, puteți intra întotdeauna și puteți edita panglicile pre-fabricate disponibile în Office 2010, făcând panglicile încorporate chiar mai utile și ușor de utilizat!