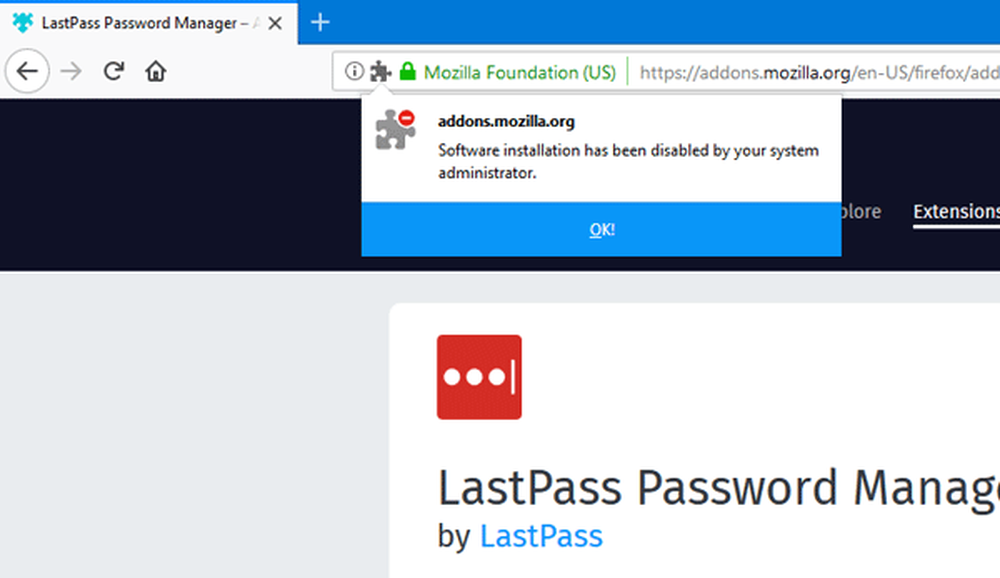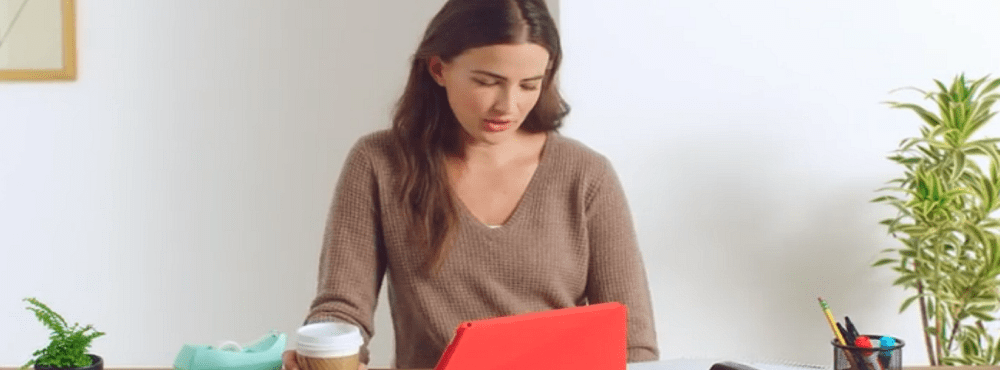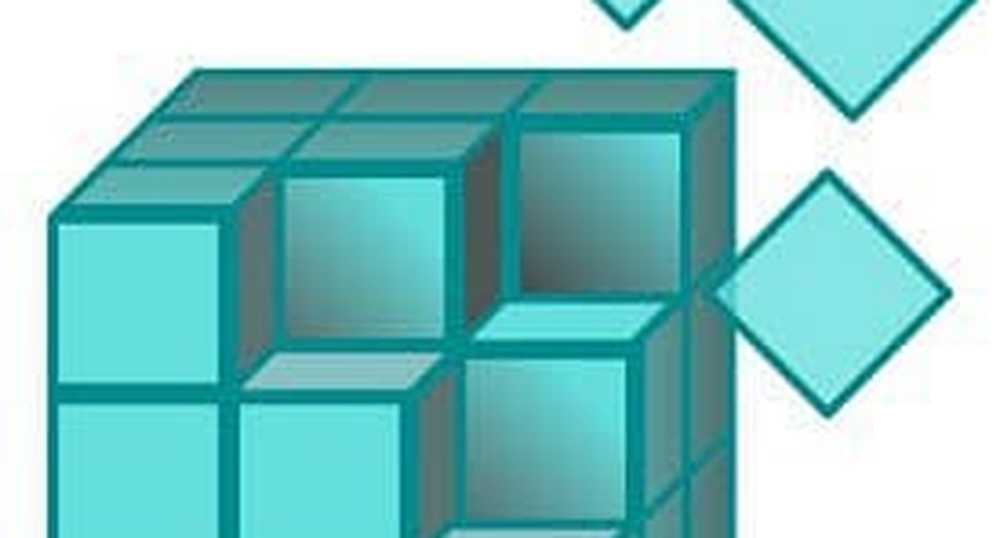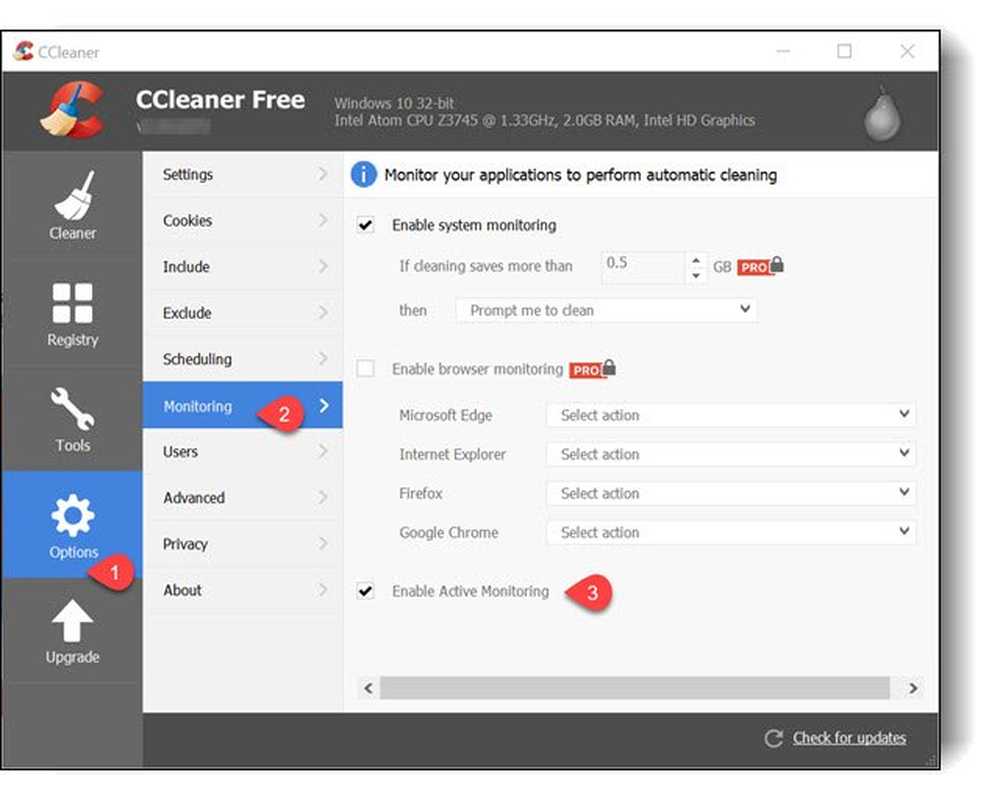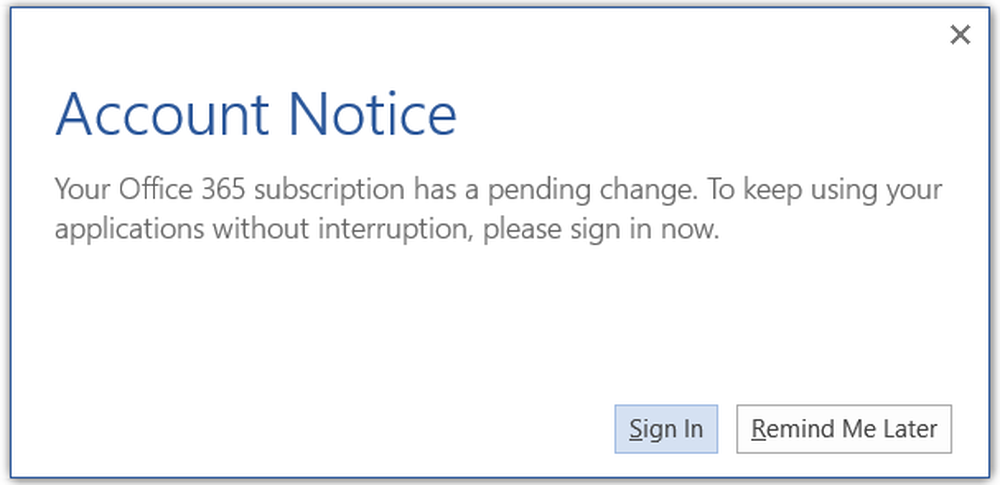Cum să dezactivați Centrul de acțiune pentru Windows 10 Acasă sau Pro (actualizat)
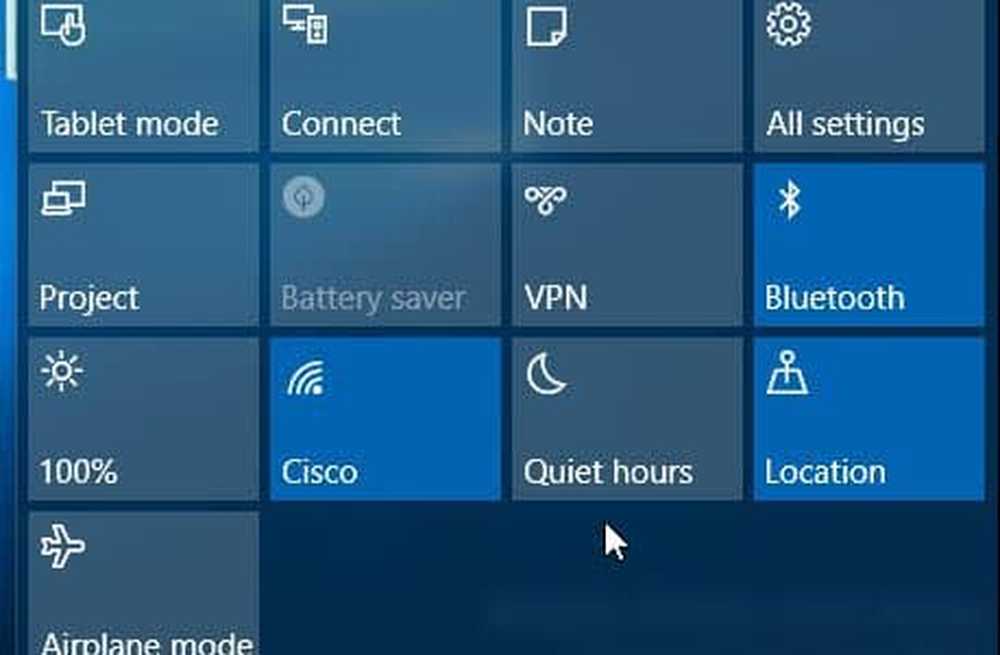

Dezactivați Centrul de acțiune în Windows 10 Home sau Pro
Actualizare: 1/8/2016: Tocmai am aflat că acum puteți să activați cu ușurință programul Action Center din Setări.
Mergi la Setări> Sistem> Notificări și acțiuni și faceți clic pe Activați sau dezactivați pictogramele sistemului.

Apoi, în partea de jos a listei, puteți răsturna sau opri din nou Centrul de acțiune. Și, aceste opțiuni sunt disponibile atât în versiunile Home și Pro ale Windows 10.

Instrucțiunile de mai jos încă funcționează, dar, din moment ce acest lucru a cerut doar o schimbare, probabil că nu vrei să treci prin toate hassle.
Mulțumită cititorului nostru, Alan pentru sfat!
Dezactivați Centrul de acțiune din Windows 10 Pro
În Windows 10 Pro sau Enterprise, dezactivarea Centrului de acțiune se poate face prin Editorul de politici de grup. Lovit Windows Key + R și tip: gpedit.msc și apăsați Enter.

Apoi, sub politica locală a computerului, mergeți la Configurare utilizator> Șabloane administrative> Meniu Start și Bara de activități. Apoi, în panoul din dreapta derulați în jos și faceți dublu clic Eliminați notificările și Centrul de acțiune.

Apoi, selectați Activat, faceți clic pe OK, apoi deconectați-vă și reveniți din nou sau reporniți PC-ul.

După ce vă conectați, veți vedea că pictograma Centrului de acțiuni nu mai este în tava de sistem.

Dezactivați Centrul de acțiune Windows 10 Acasă
Editorul de politici de grup este disponibil numai în versiuni Pro sau Enterprise. Deci, pentru a o dezactiva fără a utiliza opțiunea din Setări, va trebui să optimizați Registrul.
Important: Modificarea incorectă a setărilor Registry ar putea provoca caderea calculatorului dvs. și instabilitatea acestuia. Deci, înainte de a începe, asigurați-vă că ați făcut o copie de siguranță a computerului sau, cel puțin, ați creat un punct de restaurare a sistemului.
Faceți clic dreapta pe butonul Start pentru a accesa meniul ascuns rapid de acces și selectați Run sau utilizați comanda rapidă de la tastatură Windows Key + R să o aducă. Atunci tip: regedit și apăsați Enter.

Acum, navigați la următoarea cale:
HKEY_CURRENT_USER \ Software \ Policies \ Microsoft \ Windows \ Explorer.
Dacă nu îl vedeți, va trebui să creați cheia și să o numiți Explorator. Pentru a face acest lucru, faceți clic dreapta pe tasta Windows și selectați Nou> cheie.

După ce ați creat cheia Explorer, faceți clic dreapta în panoul din dreapta și creați o nouă valoare DWORD (32 biți) și denumiți-o: DisableNotificationCenter și îi dau o valoare de 1.

Închideți registrul și reporniți PC-ul, iar când vă conectați din nou la pictograma Centrului de acțiune va dispărea. Dacă doriți să o aduceți înapoi, reveniți și schimbați valoarea datelor la zero.
Dacă sunteți un fan al Centrului de acțiune și al unui nou utilizator Windows 10, citiți ghidul nostru: Cum să configurați și să utilizați Centrul de acțiuni.
Care-i treaba ta? Utilizați Centrul de acțiune? Lasă un comentariu de mai jos și anunță-ne.