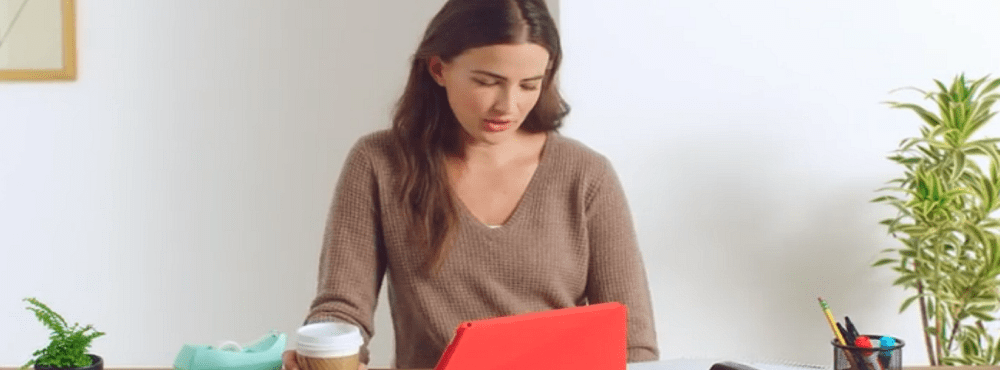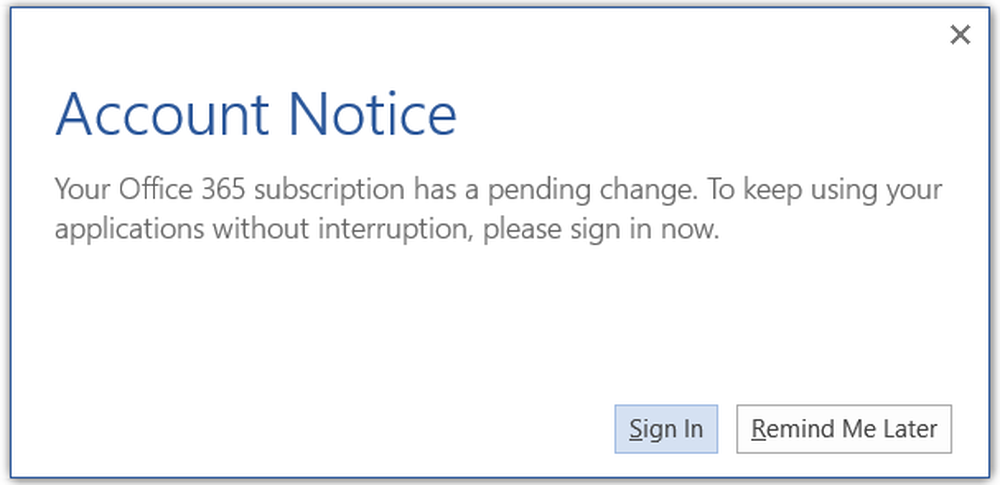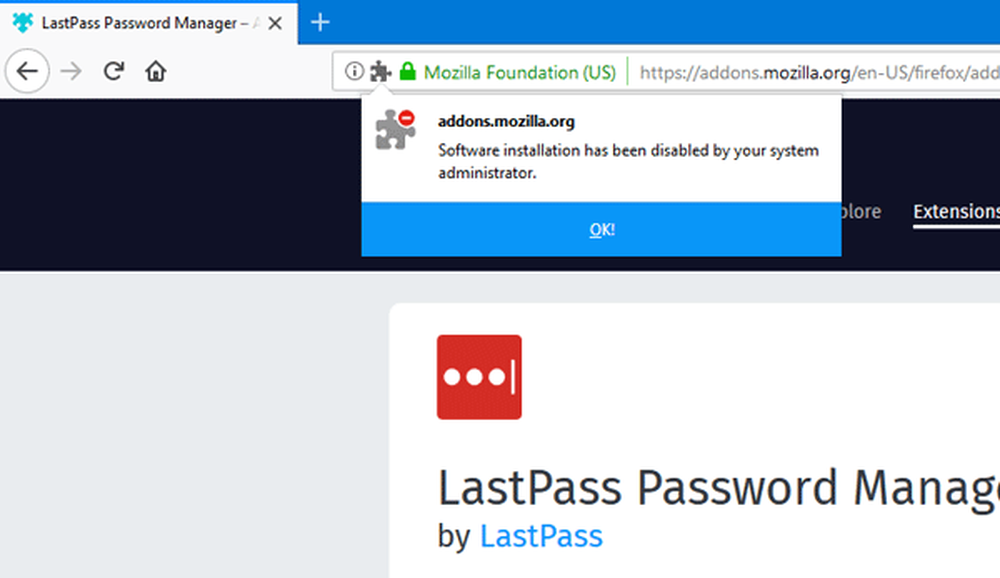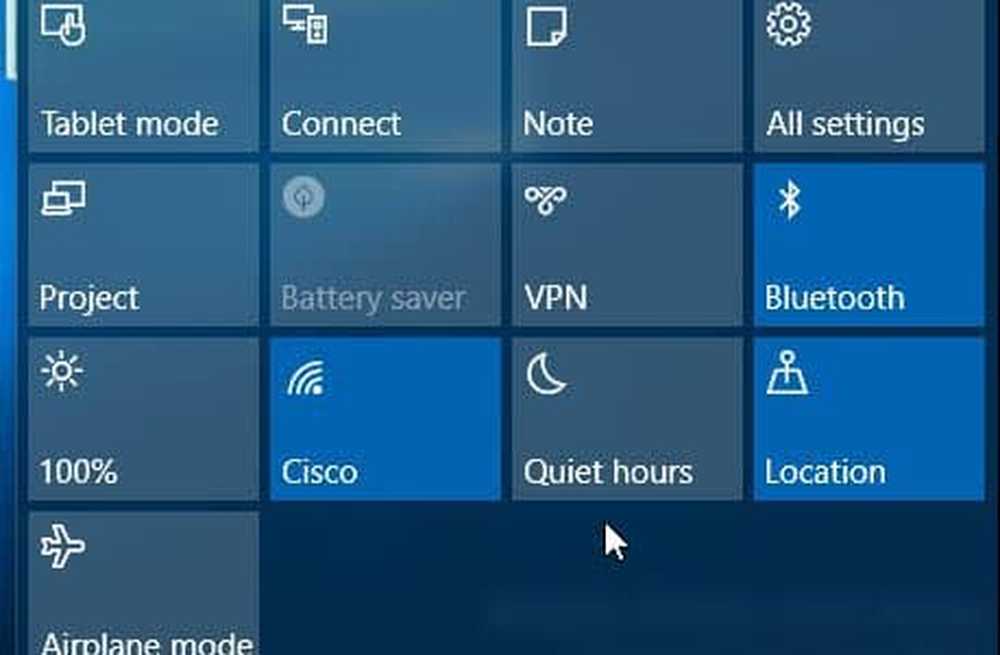Cum să dezactivați monitorizarea activă în CCleaner Free
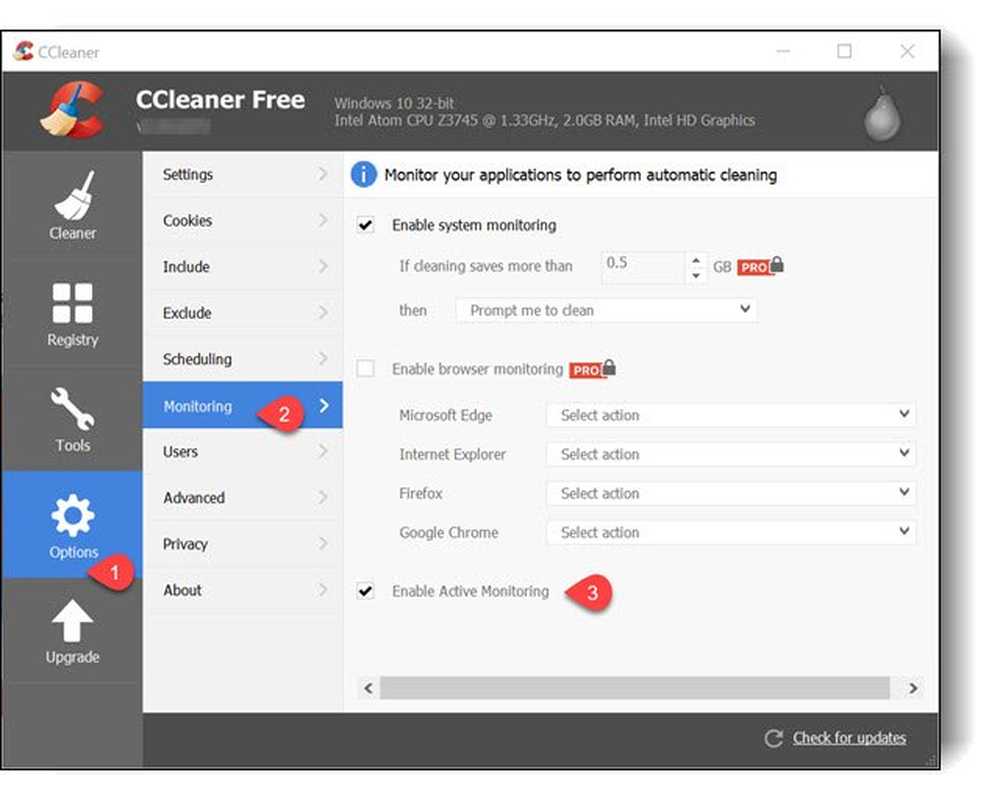
În recenta CCleaner 5.45 versiune lansată de Piriform / Avast, este dificil să dezactivați funcția de monitorizare activă. Acest lucru a invitat reacțiile furioase din partea publicului privind funcționarea defectuoasă a "Monitorizare activă' caracteristică. Chiar și atunci când încercați să o dezactivați prin Setări CCleaner> Monitorizare, va începe din nou activitatea de monitorizare la repornire.
Monitorizarea activă permite CCleaner Free să monitorizeze instalarea dvs. în fundal, pentru orice actualizări sau lansări noi, astfel încât să nu vă faceți griji în ceea ce privește menținerea actualității. Cu toate acestea, dacă preferați ca CCleaner să nu monitorizeze sistemul dvs., puteți dezactiva monitorizarea activă urmând pașii descriși mai sus.
ACTUALIZAȚI: Cel mai recent CCleaner v 5.47 Portable nu îndeplinește această monitorizare activă. Cu toate acestea, puteți să vă uitați la aceste setări:
- Sub Opțiuni> Setări, debifați Informați-mă despre actualizări la CCleaner.
- Sub Opțiuni> Confidențialitate, debifați Ajutați la îmbunătățirea CCleaner prin trimiterea de date de utilizare anonime.
Opriți funcția de monitorizare activă a CCleaner
In timp ce CCleaner Active Monitoring caracteristică oferă o modalitate excelentă și ușoară de a curăța fișierele junk, uneori, așa cum se întâmplă, se poate întâmpla ca un iritant major. O soluție simplă pentru a face față acestei situații este de a dezactiva monitorizarea activă dacă nu preferați să monitorizați sistemul CCleaner.

Lansați CCleaner și selectați "Opțiuni" din ecranul principal al programului. Apoi, alegeți "Monitorizarea".
Apoi, din următoarele trei opțiuni enumerate-
- Activați monitorizarea sistemului
- Activați monitorizarea browserului
- Activați monitorizarea activă
Debifați caseta marcată cu opțiunea "Activați monitorizarea activă“. În continuare, CCleaner nu va apărea în tava dvs. de sistem după închidere. Dar va începe monitorizarea la repornirea computerului!
Acum trebuie să dezactivați monitorizarea activă prin setările sale și apoi dezactivați intrarea de pornire CCleaner folosind MSCONFIG.
Mai este ceva ce trebuie să știți. Acum nu puteți închide CCleaner folosind butonul "x". Când faceți clic pe "x", programul se minimizează doar în zona de notificare.
Trebuie să omori programul utilizând Managerul de activități.
Ca răspuns la aceasta, CCleaner a spus:
Aceste date sunt complet anonime și prin colectarea acestora putem detecta rapid bug-uri, identificăm punctele de durere în designul UI și înțelegem de asemenea care domenii de funcționalitate ar trebui să ne concentrăm timpul. Cele mai multe companii de software moderne colectează date de utilizare anonime, deoarece sunt foarte utile atunci când acordă prioritate soluțiilor de bug-uri și îmbunătățiri viitoare ale experienței produsului.
Ai vorbit, am ascultat. Iată ce facem:
Vom separa funcțiile de monitorizare activă (alerte de curățare junk și alerte de curățare a browserului) și caracteristici ale bătăilor inimii (anonime de utilizare analitică) în UI și vă vom oferi posibilitatea de a le controla în mod individual. Veți avea opțiunile de a activa toate, unele sau nici una dintre aceste funcții și această funcție va fi controlată în mod unic de la interfața utilizator.
Vom folosi această ocazie pentru a redenumi funcțiile avansate de monitorizare în CCleaner pentru a face funcțiile mai clare.
Vom livra aceste modificări software-ului în următoarele săptămâni.
Dacă sunteți tulburat de ferestrele de alertă constante din program, citiți articolul despre cum să opriți sau să dezactivați ferestrele de alertă CCleaner.
BACSIS: În timpul instalării, CCleaner a oferit să instaleze antivirusul Avast pe PC-ul meu. Am pierdut acea parte și am instalat. A trebuit să o dezinstalez. Așadar, nu uitați să renunțați la o astfel de ofertă.