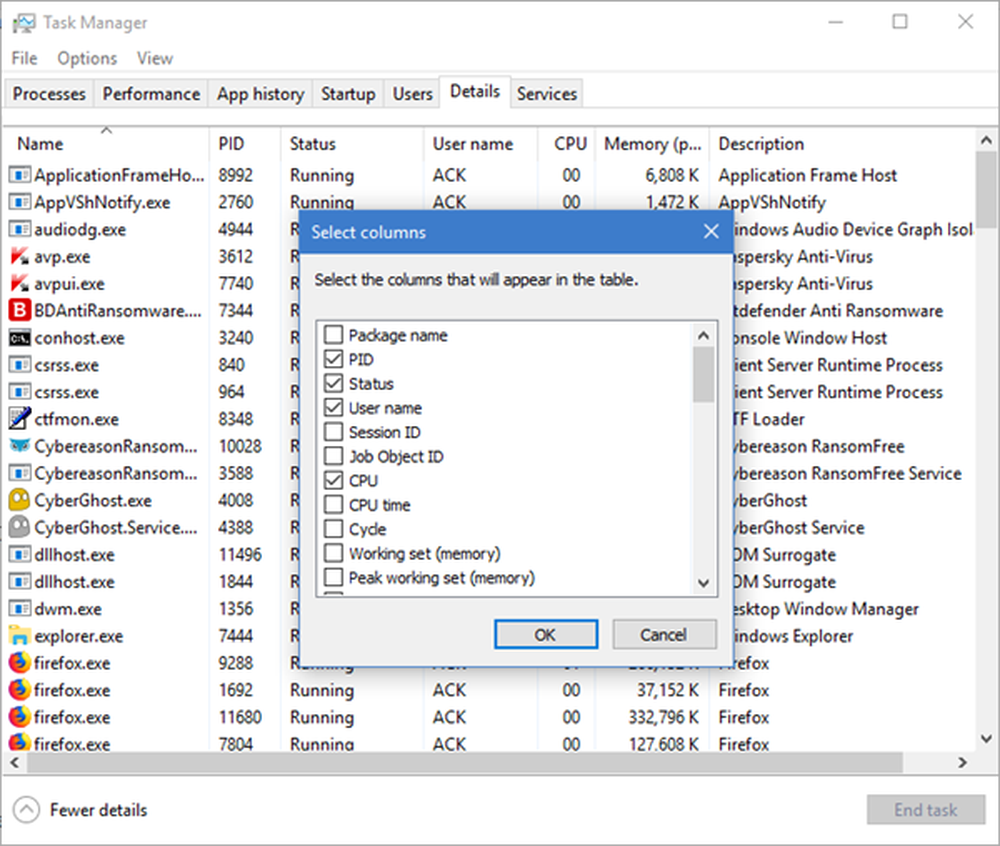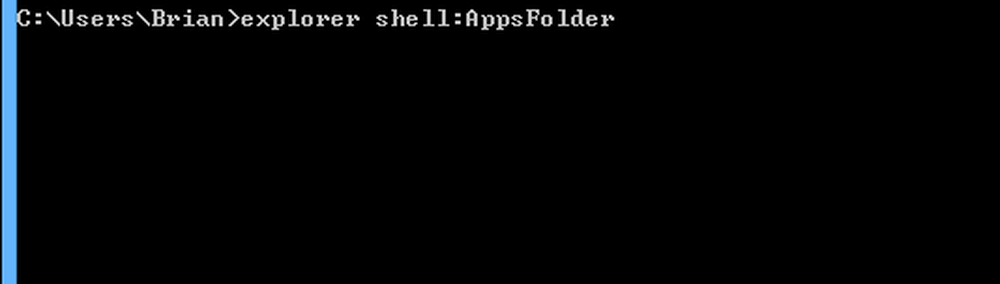Cum să găsiți informații despre afișarea avansată a monitorului pe Windows 10

Cu excepția cazului în care aveți manualul inițial sau cunoașteți butoanele secrete care să împingă pentru a trece prin setările de meniu ale afișajului, poate fi dificil să găsiți detaliile avansate de care aveți nevoie. Dar, la fel ca în găsirea detaliilor despre unitatea locală a computerului sau a memoriei RAM, Windows 10 face să găsească marca sau modelul și alte detalii specifice despre afișarea unui proces destul de nedureros. Trebuie doar să știi unde să te uiți.
Găsiți modelul, modelul și altele
Pentru a afla detaliile despre monitor, îndreptați-vă spre Setări> Sistem> Afișaj și derulați în jos și faceți clic pe linkul "Setări avansate de afișare".

Următorul ecran care apare va afișa un ton de detalii despre monitorul (monitorii) dvs. Informațiile includ producătorul, numărul modelului, rezoluția, modelul de placă grafică la care este conectat, rata de reîmprospătare și multe altele.

De asemenea, puteți să dați clic pe linkul "Afișați proprietățile adaptorului" pentru a deschide proprietățile pentru placa grafică pentru informații suplimentare pentru întreținere sau depanare care trebuie efectuate.

Există multe motive diferite pentru care ar trebui să accesați setările de afișare avansate. Poate că aveți nevoie de ajutor pentru a funcționa împreună cu adaptorul de afișare al computerului. Poate că trebuie să găsiți driverele potrivite pentru monitorul laptopului, astfel încât să funcționeze cu un proiector. Sau, poate doriți să configurați o configurație cu două monitoare pentru o mai ușoară multitasking. Indiferent de situație, fie că este vorba de depanare sau din alte motive, dacă aveți nevoie să găsiți rapid informații detaliate despre monitorul dvs., Windows 10 face munca mult mai ușoară - chiar dacă aveți mai multe monitoare conectate.