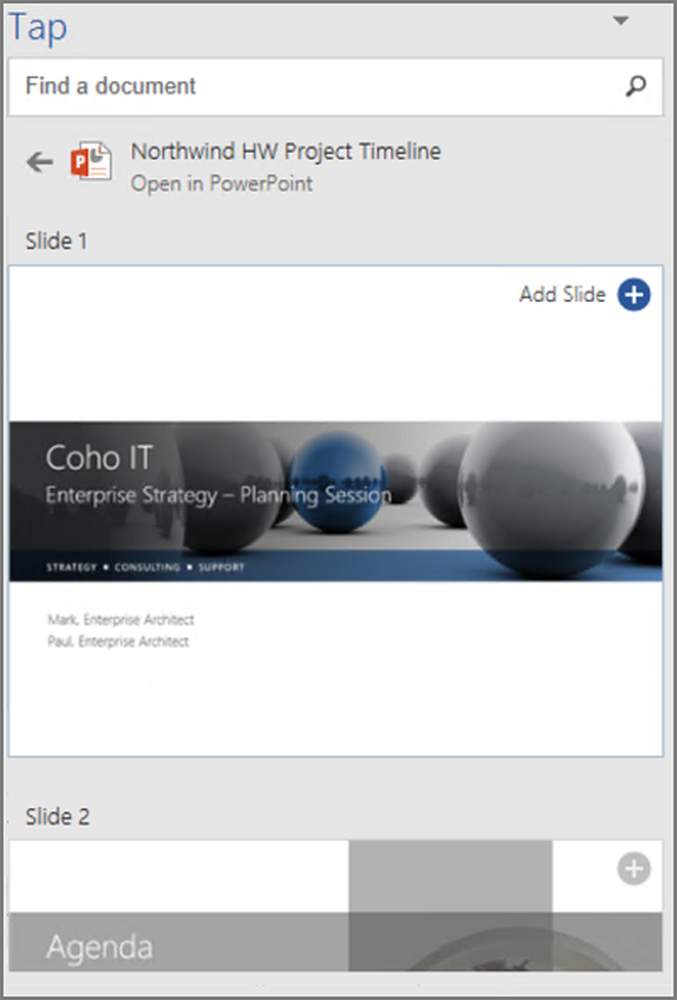Cum să găsiți, să restaurați și să deschideți promptul de comandă în Windows 10 (Actualizări creatori)
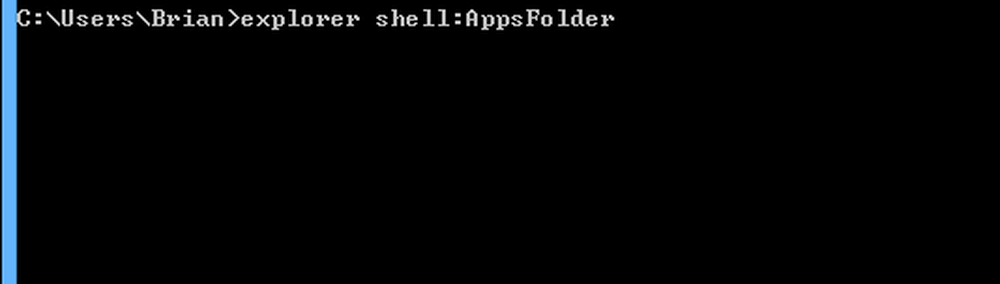
Într-un post pe blog, Microsoft a declarat că zvonurile despre moartea lui Command Prompt au fost mult exagerate; Comanda Prompt va fi în continuare disponibilă în actualizarea Creatorilor. Deși PowerShell este utilitarul implicit pentru linia de comandă din Windows 10 Creators Update, utilizatorii pot reveni la Command Prompt ca implicit sau pot să-l lanseze așa cum procedează în mod normal în versiunile Windows actuale. Să aruncăm o privire la cum să facem asta.
Cum să aduci promptul de comandă înapoi în Windows 10 Creators Update
De la Windows 8, o modalitate preferată de a lansa Command Prompt este din meniul Power User (Tastă Windows + X). De obicei, aceasta afișează o opțiune de rulare Comandă de comandă sau Comandă Prompt (Admin).
În actualizarea Windows 10 Creators, utilizatorii vor vedea PowerShell ca implicit.

Puteți schimba rapid implicit prin deschidere Setări> Personalizare> Bara de activități. Opriți-vă Înlocuiți Prompt de comandă cu Windows PowerShell în meniu când fac clic dreapta pe butonul de pornire sau apăsați tasta Windows + X. Când lansați meniul Power, veți vedea acum vechiul meniu de comandă Prompted Command.

Dacă preferați să aveți cele mai bune din ambele lumi, puteți păstra Powershell ca implicit și lansați Command Prompt din comanda de căutare sau rulare. Faceți clic pe Start, tastați: cmd, apăsați Control + Shift + Enter sau faceți clic dreapta pe el apoi
Clic start, tip: cmd, și apăsați Control + Shift + Enter (faceți clic dreapta pe Command Prompt și apoi pe Run as administrator), dacă este necesar.
De asemenea, puteți utiliza asistentul digital Cortana, permițând modul de ascultare (Tasta Windows + Shift + C) apoi spuneți "Hei Cortana" apoi "Command Prompt Launch".

Comanda Run este o altă modalitate rapidă de lansare a liniei de comandă. presa Tasta Windows + R apoi tastați cmd și apăsați Enter.

Există modalități neconvenționale pe care le puteți lansa și pe Command Prompt. presa Tasta Windows + X> Manager de activități sau Control + Shift + Esc. Faceți clic pe File> Run new task, tip: cmd apoi apăsați Enter. Dacă aveți nevoie să îl deschideți cu privilegii de administrator, țineți apăsată tasta Control în timp ce dați clic pe Executați o sarcină nouă.

Din cadrul File Explorer, puteți introduce CMD în bara de adrese, apoi apăsați Enter.

Dacă doriți să deschideți un anumit dosar direct în Linia de comandă, țineți apăsat Schimb faceți clic cu butonul din dreapta pe folder, apoi faceți clic pe Deschide fereastra de comandă aici.

Alternativ, puteți selecta un fișier sau un dosar, apoi faceți clic pe Fișier> Solicitare de comandă deschisă.

Dacă preferați vechiul mod metodic de a deschide comanda de comandă, este încă acolo. Clic Start> Toate aplicațiile> Sistemul Windows> Prompt de comandă.

De asemenea, puteți să glisați și să plasați pictograma Prompt Command pe desktopul dvs. din folderul Windows System. Faceți clic dreapta pe el, faceți clic pe Proprietăți > selectați scurtătură fila, faceți clic pe Avansat, verifică Rulat ca administrator caseta, faceți clic pe O.K, clic aplica atunci O.K din nou pentru a confirma modificările.

Puteți apoi să trageți și să renunțați la Command Prompt la bara de activități pentru acces mai rapid și cu privilegii de administrator.

Deci, există mai multe moduri de a vă rezolva problema în Windows 10 fără a pierde unele dintre noile avansuri disponibile în PowerShell. Dacă vă place să vă jucați cu linia de comandă, consultați câteva dintre articolele noastre anterioare despre activitățile pe care le puteți face cu acesta, cum ar fi accesarea noilor instrumente BASH Linux sau recoltarea de imagini de fundal frumoase Windows Spotlight.
Spuneți-ne ce credeți și cum utilizați în continuare Promptul de comandă în Windows.