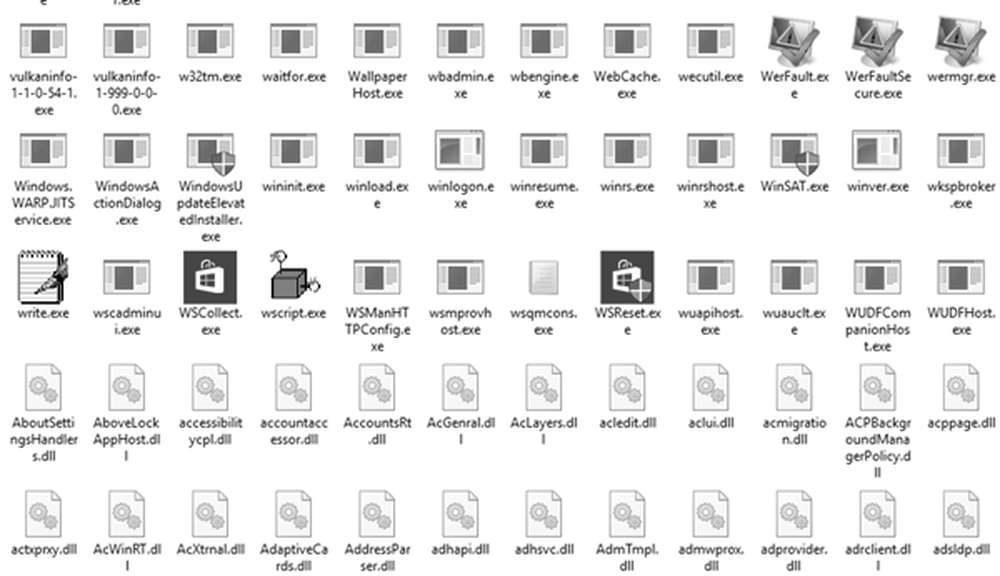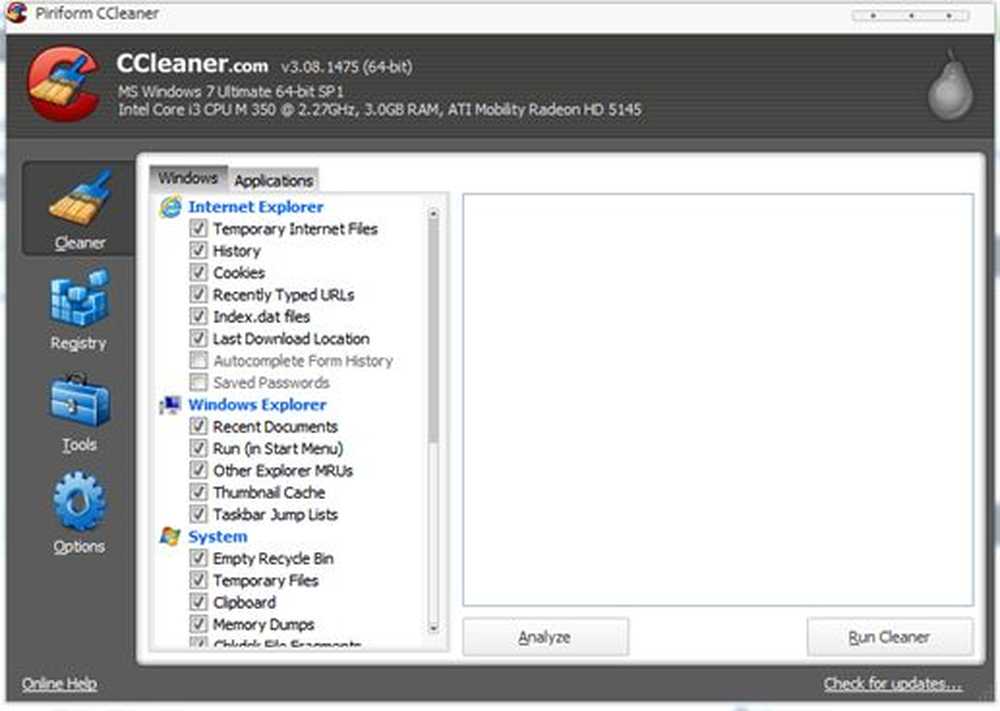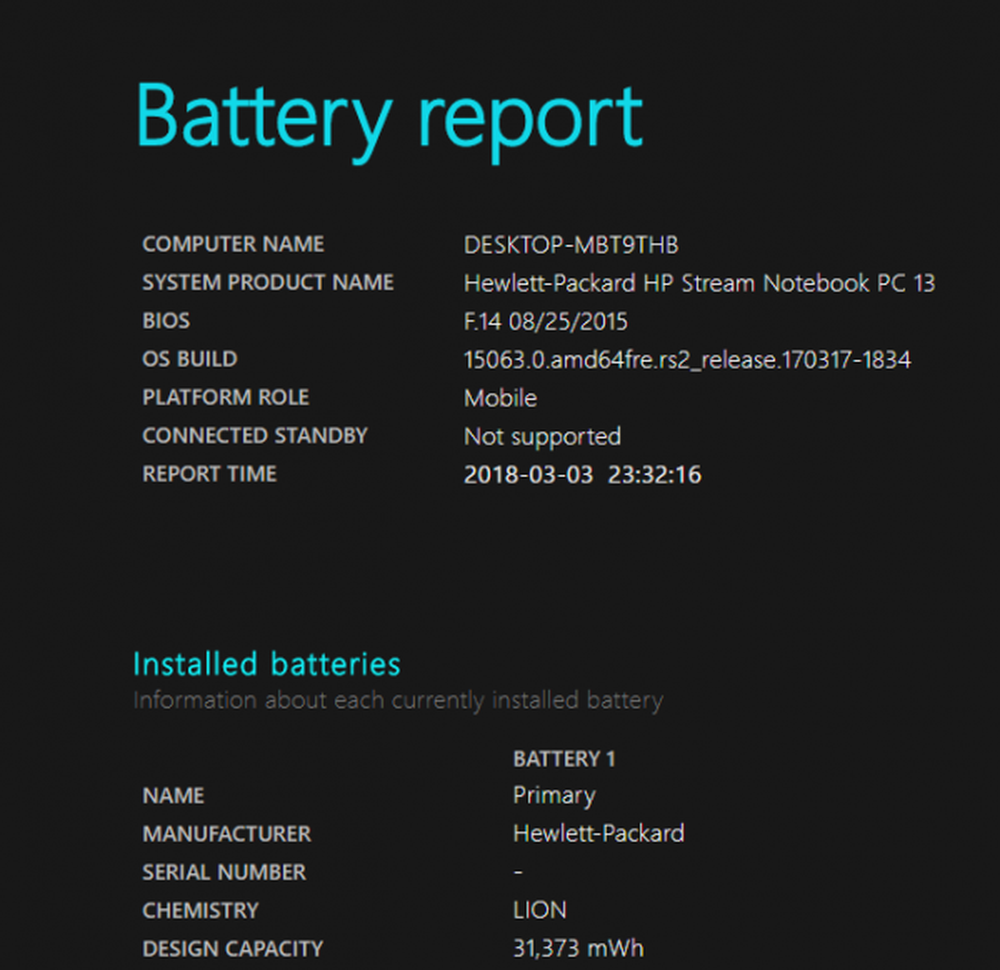Cum să remediați pictogramele și miniaturile rupte sau care lipsesc în Windows 10
Același lucru este valabil și pentru cache-ul de miniaturi, care păstrează o previzualizare a imaginilor, videoclipurilor și documentelor. Există mai multe moduri de a face acest lucru. Cea mai obișnuită implică utilizarea liniei de comandă. Sau puteți utiliza o utilitate gratuită pentru terțe părți. Vom analiza ambele opțiuni.
Resetați cache-urile de pictograme și miniaturi
Dacă icoanele dvs. sunt corupte sau nu se afișează corect, puteți să resetați cache-ul de iconițe Windows 10 pentru a le remedia.
![]()
Cel mai simplu mod de a face acest lucru este utilizarea utilitarului Winaero Tweaker gratuit. Acest utilitar gratuit oferă o gamă largă de opțiuni pentru rezolvarea problemelor comune pe care utilizatorii le vor experimenta în Windows 10 din când în când. Este doar o descărcare de 2 MB, de asemenea. După descărcare, extrageți winaerotweaker.zip fișier, apoi lansați fișierul de instalare Winaero Tweaker, faceți clic pe Următorul, alegeți Modul normal și acceptați acordul de licență.
![]()
După finalizarea configurării, lansați Winaero Tweaker, derulați în jos până la Grupuri de instrumente, selectați Resetați pictograma Cache apoi apasa Resetați pictograma Cache. Asta e; icoanele dvs. ar trebui să revină la normal.
![]()
Remediați pictogramele și miniaturile din Run sau Command Prompt
Dacă nu doriți să treceți printr-o aplicație terță parte, puteți încerca să resetați mai multe moduri. Din comanda Run, tastați: ie4uinit -show apoi apăsați Enter.
![]()
Încă nu vezi aceste icoane? Apoi să sarăm în linia de comandă și să ne murdărim mâinile. În primul rând, va trebui să dezactivați Explorer.exe. Apăsați tasta Windows + X apoi faceți clic pe Task Manager (sau apăsați Control + Shift + Esc). Din fila Procese, selectați Windows Explorer, faceți clic cu butonul din dreapta pe el, apoi faceți clic pe Finalizare activitate.
![]()
Faceți clic pe File> Run new task, tastați: CMD, țineți apăsată tasta Schimb apoi faceți clic pe OK. Aceasta va deschide promptul de comandă cu privilegii de administrator.
![]()
Tastați fiecare comandă, apoi apăsați Enter.
cd% homepath% \ AppData \ Local \ Microsoft \ Windows \ Explorer
dir iconcache *
del iconcache *
dir iconcache *
Tip explorer.exe pentru a reporni Windows Explorer.
Ieșiți din linia de comandă, apoi verificați dacă icoanele dvs. funcționează din nou.
Resetați cache-ul miniaturilor
O problemă similară se poate întâmpla atunci când previzualizările dvs. miniatură. În loc să vedeți o previzualizare a imaginii, a videoclipului sau a documentului dvs. real, puteți vedea numai o pictogramă generică.
![]()
Fixarea acestui lucru ar trebui să fie mult mai ușoară. Apăsați tasta Windows + R, tastați: cleanmgr.exe apoi apăsați Enter. Derulați în jos, apoi bifați caseta de lângă Miniaturi apoi faceți clic pe OK.
![]()
Deci, acestea sunt opțiunile voastre dacă icoanele voastre încep să funcționeze necorespunzător. Spuneți-ne ce metodă preferați să folosiți.