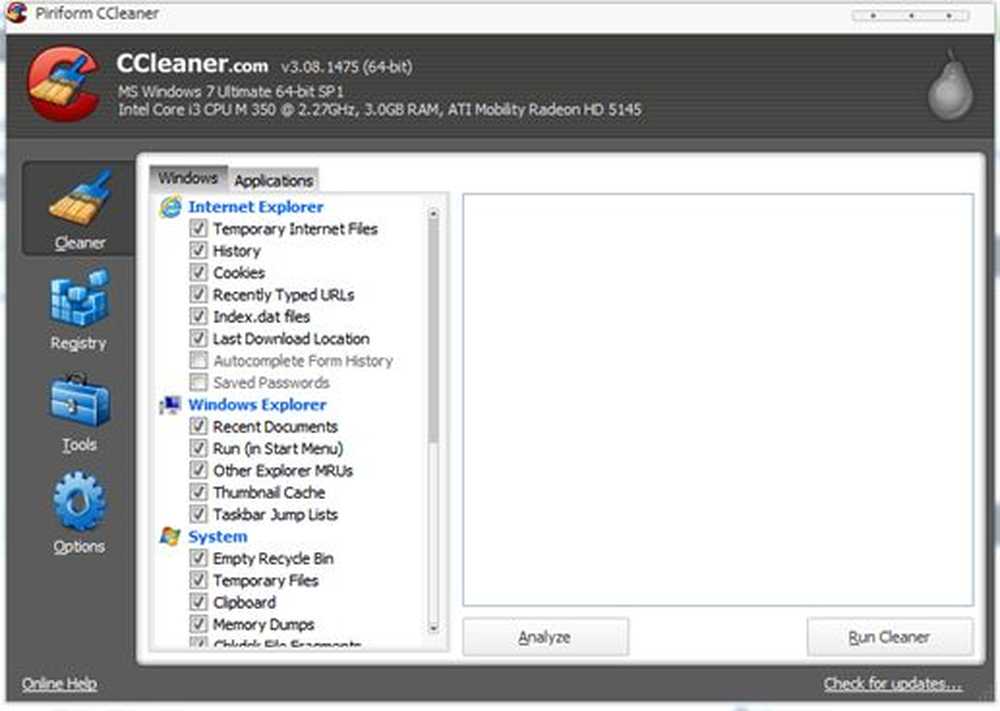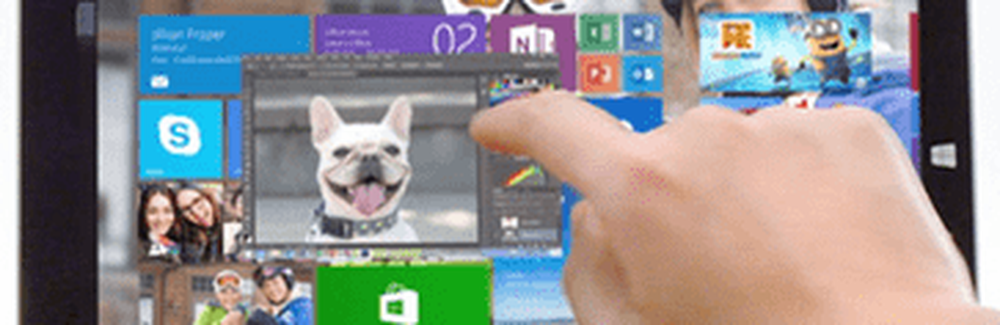Cum se rezolvă problemele legate de scurgerea bateriilor în Windows 10
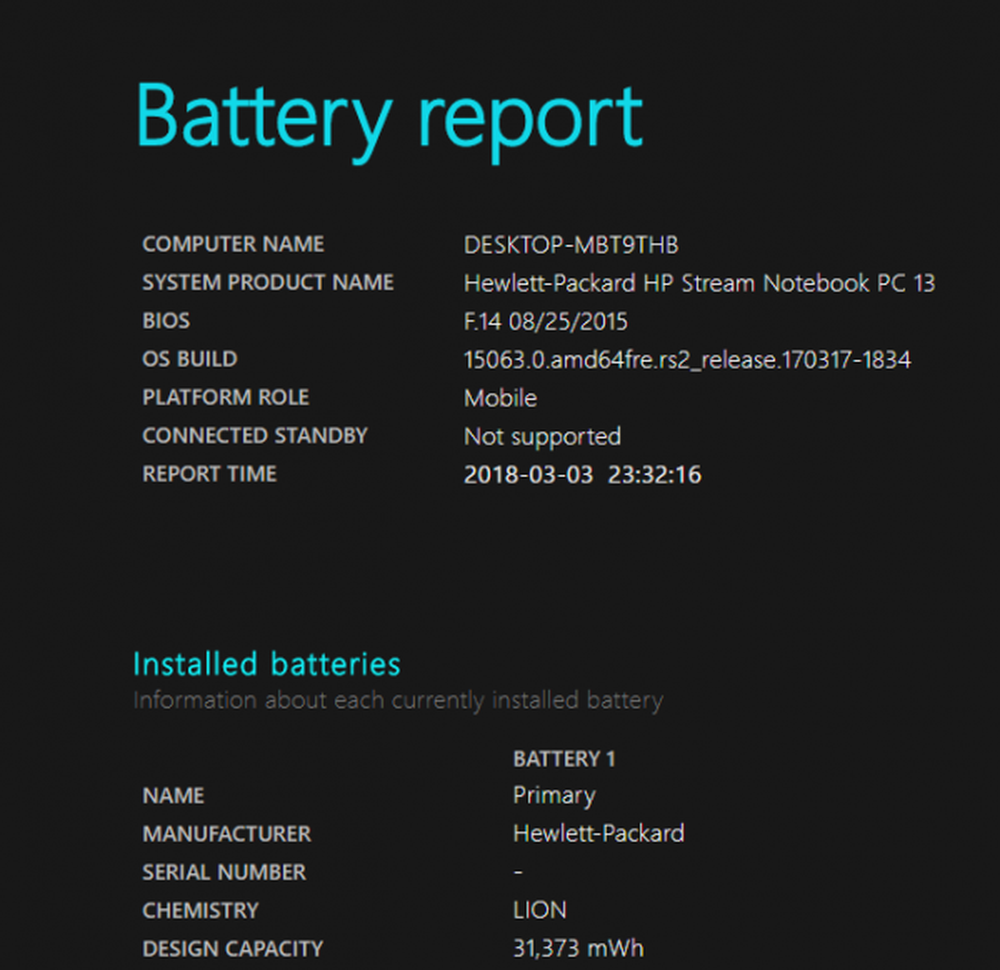
Gestionarea utilizării bateriei reprezintă aspectul cel mai important al unui dispozitiv electronic pentru a economisi performanțele bateriei și a prelungi durata de viață a bateriei. În plus, Windows 10 este în mod constant modernizat, adăugând noi caracteristici care ușurează gestionarea duratei de viață a bateriei. În timp ce actualizările constante par să îmbunătățească semnificativ durata de viață a bateriei, unii utilizatori au raportat despre problemele legate de scurgerea bateriei. Când vine vorba de evacuarea bateriilor, luminozitatea ecranului și procesoarele sunt cele care consumă multă energie de la baterie. În plus, sarcina complexă care implică procesarea hardware va scurge în cele din urmă durata de viață a bateriei.
Problemele de scurgere a bateriilor în Windows
Înainte de a vorbi despre unele soluții pentru remedierea problemei de scurgere a bateriei, vă sugerăm să deconectați accesoriile conectate la sistem. De asemenea, încercați să reduceți programele de pornire și să închideți toate programele dispensabile și reduceți luminozitatea ecranului, ceea ce poate contribui la creșterea duratei de viață a bateriei. În afară de aceste sfaturi, vă recomandăm să consultați următoarele soluții pentru a ridica viața unei baterii.
Porniți modul Economizor de energie
Uneori, după o actualizare a sistemului, modul de economisire a bateriei poate fi oprit și este necesar să activați manual economizorul bateriei. Modul de economisire a bateriilor permite utilizatorilor să controleze consumul de energie al bateriei pentru a avea timp maxim. Dacă activați modul de economisire a bateriei, sistemul dvs. va restricționa automat toate aplicațiile care rulează în fundal. Pentru a activa modul Economizor de energie, urmați acești pași:
Accesați Setări și faceți clic pe Sistem.
Faceți clic pe opțiunea Battery (Baterie) din partea stângă a ferestrei System (Sistem).
Găsiți setările de economisire a bateriei și comutați setarea - Activați economia bateriilor în mod automat dacă bateria cade mai jos. Deplasați glisorul într-o poziție adecvată.
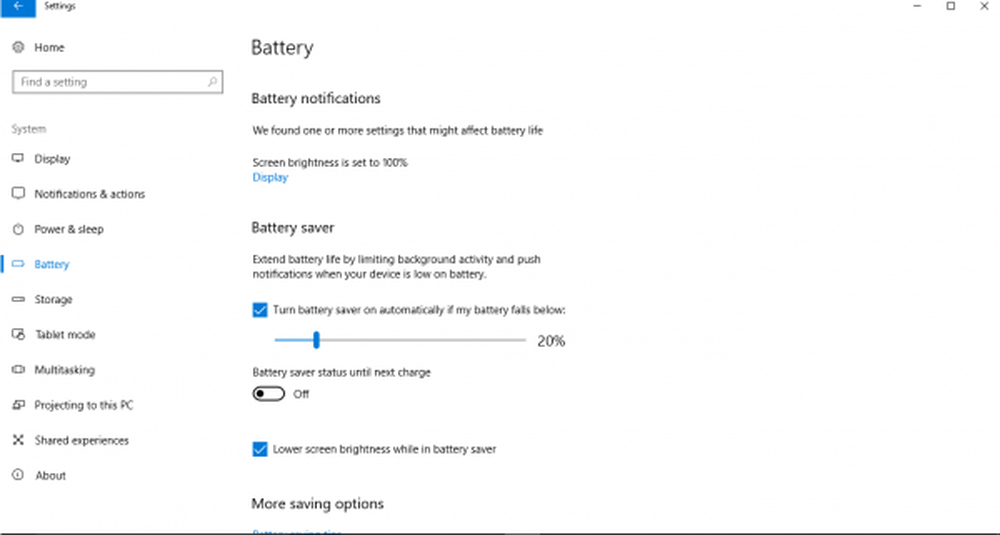
Verificați utilizarea bateriei prin aplicații
Pentru a afla utilizarea bateriei fiecărei aplicații, urmați acești pași.
În setările bateriei, faceți clic pe opțiunea "Utilizarea bateriei în funcție de aplicație'.
Fereastra "Utilizarea bateriei după aplicație" este afișată cu toate aplicațiile și cu procentajul consumurilor bateriei.
Identificați pe cei care credeți că utilizează o putere foarte mare și vedeți dacă doriți să restricționați utilizarea, dezactivarea sau eliminarea aplicației.
Utilizați Instrumentul de studiu Sleep pentru a afla ce vă scurge bateria
Windows Sleep Study Tool este un instrument nou de la Microsoft, care vă ajută să studiați exact ceea ce este golirea energiei acumulatorului într-un computer Windows 10 / 8.1 InstantGo acceptat.
Remediați problemele de alimentare cu PowerCfg
PowerCfg este un instrument utilitar de comandă care vă va scana computerul timp de 60 de secunde pentru a cunoaște eficiența energetică a sistemului dvs. și pentru a urmări toate problemele care duc la scăderea duratei de viață a bateriei. Instrumentul furnizează rezultatele detaliate sub forma unui raport HTML, astfel încât să puteți evalua efectiv cauza scurgerii bateriei. În acest fel, puteți lua măsurile necesare pentru a prelungi durata de viață a bateriei. Urmați acești pași pentru a genera raportul de putere și pentru a evalua eficiența sistemului dvs..
Rulați Command Prompt ca administrator și executați următoarea comandă:
PowerCfg / energie
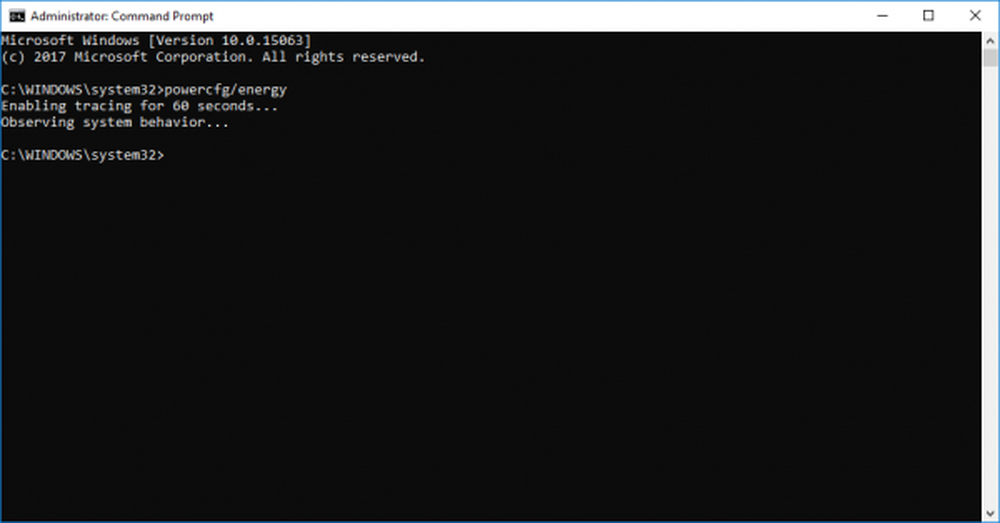
Acest lucru va genera un raport HTML detaliat pe care îl puteți verifica pentru erori.
Pentru a genera un raport complet despre starea bateriei, tastați următoarea comandă în linia de comandă:
PowerCfg / batteryreport
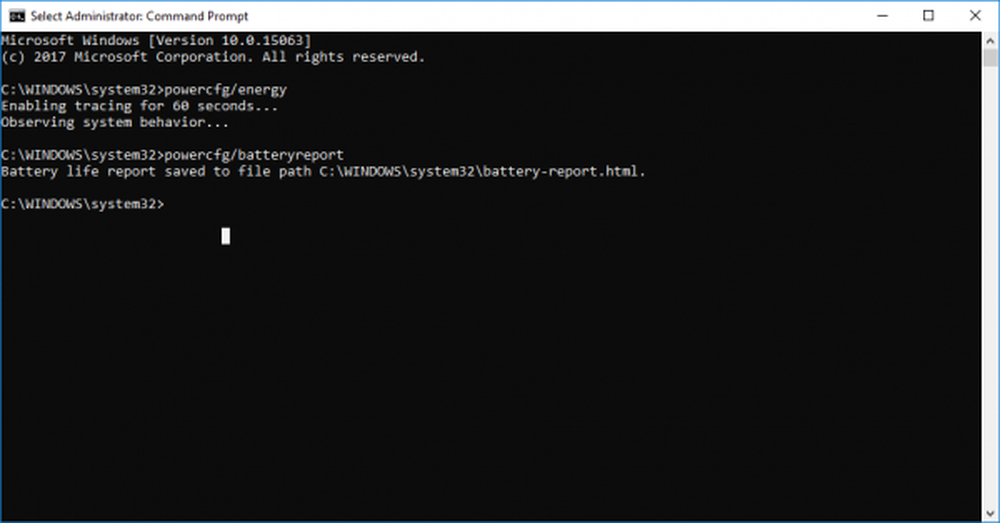
Hit Enter.
Acest lucru va oferi un raport HTML detaliat cu privire la problemele legate de baterie, ratele de încărcare, istoricul utilizării bateriei și istoricul perioadelor de încărcare a bateriei.
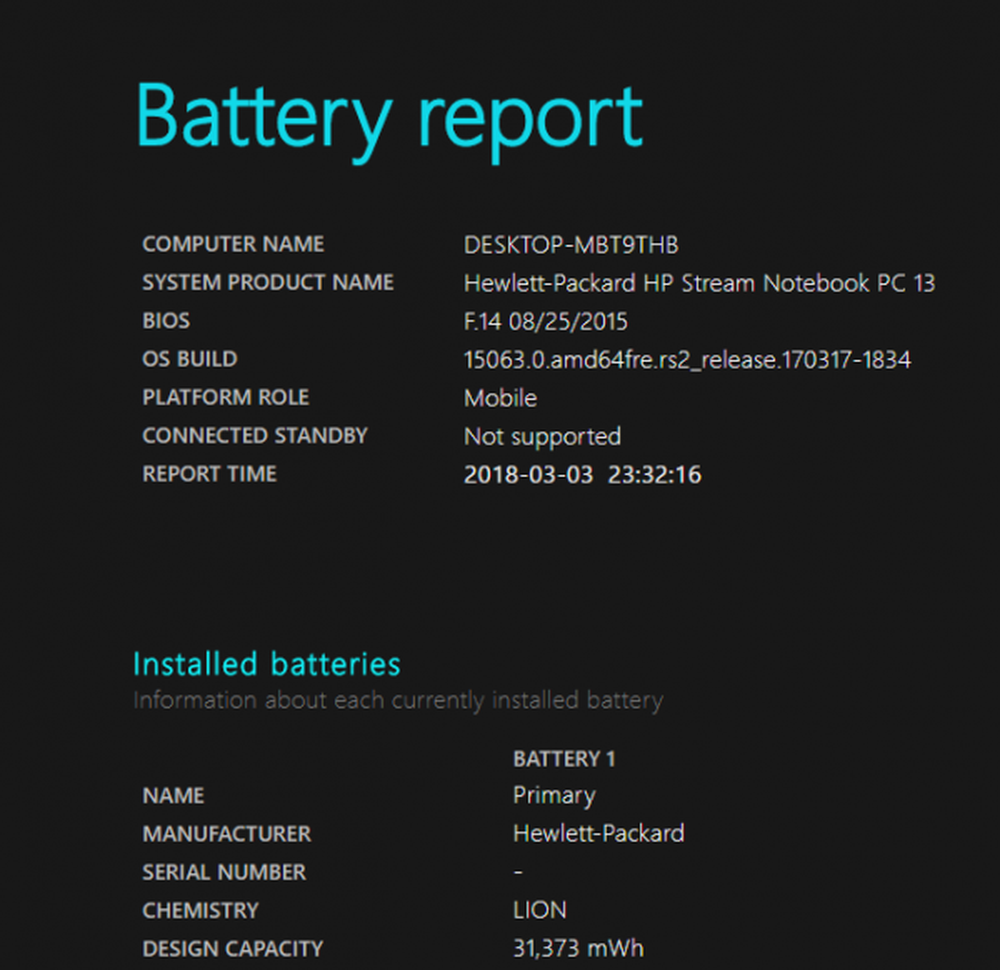
De asemenea, puteți rula această comandă pentru a determina dispozitivele care sunt setate astfel încât utilizatorul să poată trezi computerul și să-l oprească utilizând următoarea comandă:
powercfg -devicequery wake_armed
Pentru mai multe informații despre opțiunile PowerCFG, executați POWERCFG /? comandă într-un prompt ridicat.
Rulați instrucțiunile de depanare a puterii
Rulați Power Troubleshooter și lăsați-l să verifice și să detecteze automat și să remedieze problemele de alimentare.
Extindeți durata de viață a bateriei cu planuri de alimentare personalizate
Planurile de alimentare vă ajută să economisiți energie în timp ce maximizați performanța sistemului. De fapt, vă oferă puterea de a prioritiza între durata de viață a bateriei și performanța. Acestea vă permit să personalizați utilizarea bateriei planificând și ajustând luminozitatea ecranului fie atunci când sistemul este în modul de așteptare sau în modul de încărcare, fie când sistemul este conectat. Aveți posibilitatea să modificați setările de afișare, luminozitate și somn ori atunci când sistemul este pornit acumulator sau când sistemul este conectat. În plus, puteți schimba setările de alimentare avansate sau puteți restabili la setările implicite. Următorii pași vă vor ghida în utilizarea planurilor de alimentare.
Accesați Panoul de control și faceți clic pe opțiunile de alimentare.
În opțiunile de alimentare, alegeți Creați un plan de alimentare. Acum veți putea să creați un plan de putere conform nevoilor dvs..
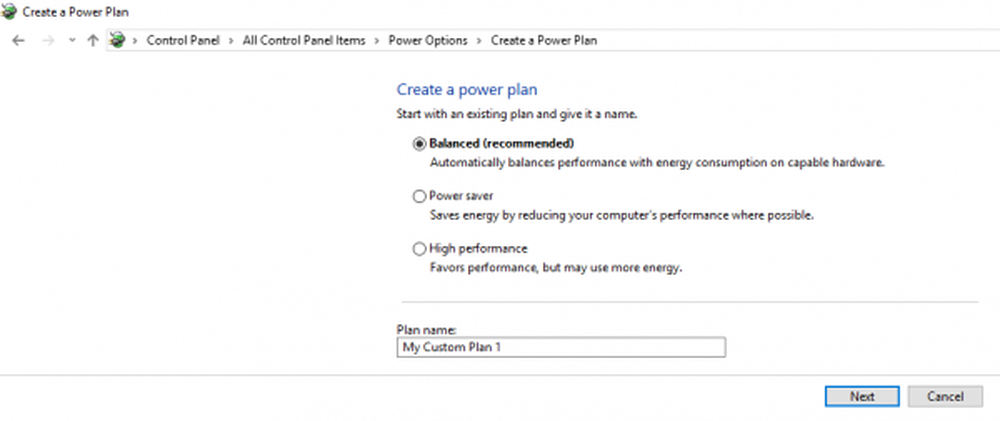
Dacă soluția de mai sus nu funcționează pentru dvs., verificați dacă driverele dvs. sunt actualizate. De cele mai multe ori, șoferii învechite consumă o mulțime de baterii, deci este important să actualizați driverele pentru a maximiza durata de viață a bateriei dispozitivului, precum și pentru a împiedica apariția altor probleme legate de sistem.
Citiți în continuare:- Sfaturi pentru conservarea energiei acumulatorului și extinderea duratei de viață a bateriei
- Sfaturi pentru utilizarea bateriei laptop și ghidul de optimizare.