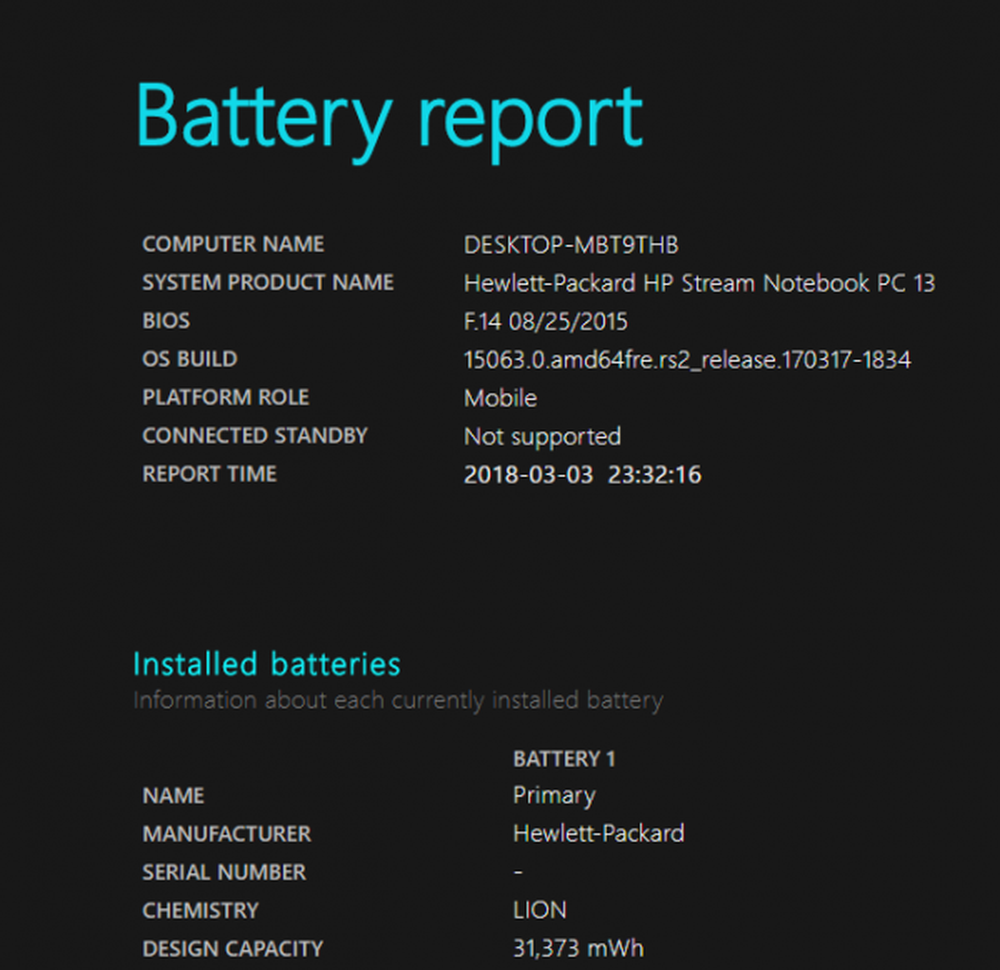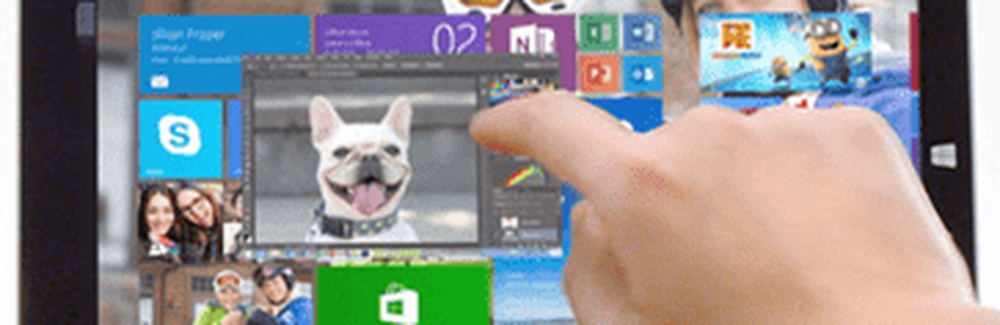Cum de a repara un Windows 10 Touchscreen care nu răspunde - 5 remedii ușor
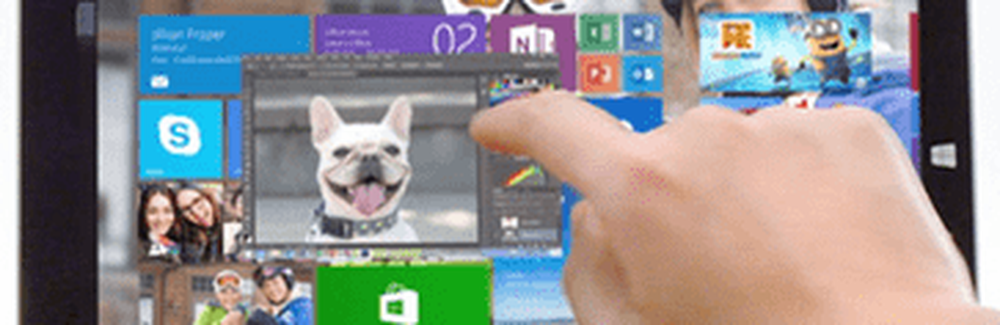
Pașii pentru depanarea unui ecran tactil în Windows 10 sunt similare cu pașii de remediere a unui dispozitiv touchscreen care rulează Windows 8.1. Consultați detaliile (cu capturi de ecran) de mai jos.
Remediați un ecran tactil Windows 10
Există o serie de probleme care pot afecta performanța ecranului tactil Windows 10. Încercați remediile de mai jos pentru a restrânge ceea ce vă deranjează PC-ul.
1. Reporniți dispozitivul dvs. touchscreen
Acest lucru poate părea patronat pentru a sugera acest lucru, dar cu o viață mai lungă a bateriei și o funcționalitate avansată de somn și trezire, este posibil să închideți dispozitivul mult mai puțin decât vă dați seama. Uneori, o repornire este exact ceea ce computerul are nevoie pentru a obține ecranul tactil care funcționează din nou. Înainte de a vă petrece timpul și efortul de depanare, încercați mai întâi să vedeți dacă remediază problema.
2. Curățați ecranul tactil
Primul lucru pe care trebuie să-l verificați este să vedeți dacă aveți un ecran murdar. Grăsimea și murdăria se acumulează pe afișaj după un timp, ceea ce îi va afecta senzorii și îi va face mai puțin receptivi. Dacă aveți un ecran murdar sau murdar, curățați-l cu o cârpă din microfibră.
Pentru vânătăi încăpățânați, puteți folosi un produs de curățare delicat, care este sigur pentru electronică. Nu utilizați alcool sau săpun pe ecran, deoarece substanțele chimice pot deteriora ecranul chiar mai mult. În schimb, umpleți o sticlă de pulverizare cu părți egale de oțet și apă distilată, pulverizați amestecul pe o cârpă și curățați-o.

3. Depanarea driverelor
Dacă pașii simpli de mai sus nu rezolvă problema, rulați instrumentul de depanare Hardware și dispozitive. Deschideți panoul de control și mergeți la Depanare> Vizualizare toate> Hardware și dispozitive. Apoi, parcurgeți expertul și așteptați în timp ce Windows 10 încearcă să detecteze o problemă.
S-ar putea să doriți, de asemenea, să selectați Avansat și asigurați-vă Aplicați reparațiile în mod automat este bifat.
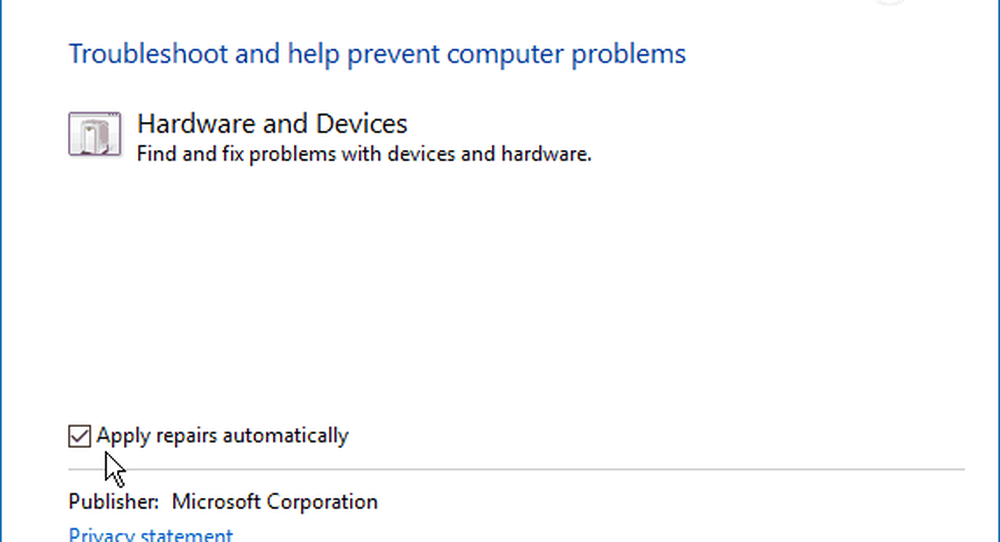
Dacă se descoperă o remediere, selectați Aplicați această remediere și reporniți computerul dacă vi se solicită.
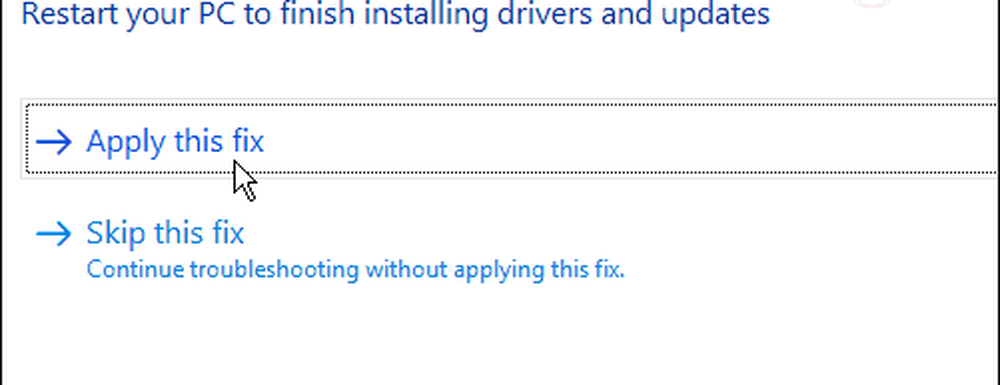
4. Dezactivați și activați driverele cu ecran tactil
Acesta este echivalentul șoferului de a schimba ceva și de a-l mai porni din nou, și, din anumite motive, rezolvă uneori problema magică. Apăsați tasta Windows și tip: manager de dispozitiv apoi selectați opțiunea Panou de control din partea de sus a rezultatelor.
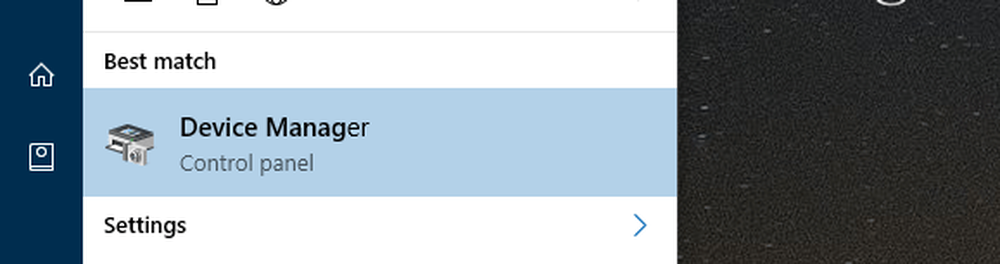
În Manager dispozitive faceți clic stânga pe dispozitivele interfeței umane pentru a extinde meniul derulant. Apoi dați clic dreapta pe ecranul tactil compatibil HID și alegeți Dezactivați driverul. Faceți clic dreapta pe el din nou și selectați Activare.
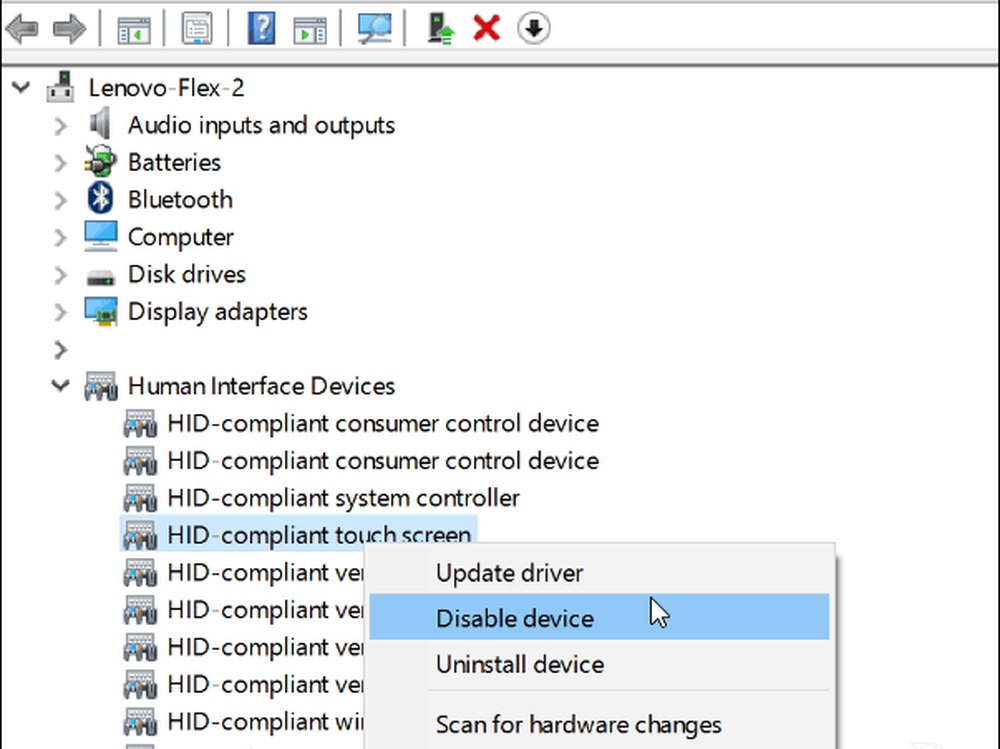
5. Actualizați driverul de dispozitiv
Dacă activarea și dezactivarea dispozitivului nu funcționează, încercați să alegeți Actualizați driver-ul opțiunea făcând clic dreapta în Manager dispozitive (același ecran afișat mai sus). Windows va căuta pe web și va găsi automat un driver mai nou dacă există unul.
Concluzie
Microsoft a îmbrățișat interfețele touch pentru tot felul de dispozitive de la laptopuri la tablete care rulează Windows 10. Sperăm că unul dintre aceste sfaturi va funcționa pentru dvs. Dacă aveți în continuare probleme cu ecranul, probabil că este timpul să îl aduceți înapoi și sperați că este încă în garanție.
Care-i treaba ta? Aveați probleme cu un PC touchscreen sau cu alt dispozitiv care rulează Windows 10? Dacă nici unul dintre sfaturile acoperite aici nu a funcționat, lăsați un comentariu și spuneți-ne ce am pierdut.