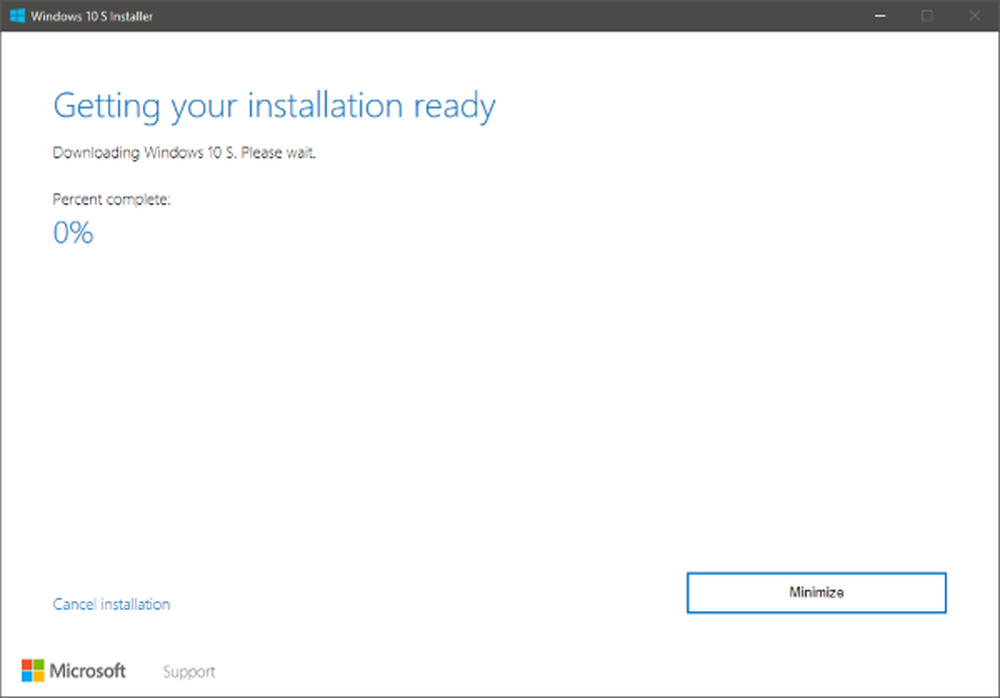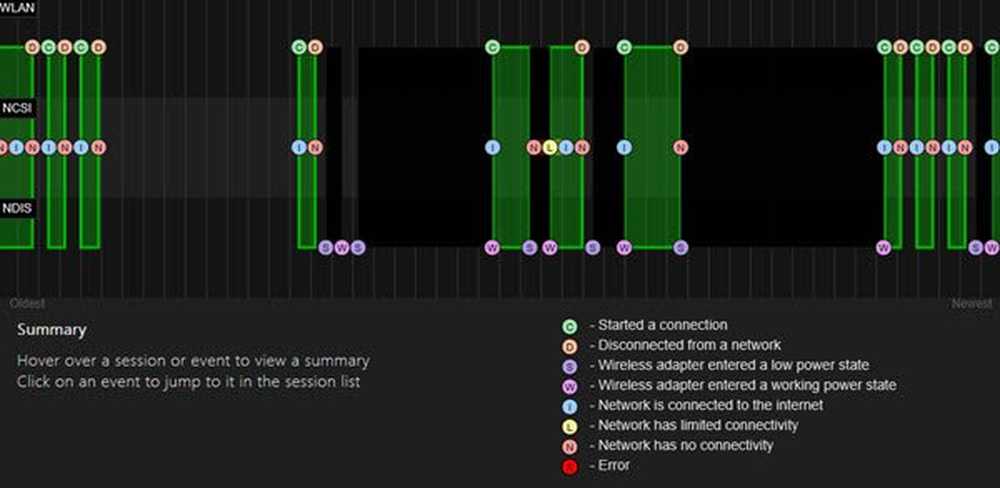Cum se generează un raport de diagnosticare a sistemului Windows 10

Generați un raport Windows 10 de diagnosticare a sistemului
Rețineți că trebuie să fiți conectat ca Administrator pentru a rula raportul (care poate fi generat și în Windows 7). Lovit Windows Key + R pe tastatură pentru a lansa caseta de dialog Executare și tip: perfmon / raport și apăsați Enter sau faceți clic pe OK. Puteți rula aceeași comandă din Promptul de comandă (Admin) pentru a genera și raportul.

Monitorul de resurse și performanță va apărea și veți vedea testul de diagnosticare care rulează - este nevoie de un minut complet pentru a fi finalizat.

Când se termină, pe lângă un rezumat general al sistemului de sănătate, veți vedea rezultatele individuale enumerate de diferitele componente. Oferă date despre componente precum procesorul, rețeaua, memoria, precum și diagnosticarea configurațiilor software.

Extindeți fiecare categorie pentru a obține rezultate detaliate despre ceea ce funcționează sau care nu funcționează. Există o mulțime de date și, dacă aveți probleme de a descifra totul, ați putea dori să o trimiteți personalului IT sau tehnicianului din viața dvs. Accesați Fișier> Salvare ca să îl salvați ca fișier HTML pe care îl puteți trimite.

În experiența mea, am găsit rapoartele pentru a da cele mai bune rezultate în IE sau Edge, dar orice browser ar trebui să funcționeze bine.

Dacă depanați o problemă specifică cu PC-ul dvs. sau doriți doar o întreținere preventivă, executarea unui raport de diagnostic este un loc bun pentru a începe. Vă oferă mai multe informații despre sistemul dvs. pe care ați avea vreodată nevoie. Dar este întotdeauna bine să ai prea multe informații decât să nu fie suficient.
Executați un test de diagnosticare pe PC-ul Windows și spuneți-ne cum arată lucrurile. Sau, formați mai multe discuții și sfaturi de depanare, consultați Forumurile noastre Windows 10.