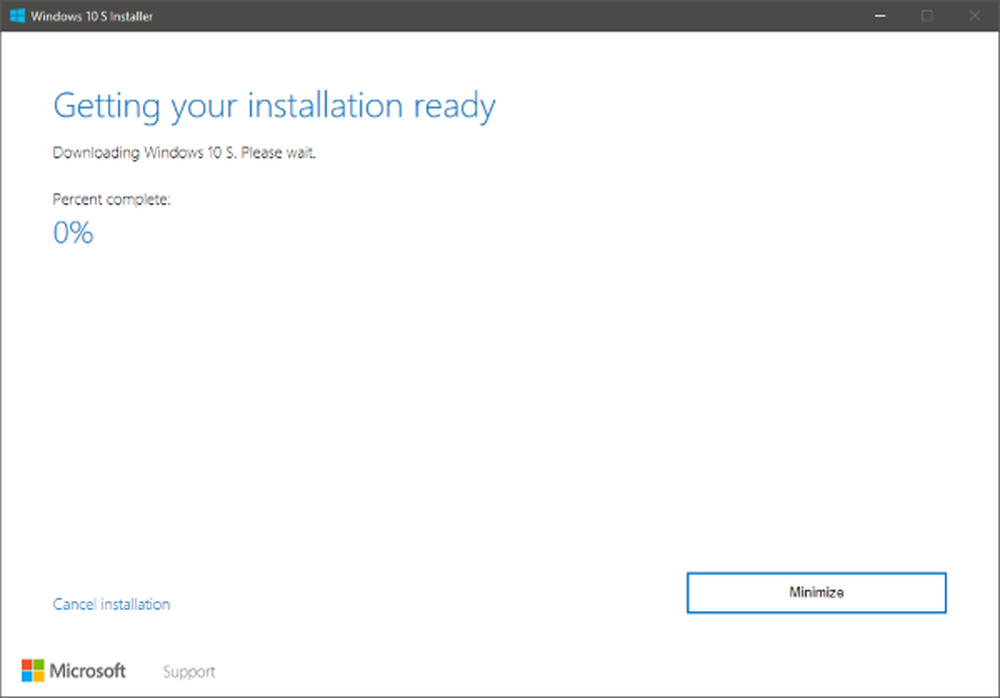Cum se fac fotografii Geotag cu aplicații Smartphone

Pentru a începe, aveți nevoie de o modalitate de a crea o pistă GPS: o serie de coordonate GPS luate la un anumit interval (de obicei distanță sau timp). Cel mai obișnuit format pentru piese este GPX. Ambele dispozitive echipate cu iOS și Android pot crea și exporta piese GPX cu aplicații descărcabile. Traseele (iOS, 2,99 $) și Speedview sau My Tracks (Android, gratuit) oferă astfel de capabilități. Opțiunile abundă pentru aplicații similare, deci găsiți unul care vă atrage atât în preț cât și în opțiuni. În plus, majoritatea unităților GPS de agrement acceptă exportul de GPX; urmați instrucțiunile pentru fiecare unitate.
Apoi, sincronizați ceasurile camerei și dispozitivului GPS. Acest lucru va fi de ajutor atunci când GeoSetter se potrivește cu marcajele de timp ale fotografiilor cu coordonatele marcate în timp din piesa GPX.
Acum du-te ia niște fotografii! Păstrați urmărirea GPS pentru toate fotografiile.
Când sunteți acasă, exportați melodia și fotografiile GPX pe computer.
Cel mai bun instrument pe care l-am găsit pentru combinarea fotografiilor și pieselor GPX este GeoSetter. Este un program util care afișează fotografii, include o hartă pentru vizualizarea locației și editează metadatele fotografiilor. Navigați la pagina de descărcare și salvați fișierul de instalare pe computer.

Găsiți dosarul în care este salvată aplicația "geosetter_setup" și lansați instalatorul făcând dublu clic pe el. Pentru acest exemplu este în dosarul Descărcări.

Faceți clic pe OK după selectarea unei limbi.

Faceți clic pe Următorul prin pagina de întâmpinare. Citiți și acceptați EULA. Faceți clic pe Următorul.

Alegeți unde doriți să fie instalată aplicația. Sunt recomandate setările implicite. Faceți clic pe Următorul.
Lăsați Adăugați extensia de coajă GeoSetter verificată. Faceți clic pe Următorul.

Utilizați setările implicite din meniul Start și faceți clic pe Următorul.

Dacă aveți de gând să utilizați programul de multe ori, instalați o pictogramă pe desktop. Dacă nu, lăsați casetele de selectare goale. Faceți clic pe Următorul. Faceți clic pe Instalare. Faceți clic pe Finalizare.

GeoSetter va lansa în mod automat și vă va oferi o casetă de informații cu privire la tipurile de fișiere. Faceți clic pe OK.

În funcție de calculatorul dvs., GeoSetter poate solicita actualizarea programului ExifTool. Faceți clic pe Instalați versiunea 8.55 (sau o versiune ulterioară, dacă este disponibilă). Când ați terminat, faceți clic pe OK.

Ferestrele de setări se deschid automat. Dacă nu, deschideți-l făcând clic pe File, Settings.

În fila Opțiuni fișier, faceți clic pe Selectați tot. Verificați și debifați casetele conform imaginii de mai jos. Acestea sunt setările recomandate, dar nu ezitați să vă ajustați după cum doriți. Dacă doriți să păstrați o copie a fișierelor originale fără datele GPS, debifați Suprascrieți fișierul original când salvați modificările. Faceți clic pe OK.

Adăugați directorul care conține fotografiile dvs. în program făcând clic pe Imagini, Deschidere dosar.

Găsiți folderul din fereastra de navigare și faceți dublu clic pe el.

Fotografiile tale vor popula panoul din stânga al GeoSetter. Nu vă faceți griji cu privire la harta din dreapta pentru moment.
Faceți clic pe Imagini, Selectați tot.

Faceți clic pe Imagini, Sincronizați cu fișierele de date GPS.

Importați piesa GPX realizată cu aceste fotografii selectând Sincronizare cu fișierul de date și făcând clic pe butonul "...".

În Windows Explorer, navigați la fișierul GPX și faceți clic pe Deschidere. Pentru acest exemplu, fișierul GPX se află în dosarul Descărcări.

Setările implicite vor funcționa pentru majoritatea opțiunilor listate. Reglarea timpului este o setare importantă care sincronizează timbrele fișierului GPX cu marcajele de timp ale fotografiilor. Deoarece dispozitivele din acest exemplu au fost sincronizate și în aceeași zonă de timp ca și computerul, vom selecta Utilizare setări locale Windows. Dacă fotografiile au fost făcute într-un alt fus orar, selectați Utilizare fus orar și selectați fusul orar în care au fost făcute fotografiile. Dacă ceasurile nu au fost sincronizate, pot fi efectuate ajustări suplimentare cu opțiunile de ajustare a timpului suplimentar. Faceți clic pe OK după alegerea setărilor de timp corespunzătoare.

O fereastră de confirmare vă va informa dacă GeoSetter a reușit să potrivească datele din fotografii și din fișierul GPX. Majoritatea fotografiilor vor fi potrivite, așa cum se arată în screenshot. Există câteva motive pentru care este posibil ca fotografiile să nu se potrivească. Mai întâi, ajustarea de timp ar putea fi greșită. Încercați să ajustați aceste setări. În al doilea rând, dacă GPS-ul a fost oprit sau nu a putut să primească un semnal de ceva timp, s-ar putea să nu existe puncte de date GPX suficient de aproape de timp pentru timbrele fotografiilor. Puteți ajusta opțiunea Maximum Time Difference și puteți vedea dacă acest lucru vă ajută. Clic da.

Decideți dacă doriți ca GeoSetter să salveze pistele GPX pentru utilizare ulterioară. Aici am ales să nu faceți clic pe Nu.

O pictogramă geografică apare în partea stângă sus a fiecărei fotografii.

Când faceți clic pe o fotografie din panoul din stânga, un semn din panoul din dreapta va fi evidențiat, marcând locația fotografiei. Linia colorată este piesa din fișierul GPX.

Dacă este preferată o altă vizualizare a hărții, dați clic pe butonul Selectați tipul hărții și alegeți harta potrivită din lista derulantă. În exemplul de mai sus, am ales Google Terrain Map.

Dacă locațiile fotografiilor sunt corecte, salvați modificările la imagini făcând clic pe Imagini, Salvați modificările.

Acum ați salvat coordonatele GPS la metadatele fotografiilor. Mergeți amuzant găsind noi modalități de a vizualiza aceste fotografii geografice. .
Erorile posibile: după ce GeoSetter se potrivește cu fișierul GPX și cu fotografiile, puteți obține un ecran care să spună că există erori. În majoritatea cazurilor, acest ecran poate fi ignorat fără probleme. Dacă, totuși, vă oprește să continuați, încercați următoarea soluție. Faceți clic pe Imagini, Setări pentru a deschide fereastra Setări.

După ce faceți clic pe Selectați toate, bifați caseta Ignorare erori minore. Faceți clic pe OK. Acest lucru ar trebui să rezolve multe probleme.

Preocupări legate de confidențialitate: dacă încărcați imagini geografice pe un site public sau le împărtășiți prietenilor, informațiile de locație stocate în metadate sunt disponibile în mod liber. Prin urmare, aveți grijă atunci când partajați aceste fotografii dacă conțin informații despre locație delicată. Aceste date ar putea fi locația unei școli de domiciliu, de serviciu sau de copil. Ca întotdeauna, folosiți bunul simț când faceți schimb de informații. Dacă doriți să partajați imagini fără datele geografice, există diferite modalități de a curăța informațiile despre locație. În GeoSetter, alegeți fotografiile pe care doriți să le spălați ținând apăsat Ctrl în timp ce le faceți clic pe ele. Apoi, faceți clic pe Imagini, Editați datele.

În fila Locație, ștergeți câmpurile Latitudine și Longitudine. În exemplul de mai jos, am șters câmpul Latitude și trebuie să șterg câmpul Longitudine.

După ce ambele câmpuri sunt șterse, faceți clic pe Setare valori curente pentru toate imaginile selectate.

Asigurați-vă că este bifată caseta Coordonate și faceți clic pe OK.

Salvați modificările dând clic pe Imagini, Salvați modificările. Pictograma geografică nu mai este afișată în previzualizarea imaginii.