Cum să obțineți un ecran de blocare Ubuntu pe dispozitivul Android
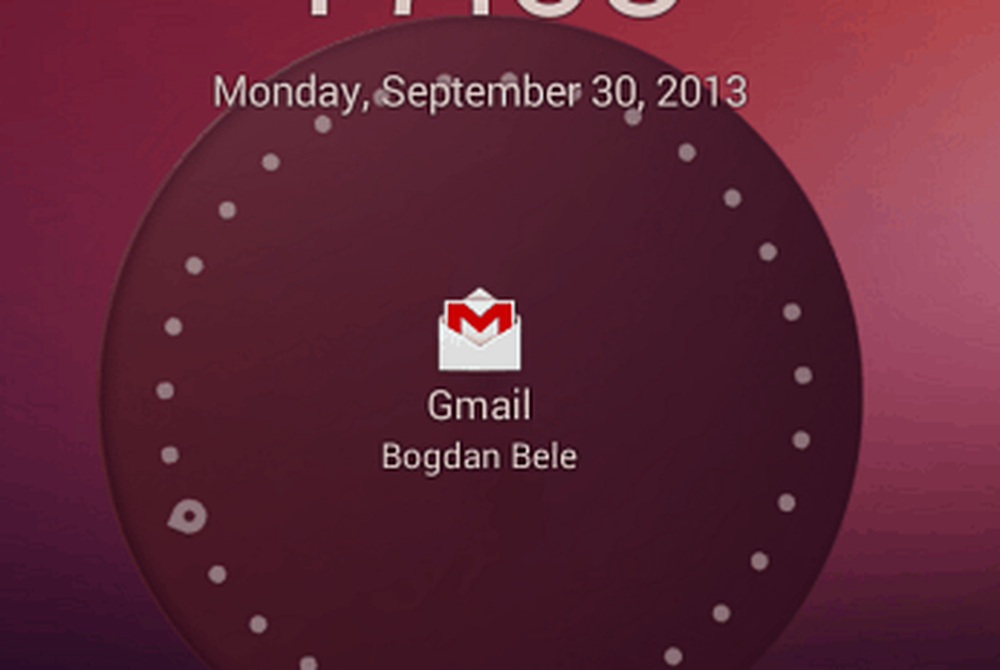

Stilul Ubuntu
Pentru a obține ecranul de blocare groovy pe dispozitivul Android, începeți prin instalarea aplicației Ubuntu Lockscreen. Puteți face acest lucru gratuit, din Magazin Google Play. Se instalează la fel ca orice altă aplicație.
Odată instalat, rulați-l. Vi se va solicita să îl setați ca lansator implicit. Nu uitați să vă asigurați că este întotdeauna lansatorul implicit sau că ecranul de blocare nu va funcționa.

Apoi, veți observa că blocarea dispozitivului dvs. arată un frumos ecran de blocare în stil Ubuntu. După ce glisați degetul spre stânga, dispozitivul se va debloca. Cu excepția cazului în care aveți una din metodele de blocare a ecranului Android în loc, adică; dacă o faci, va apărea ulterior și va trebui să desenați modelul sau să introduceți codul PIN / parola.

De aceea vă sugerăm să dezactivați acest lucru și să utilizați propriile măsuri de securitate ale Ubuntu Lockscreen. Pentru a face acest lucru, faceți clic pe pictograma Ubuntu Lockscreen din lista de aplicații a dispozitivului.

În meniul de setări care apare, derulați în jos până la Securitate.

Apoi, activați ecranul de securitate și setați-l pe cel pe care îl doriți - sunt disponibile ambele coduri PIN sau parola.

Odată activată, blocați tableta și introduceți de două ori parola sau codul PIN. Apoi, introduceți-l pentru a treia oară pentru a debloca dispozitivul. De atunci, va trebui să introduceți codul sau cuvântul pe care l-ați setat pentru a vă debloca telefonul sau tableta.

Cu toate acestea, aplicația nu este doar un ecran de blocare frumos. Poate afișa notificări, în mod similar cu notificările dinamice, pe care le-am revizuit aici. Pentru ca Ubuntu Lockscreen să poată afișa aceste notificări, accesați Enable / Disable Notifications din același meniu de setări.
Vi se va cere să deschideți setările de sistem. Odată ajuns acolo, asigurați-vă că serviciul de accesibilitate este activat pentru Ubuntu Lockscreen.

Același meniu de notificări vă permite să personalizați elementele care apar pe Ubuntu Lockscreen. Poate că nu doriți ca apelurile sau textele pierdute să apară acolo, pentru ca toată lumea să vadă.

Dacă aveți o listă specifică de aplicații pe care doriți să le permiteți, faceți clic pe Notificări avansate. Se va afișa lista completă a aplicațiilor instalate pe dispozitivul dvs. și veți putea bifa cele pe care doriți să le permiteți.

Revenind la meniul Setări, există o grămadă de alte funcții pe care le puteți comuta, pentru a face ecranul de blocare exact ceea ce doriți să fie. De exemplu, puteți adăuga butoane de muzică, astfel încât să puteți întrerupe sau să săriți peste melodii. De asemenea, puteți decide care animații să fie afișate.

Puteți adăuga aplicații la care doriți să accesați rapid o bara laterală. Bara laterală este accesibilă cu ecranul blocat sau deblocat.

Chiar dacă ecranul obișnuit de blocare Android poate fi personalizat cu widget-uri, Ubuntu Lockscreen a făcut o impresie foarte bună asupra mea și cred că o să rămân cu ea pentru moment.
Ați încercat Ubuntu Lockscreen? Lăsați un comentariu de mai jos și spuneți-ne ce credeți despre el.




