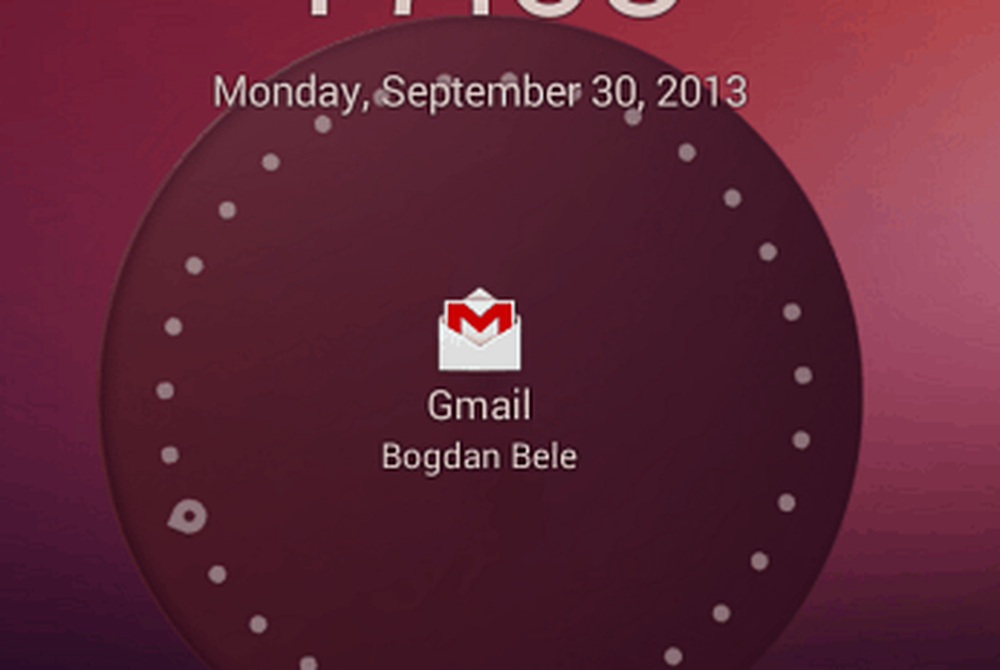Cum se obține ferestrele colorate de titlu în Windows 10

Prima actualizare majoră a Windows 10 a adus câteva caracteristici noi. Printre toate acestea, cea mai utilă actualizare pentru personalizarea Windows 10 este a Bara de titlu colorată. Când Microsoft a lansat Windows 10 pentru toți utilizatorii, nu a existat o astfel de opțiune de a implementa culoarea într-o bară de titlu a ferestrei. Indiferent dacă ați ales "Selectați automat o culoare de accent din fundalul meu"Sau a ales o anumită culoare manual, a arătat întotdeauna o bară albă de titlu cu titlu negru.
Dar, ultima actualizare din noiembrie a inclus o opțiune de adăugare a culorii în bara de titlu a ferestrelor. Anterior, a existat o opțiune numită "Afișează culoarea pe Start, Bara de activități și centrul de acțiune“. Dar, acum este înlocuit cu "Afișați culoarea pe Start, bara de activități, centrul de acțiune și bara de titlu“. Asta înseamnă pur și simplu, dacă activați această caracteristică, veți putea obține o bară de titlu colorată în Windows 10. Prin urmare, urmați acești pași pentru a face lucrurile.
Obțineți bare de titlu colorate în Windows 10
presa Câștigă + eu pentru a deschide noul panou de setări de sistem din Windows 10. În continuare, navigați prin Personalizare> Culori. Aici veți obține o opțiune numită "Afișați culoarea pe Start, bara de activități, centrul de acțiune și bara de titlu“.

Trebuie doar să comutați butonul pentru al activa. Acum puteți schimba manual culoarea sau permiteți calculatorului să-l aleagă din fundal.
Iată o imagine care vă va ajuta să înțelegeți schimbarea.

Modificați culoarea barei de activități fără a schimba culoarea barei de titlu
Dacă utilizați tutorialul menționat mai sus, veți schimba culoarea barei de titlu, a meniului de pornire, a centrului de acțiune și a barei de activități simultan. Dar, să presupunem că doriți să utilizați culoarea în Centru de acțiune, Bara de sarcini și în meniul Start, fără a schimba culoarea barei de titlu. Pentru a face acest lucru, nu există nicio opțiune prietenoasă pentru a include sau exclude ceva în Windows 10. Trebuie să utilizați Editorul de Registry pentru a face acest lucru.
Pentru a face acest lucru, mai întâi, activați și alegeți o culoare folosind tutorialul de mai sus. După aceasta, creați mai întâi un punct de restaurare a sistemului și apoi executați regedit și navigați la următoarea cale:
HKEY_CURRENT_USER \ SOFTWARE \ Microsoft \ Windows \ DWM
Aici vei primi cheia ColorPrevalence. În mod prestabilit, valoarea este setată la 1. Trebuie să o schimbi 0. Pentru a face acest lucru, faceți dublu clic pe cheie și setați-l la 0.

Utilizați culoarea personalizată în Bara de titlu, în Centrul de acțiune și în meniul Start
Să presupunem că doriți să utilizați o culoare personalizată în bara de titlu, în Centrul de acțiune și în meniul Start, dar nu doriți să utilizați nici o culoare în fundalul Taskbar. Pentru a face acest lucru, trebuie să utilizați din nou Registry Editor. Dar, înainte de a face ceva, trebuie să urmați primul tutorial pentru a schimba culoarea tuturor lucrurilor. Apoi, deschideți Registry Editor și navigați prin următoarea cale:
HKEY_CURRENT_USER \ SOFTWARE \ Microsoft \ Windows \ CurrentVersion \ Teme \ Personalize
Aici vei primi cheia ColorPrevalence. În mod prestabilit, valoarea este setată la 1 că trebuie să setați 0.

Acum, să presupunem că doriți să modificați numai culoarea barei de titlu. Pentru aceasta, trebuie doar să setați valoarea la 2.
Alegeți culoarea personalizată
În general, Windows 10 oferă două opțiuni pentru a seta o culoare. Mai întâi, puteți selecta opțiunea "Auto". În caz contrar, puteți alege o culoare din listă. Dar, dacă nu vă place orice culoare oferită în Windows 10, și în schimb, doriți să alegeți o culoare personalizată, aici este ghidul. Doar navigați prin următoarea cale:
HKEY_CURRENT_USER \ SOFTWARE \ Microsoft \ Windows \ CurrentVersion \ Teme \ Personalize
Aici puteți găsi o cheie numită SpecialColor.
Faceți dublu clic pe acesta și alegeți culoarea în cod HTML. Schimbarea va fi afectată imediat.
UPDATE pentru utilizatorii actualizării aniversării Windows 10
Modificați culoarea barei de activități fără a schimba culoarea barei de titlu
Dacă utilizați tutorialul așa cum este menționat mai sus, veți schimba culoarea barei de titlu, a meniului de pornire, a centrului de acțiune și a barei de activități simultan. Dar, să presupunem că doriți să utilizați culoarea în Centru de acțiune, Bara de sarcini și în meniul Start, fără a schimba culoarea barei de titlu. Pentru a face acest lucru, Anniversary Update a adăugat o opțiune dedicată în Panoul de setări Windows 10.
La început, deschideți panoul Setări apăsând pe Win + I. Alternativ, puteți să faceți clic pe butonul Start și să selectați butonul de setări sau butonul de viteză vizibil în partea stângă. Aici puteți găsi personalizarea. După aceasta, veți obține opțiunea Culoare.
Aici puteți găsi două opțiuni diferite, adică "Afișează culoarea pe Start, Bara de activități și centrul de acțiune" și "Afișează culoarea în bara de titlu".

Porniți doar prima opțiune și păstrați a doua opțiune așa cum este ea. Imediat după aceasta, nu veți găsi culoarea în bara de titlu, dar culoarea selectată va fi vizibilă în fundalul barei de activități, al centrului de acțiuni și al meniului Start.
Această postare vă va arăta cum puteți activa și barele de titlu colorate pentru ferestrele INACTIVE în Windows 10. Iată un ghid pentru personalizarea meniului Start în Windows 10. S-ar putea să vă intereseze!