Cum de a crește numărul de elemente de listă de salt în Windows 10

Dar această opțiune nu mai este disponibilă cu Windows 10. În mod implicit, numărul de elemente care se vor afișa în lista de salt este 12. Cu toate acestea, dacă trebuie să măriți sau să micșorați numărul de elemente, este încă posibil, dar va fi necesar să se facă cu un hack de registru.
Notă: Este important să ne amintim că hacking-ul Registrului nu este pentru începători. Dacă ar trebui să introduceți o valoare greșită sau să ștergeți o cheie greșită, sistemul dvs. poate deveni instabil sau inutilizabil. Înainte de a efectua modificări, asigurați-vă că creați încă un punct de restaurare a sistemului sau mai bine, creați o imagine de rezervă completă a sistemului doar în cazul în care ceva nu merge bine și trebuie să restabiliți lucrurile.Modificați numărul de elemente din listele de redirecționare Windows 10
Apăsați tasta Windows și tip: regedit și apăsați pe Enter pentru a lansa Editorul de Registry sau selectați-l din rezultatele căutării.
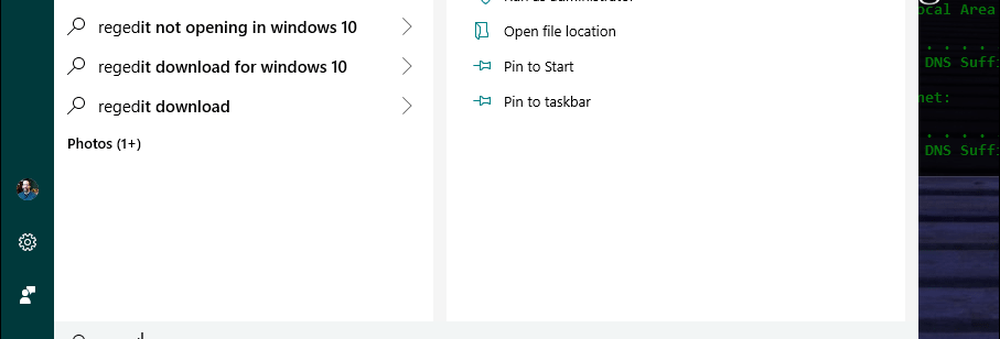
Apoi, în Editorul de regiștri navigați la următoarea cale:
HKEY_CURRENT_USER \ SOFTWARE \ Microsoft \ Windows \ CurrentVersion \ Explorer \ avansat
Faceți clic dreapta pe Avansat și alegeți Nou> Valoare DWORD (32 biți) și denumiți valoarea: JumpListItems_Maximum
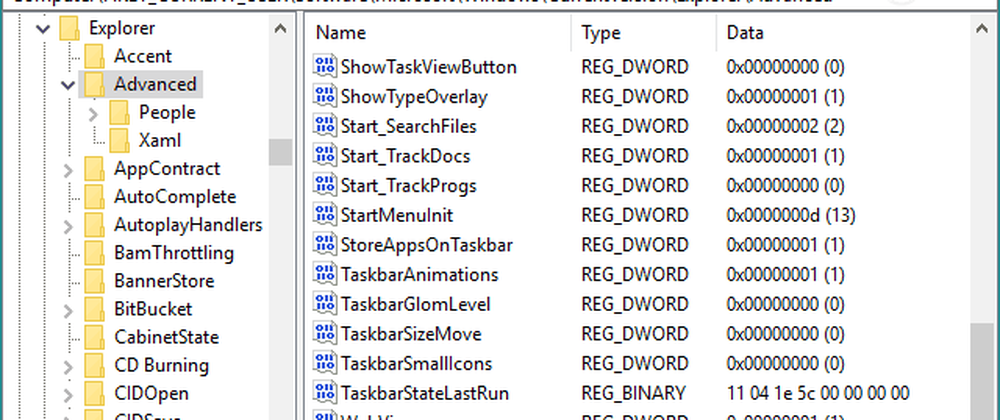
Apoi faceți dublu clic pe cheia JumpListItems_Maximum pe care ați creat-o și modificați-o Datele de valoare la numărul de elemente pe care doriți să le afișați.
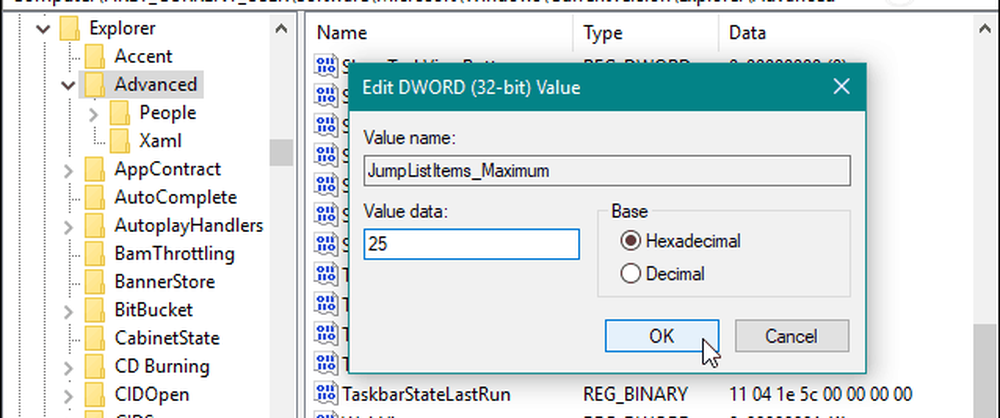
Apoi, puteți închide pur și simplu din Registry Editor, nu aveți nevoie să vă deconectați sau să reporniți sistemul pentru a vedea modificările. Dar rețineți că numărul pe care îl alegeți va fi același pentru toate aplicațiile care acceptă caracteristica Listă jump.
De exemplu, iată cum arată după ce mi-am schimbat valoarea la 25 - ceea ce admite că este un pic mai mult și umple întregul ecran. Cu toate acestea, cu o valoare mare, puteți să parcurgeți lista articolelor. Și acest lucru facilitează găsirea fișierelor de care aveți nevoie.
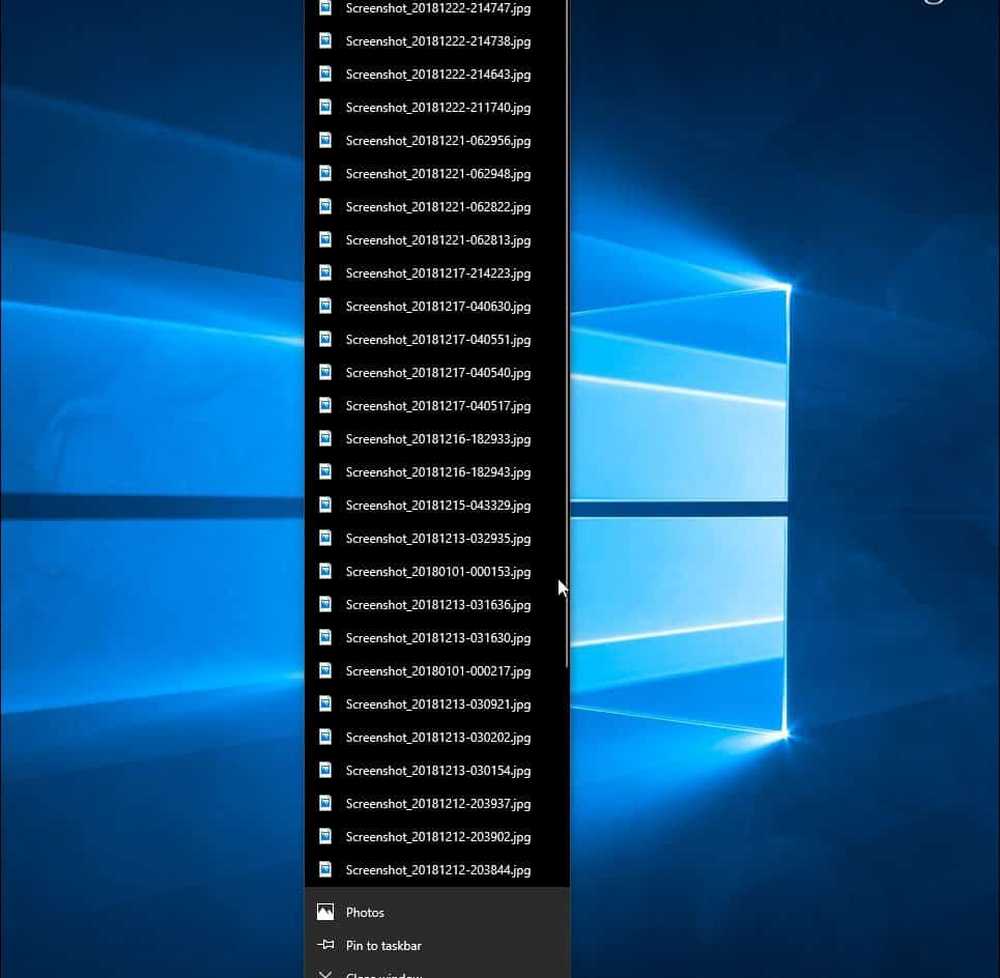
Desigur, dacă doriți să aveți liste de salt mai mici, trebuie doar să utilizați o valoare mai mică. Și dacă doriți ca listele dvs. de salt să aibă un nou început, citiți articolul despre cum să ștergeți istoricul listei de istoric al Windows 10.




