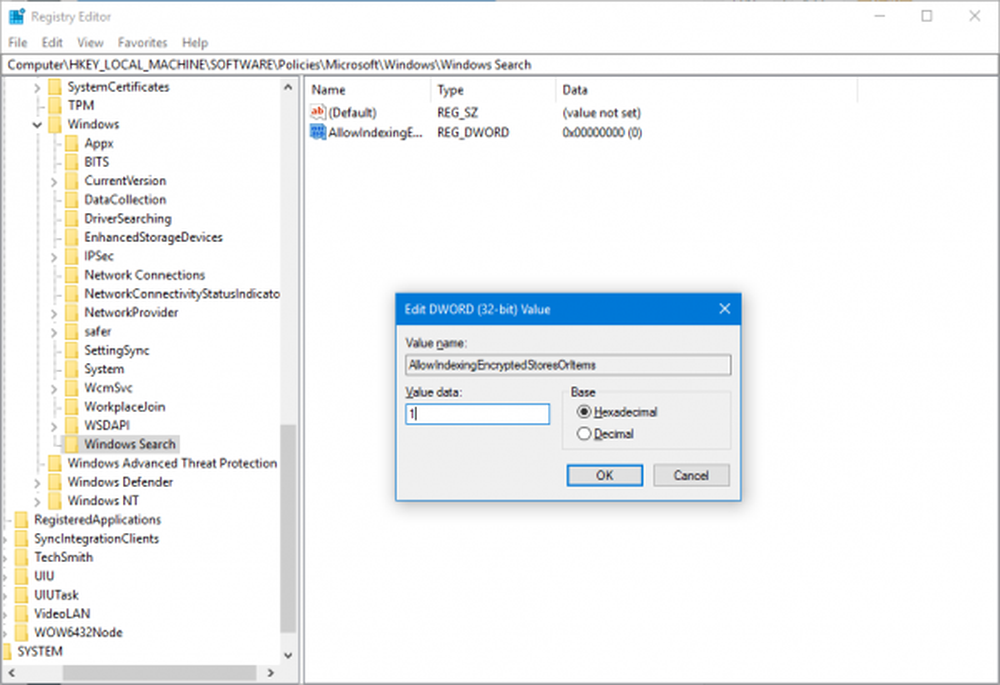Cum de a crește transparența Windows 10 Meniu Start și Bara de activități

Creșterea Windows 10 Transparența meniului Start
Mai întâi, utilizați comanda rapidă de la tastatură Windows Key + R și tip: regedit și apăsați Enter sau faceți clic pe OK.
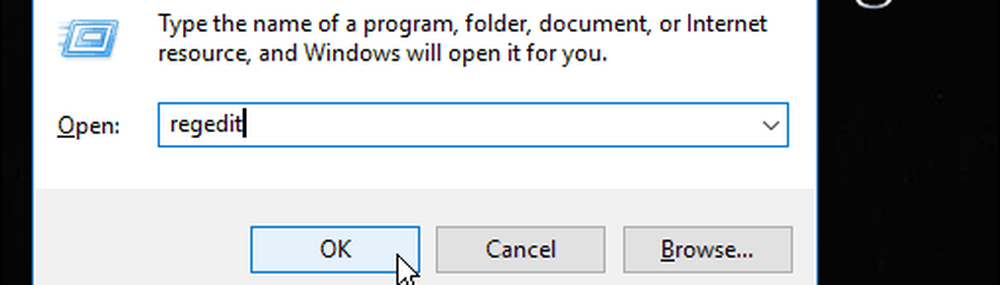
Apoi, navigați la următoarea cale:
HKEY_CURRENT _USER \ SOFTWARE \ Microsoft \ Windows \ CurrentVersion \ Themes \ Personalizați
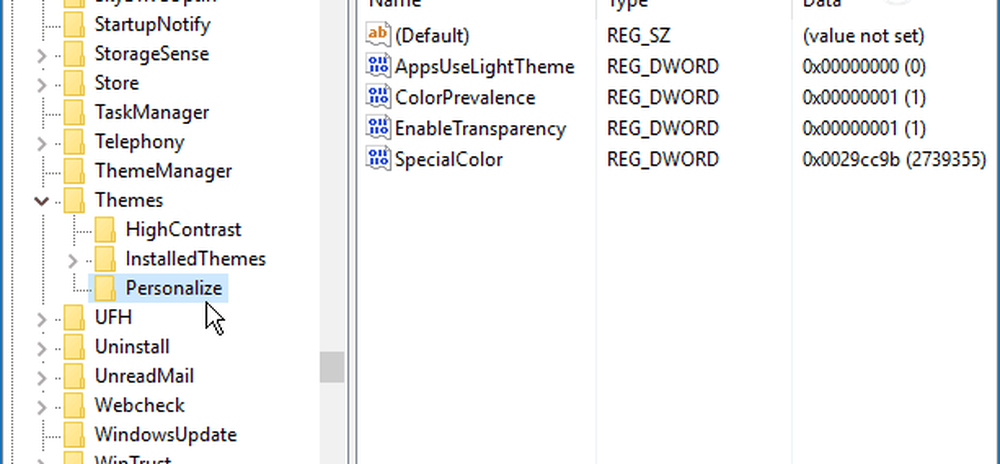
De acolo, faceți dublu clic pe EnableTransparency și modificați valoarea de la 1 la 0 și faceți clic pe OK.
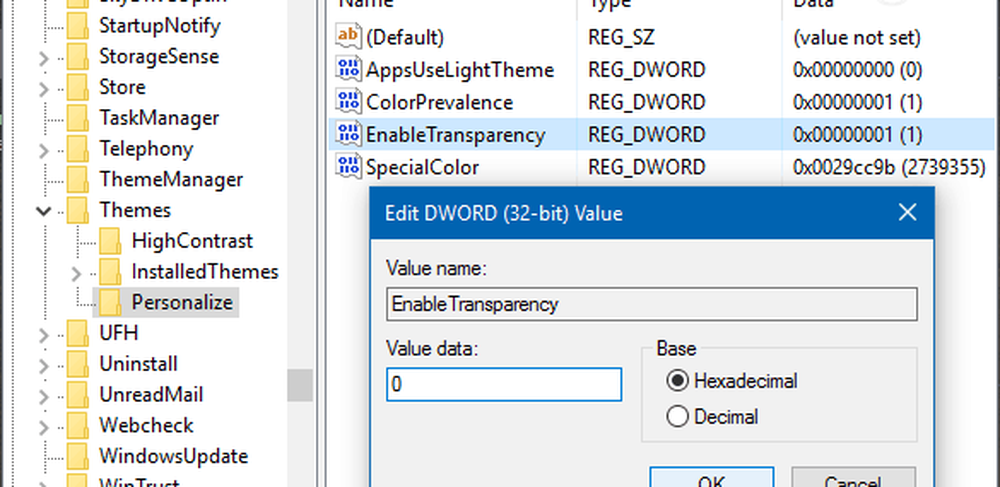
Nu este necesară repornirea. De fapt, după modificarea valorii la zero, apăsați tasta Windows și veți vedea diferența. Dacă nu sunteți un fan al aspectului doar schimbați cheia EnableTransparency înapoi la o valoare de una.
Iată cum arată transparența implicită:

Și aici este după modificarea valorii de registru - mult mai transparent:
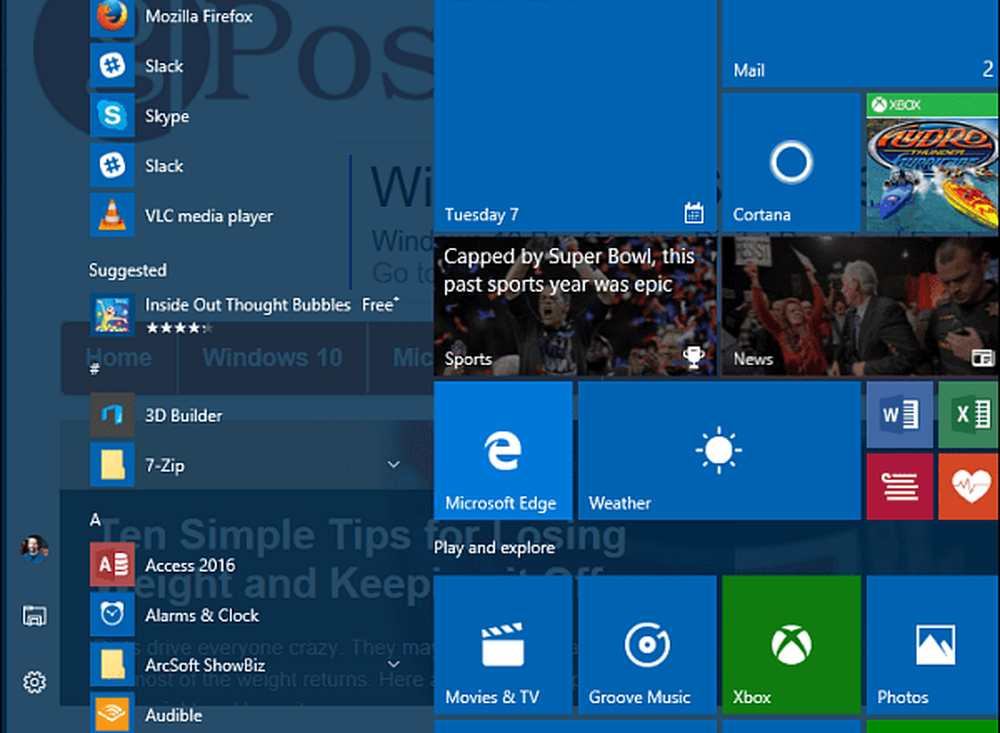
Creșteți transparența barei de activități Windows 10
Dacă doriți să modificați transparența barei de activități, mergeți la următoarea cale din Registru:
HKEY_LOCAL_MACHINE \ SOFTWARE \ Microsoft \ Windows \ CurrentVersion \ Explorer \ avansat
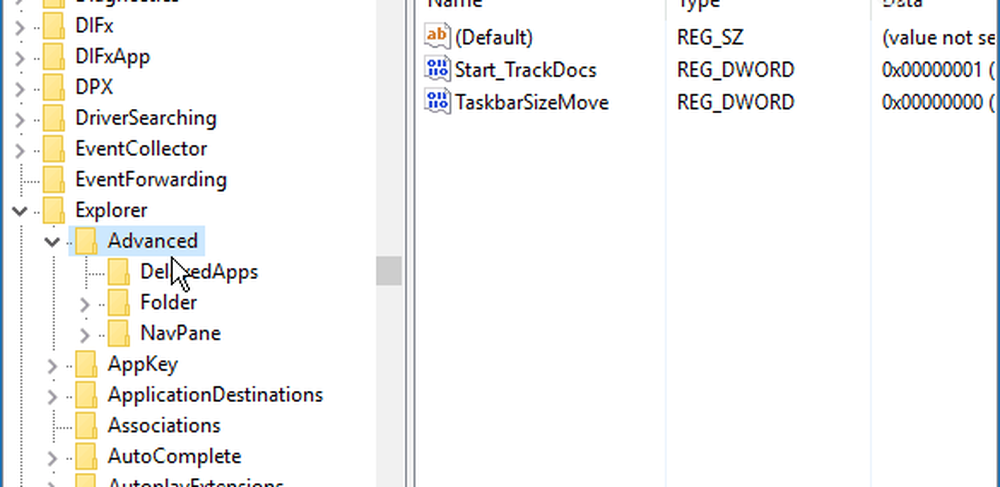
Acum trebuie să creați o nouă valoare DWORD pe 32 de biți și să o numiți UseOLEDTaskbarTransparency și îi dau o valoare de 1.
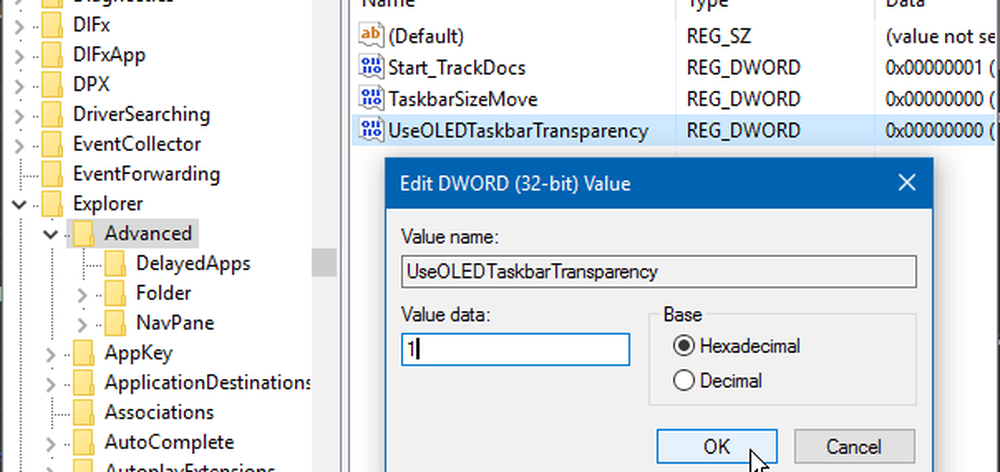
Pentru a forța schimbarea, mergeți la Setări> Personalizare> Culori și schimbați opțiunea de pornire, bara de activități și centrul de acțiune pentru oprirea și reactivarea din nou.
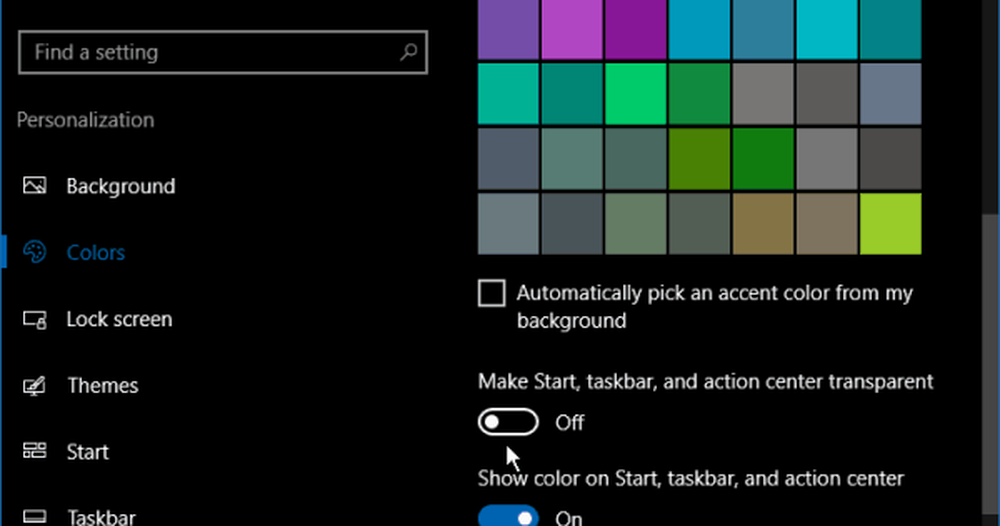
Iată cum arată în mod implicit:
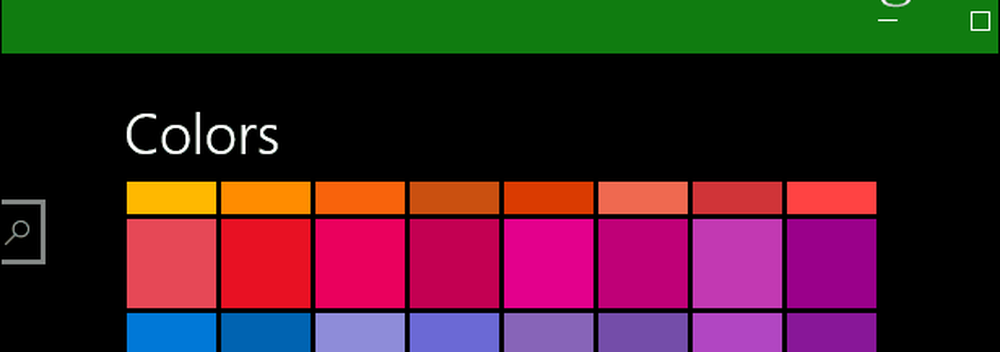
Iată ce trebuie să așteptați după efectuarea modificărilor la Registru:
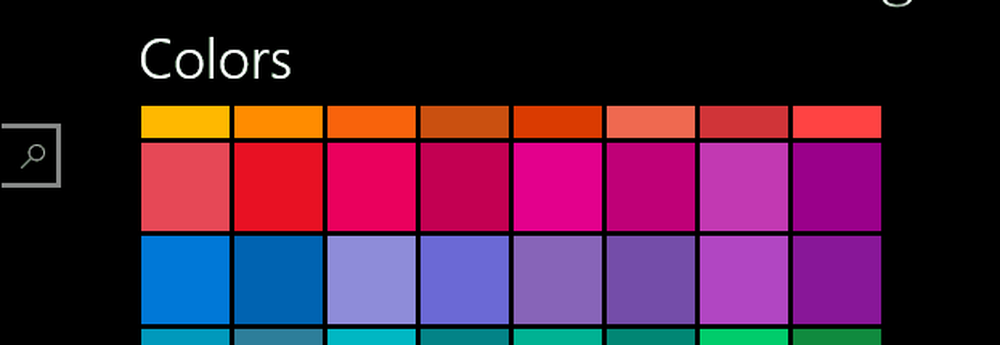
Ar fi frumos să vedeți un control al cursorului în Setări care să vă permită să reglați transparența. Ceva ca glisorul pentru temperatura de culoare pentru Lumina de Noapte (numit anterior Lumina Albastră) este inclusă în actualizarea Windows 10 Creators.
Totuși, acesta este un truc grozav pentru a încerca dacă doriți să aveți mai mult control asupra modului în care arată UI-ul Windows. Faceți o încercare și spuneți-ne ce credeți în secțiunea de comentarii de mai jos.