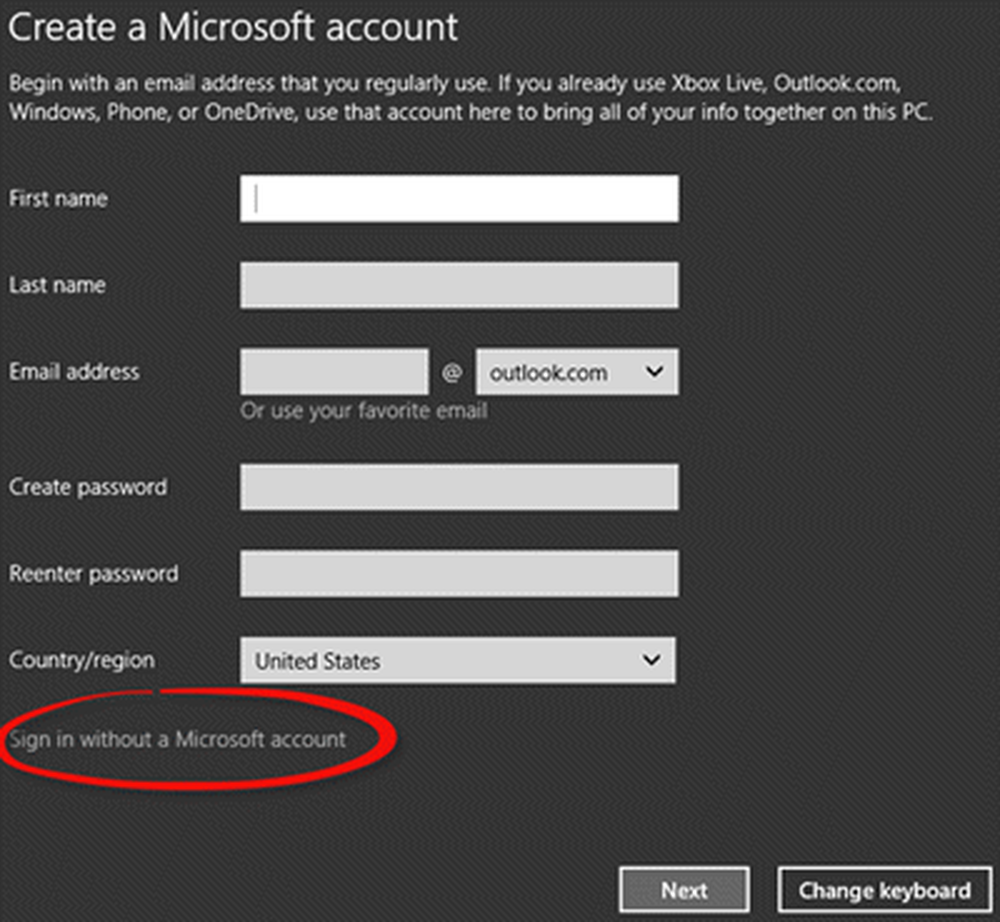Cum se instalează Windows 10 pe VirtualBox

Vei avea nevoie:
- Instalați VirtualBox 5.0 sau o versiune ulterioară
- Medii de instalare pentru Windows 10 (ISO sau DVD)
Pasul 1: configurați un VirtualBox Windows 10
Începeți prin a deschide VirtualBox și faceți clic pe butonul "Nou".

Alegeți un nume pentru VM, precum și tipul și versiunea. Veți putea alege între instalarea pe 32 de biți și 64 de biți. Vă sfătuiesc să rămâneți la 32 de biți dacă nu aveți prea multă memorie RAM.

În ecranul următor, veți avea șansa să configurați câte RAM va fi permisă mașinii virtuale. Valoarea implicită este 1GB, ceea ce reprezintă suma minimă de RAM pentru Windows 10. Am mers în față și i-am acordat dublul acestei sume din motive de performanță.

Configurarea HDD-ului trebuie să selectați "Creați un hard disk virtual acum", presupunând că nu aveți unul creat anterior.

Puteți lăsa următoarele două ecrane la setările implicite, deoarece acestea funcționează foarte bine cu noul sistem de operare. Vă recomand să vă lipiți de un hard disk virtual alocat dinamic, deoarece veți economisi o mulțime de spațiu și nu veți afecta performanța VM mult.


La ultimul ecran virtual de hard disk, veți putea schimba locația unității, precum și dimensiunea acesteia. Am plecat de la mine la defaults - puteți face și asta.

După ce faceți clic pe butonul "Creați", ar trebui să puteți vedea VM creat. Dar nu am terminat încă - trebuie să afișăm VirtualBox calea către Windows 10 ISO.

Începeți prin a da clic pe butonul "Setări".

Navigați la categoria Storage și faceți clic pe unitatea DVD goală din arborele de stocare. De acolo, faceți clic pe pictograma de disc mic din "Atribute" pentru a monta un ISO.

Acum navigați doar la locația ISO și faceți dublu clic pe ea. Apoi, apăsați OK pentru a confirma modificările și a ieși din setările VirtualBox.

Pasul 2: Instalarea Windows 10
După ce sunteți gata să instalați Windows, selectați VM și faceți clic pe butonul Start.

Instalarea Windows 10 într-o mașină virtuală nu este diferită de a face o instalare curată a Windows. Dacă nu sunteți sigur cum să efectuați una, consultați articolul nostru:
Cum se efectuează o instalare curată a Windows 10
Notă: Dacă vedeți ecranul "Alegeți modul de conectare" în timpul instalării, selectați "Alăturați-vă unui domeniu" și continuați. Nu am întâlnit acest ecran în timp ce am instalat cu VMware, dar presupun că VirtualBox funcționează puțin diferit când vine vorba de setările de rețea.
După instalare, ar trebui să puteți utiliza și să abuzați pe deplin de Windows 10 pentru a afla dacă vă place sau nu. Deși am avut o primă impresie proastă despre Windows 10, după unele modificări și particularizări, sunt destul de mulțumit de ceea ce are de oferit.

Merită de menționat că acest lucru vă permite să testați Windows 10 înainte de a vă actualiza computerul gazdă. Și vă permite să testați diferite programe și aplicații software pentru a verifica dacă vor rula pe noul sistem de operare sau nu.