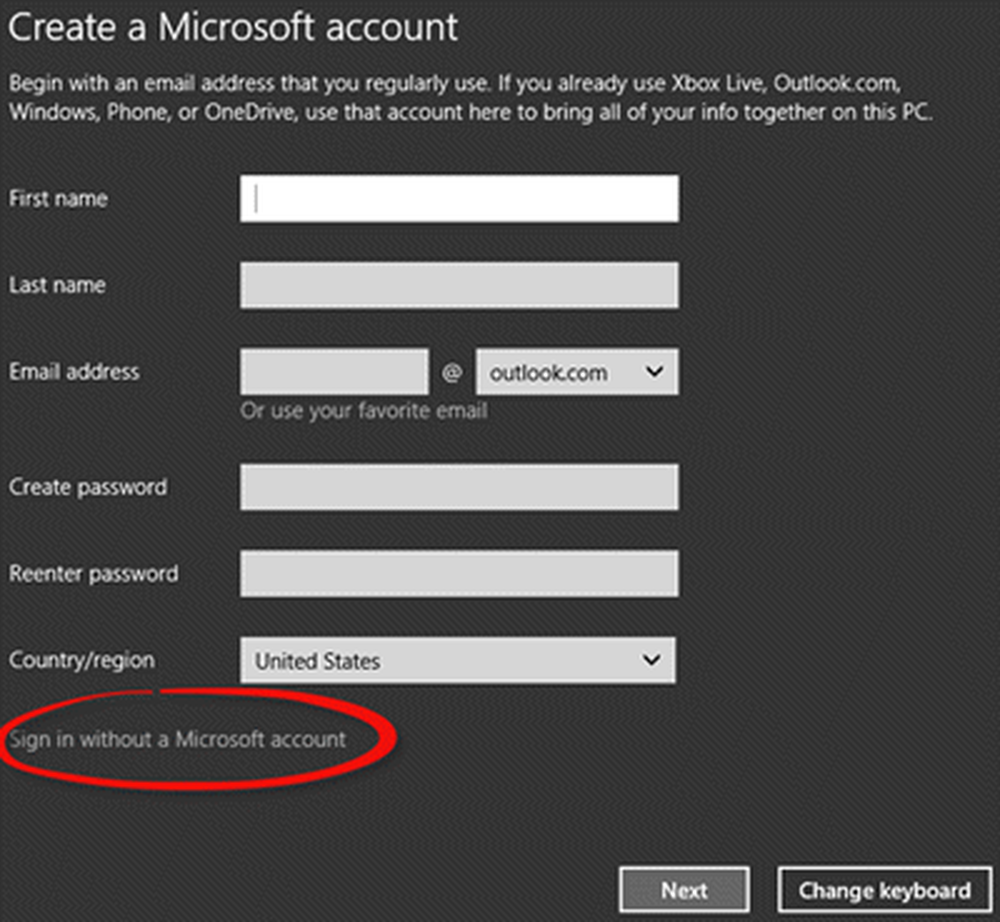Cum se instalează Windows 10 pe OS X în VMware Fusion 8

Dacă doriți să utilizați un grup selectat de aplicații, poate o aplicație de aplicații pentru afaceri (LOB) sau pentru aplicații de productivitate ușoară, cum ar fi Microsoft Office sau Adobe Photoshop, puteți să utilizați o mașină virtuală (VM). O soluție de vârf în această categorie este VMware Fusion, care a fost printre primii furnizori care a adus virtualizarea Windows la Intel Macs cu aproape 10 ani în urmă.
Am decis să încerc VMware Fusion, din cauza experienței mele extraordinare cu versiunea Windows. Mi-a placut atat de mult faptul ca am scris un articol despre folosirea VMware Workstation pentru a instala Windows 10. Inainte de a veni pe VMware Fusion pentru Mac, am incercat solutii gratuite, dar, dupa cum veti afla, VMware este un altfel experienţă; este aproape ca având experiența apropiată de Boot Camp din cadrul OS X.
Creați Windows Virtual Machine 10 utilizând VMware Fusion 8 Pro
Există puține lucruri de care veți avea nevoie:
- Licența VMware Fusion 8 Pro, puteți descărca o încercare de 30 de zile pentru a da o rotire. Există o licență VMware Fusion 8 chiar mai ieftină, care ar trebui să fie mai mult decât potrivită pentru majoritatea persoanelor care au nevoie.
- Compatibil cu calculatorul Intel Apple Macintosh
- Windows 10, consultați instrucțiunile privind descărcarea unei imagini de disc.
Instalați VMware Fusion 8 Pro pentru Mac
Înainte de a începe, trebuie să instalați software-ul, după ce descărcați, faceți dublu clic pe imaginea DMG. Când se montează DMG, faceți dublu clic pe VMware Fusion pentru a începe instalarea.

Introduceți parola și acceptați acordul de licență.

După aceea, introduceți cheia de produs sau încercați gratuit timp de 30 de zile.

Lansați și instalați VMware Fusion
Pe tastatura Mac lovită Comandă + Bara de spațiu și tip: VMware și apăsați Enter.

Aveți câteva opțiuni când alegeți metoda de instalare. Deoarece acest articol se concentrează pe instalarea Windows 10, mergeți cu Instalați de pe un disc sau o imagine care ar trebui să fie selecția implicită.

Dacă aveți imaginea Windows Disc gata, trageți-o și plasați-o în fereastră și faceți clic pe Continuare.

Faceți clic pe Finalizare dacă sunteți mulțumit de configurația mașinii virtuale. Dacă nu, faceți clic pe Personalizați setările pentru a reveni și a efectua ajustări.

Personalizați configurația mașinii virtuale
Dacă doriți să modificați configurația hardware virtuală a mașinii virtuale, puteți utiliza Preferințele de sistem ca interfață pentru a face acest lucru. Zonele comune ale sistemului pe care ar trebui să le țineți cont sunt procesoarele și memoria, hard diskul și rețeaua.

În funcție de ce intenționați să utilizați pentru Virtual Machine, puteți mări cantitatea de memorie și hard disk pentru o performanță satisfăcătoare.

Setările hard diskului în VMware Fusion 8
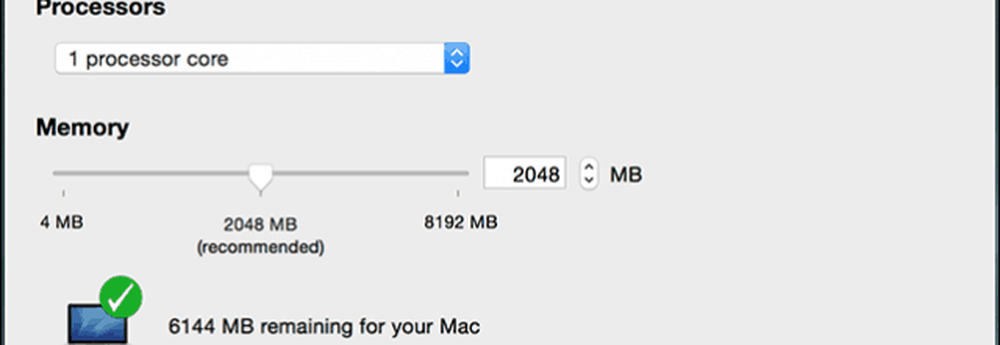
Setările RAM și procesor în VMware Fusion 8
Instalarea Windows 10
Când sunteți gata să începeți instalarea, faceți clic pe butonul Redare din fereastra Virtual Machine.

Instalarea Windows 10 va începe acum. Pentru instrucțiuni despre cum să efectuați o instalare curată, consultați articolul nostru aici.

Instalarea instrumentelor VMware
După instalarea Windows 10, performanța poate fi considerabil slabă. Unul dintre primele ferestre de tip pop-up pe care le veți vedea în Windows este nevoia unui driver de afișare, și aici intră VMware Tools.
VMware Tools va instala driverele software necesare care vor profita de hardware-ul cum ar fi CPU și grafică, îmbunătățind performanța și experiența mașinii virtuale.

Apasă pe Mașină virtuală apoi faceți clic pe meniu Instalați instrumentele VMware și lansați instalatorul.

Când apare AutoPlay, selectați opțiunea de a rula instrumentele.

Urmați instrucțiunile de pe ecran pentru a instala VMware Tools, elementele pot apărea mici pe ecran. Aveți posibilitatea să redimensionați fereastra VM pentru a le scala. Discrepanța dimensiunii este doar temporară, după instalare și repornire, elementele vor apărea automat mai mari în funcție de rezoluția pe care ați setat-o.

În următorul articol, ne uităm la crearea unei mașini virtuale personalizate, recomandată dacă doriți să instalați o alternativă, cum ar fi Linux sau o versiune mai veche a Windows.