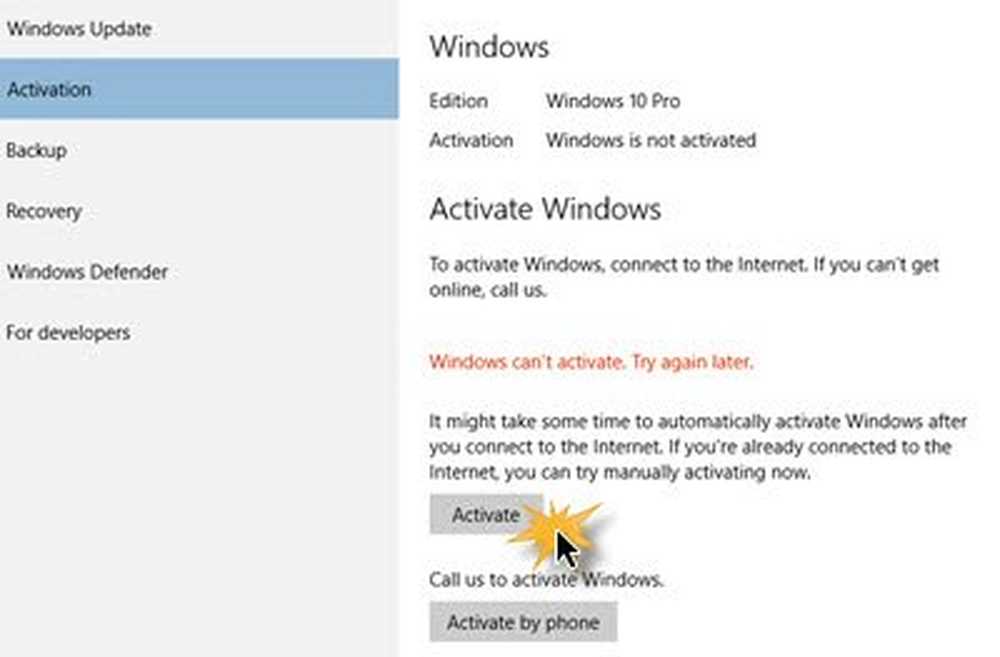Cum se instalează Windows 10 pe Mac OS X folosind Boot Camp

Pregătirea Mac pentru a instala Windows 10
Înainte de a putea instala Windows pe calculatorul dvs. Mac, există anumite sarcini preliminare care trebuie îndeplinite.
- O licență Windows - Windows nu este gratuit pentru Mac, la fel ca orice PC, trebuie să achiziționați o licență pentru ea dacă nu dețineți unul. Dacă sunteți student, trebuie să aveți posibilitatea de a obține o licență gratuită în cadrul programului dvs. de licență Microsoft Volume Campus, cum ar fi Dreamspark (consultați Biblioteca / Biblioteca sau Facultatea) sau obțineți o reducere semnificativă pentru studenții din Magazinul Educațional. De asemenea, în cadrul programelor de licență de volum în care companiile instalează Windows în vrac, OS X este considerată o licență de bază adecvată. Așadar, contactați departamentul IT pentru asistență în obținerea unei copii. Dacă sunteți interesat doar să încercați Windows 10 pe Mac, puteți descărca Windows 10 Enterprise de 90 de zile aici. În caz contrar, puteți achiziționa și o versiune fizică cu amănuntul. Puteți să cumpărați o unitate flash Windows 10 de la Amazon sau să o primiți direct de la Microsoft Store. Rețineți că, dacă efectuați o descărcare digitală, puteți descărca un fișier ISO pentru Windows 10 direct în OS X utilizând site-ul Microsoft TechBench.
- Aveți gata un drive degetul mare gol, 8 GB sau mai mare sau un DVD gol sau Blu-ray dacă utilizați în continuare suporturi optice.
- Determinați ce versiune și arhitectura de Windows suporta Mac-ul dvs. În mod implicit, trebuie să alegeți o versiune pe 64 de biți a Windows 10, deoarece acesta este tot ceea ce Apple suportă în majoritatea modelelor în aceste zile. Pagina Campului Boot al Apple oferă o listă de modele împreună cu versiunile și arhitecturile de Windows care sunt acceptate. De asemenea, asigurați-vă că selectați ediția corespunzătoare, puteți compara versiunile aici.
- Asigurați-vă că este instalată cea mai recentă versiune de OS X. Acest lucru va oferi acces la cele mai recente drivere Boot Camp, mai ales dacă doriți să instalați cea mai recentă versiune de Windows pe Mac. Faceți clic pe meniul Apple apoi faceți clic pe Magazin de aplicații apoi instalați cele mai recente actualizări pentru Mac. Deoarece versiunile de OS X sunt gratuite, dacă Mac-ul este acceptat, atunci este probabil cel mai bine să faceți upgrade la cea mai recentă versiune care este OS X El Capitan - 10.11.2 (începând cu această scriere).
- Descărcați driverele Boot Camp în avans - Deși expertul în Boot Camp se ocupă de acest lucru pentru dvs., este foarte nesigur pe baza testelor mele. Descărcați-l în avans de aici.

Odată ce aceste condiții preliminare sunt în afara, următorul pas este să alocați spațiu pentru instalarea Windows 10. Deschideți Finder-ul din Dock, apoi faceți clic pe Applications (Aplicații), apoi derulați în jos, apoi deschideți Utilities (Utilitare). Faceți dublu clic pe Utilități apoi deschideți Boot Camp. Sau apăsați tastele Comandă și spațiu, apoi tastați Boot Camp, apoi apăsați tasta Enter.

Software-ul Boot Camp este un expert simplu care vă ghidează prin procesul de descărcare a driverelor, partiționarea SSD / hard disk-ului și pornirea instalării Windows.

Verificați toate opțiunile următoare, apoi faceți clic pe Continuați:
- Creați un disc de instalare Windows 8 sau mai recent
- Descărcați cel mai recent software de asistență Windows de la Apple
- Instalați versiunea Windows 8 sau o versiune ulterioară

Clic Alege apoi răsfoiți apoi selectați fișierul Windows Windows descărcat de la Microsoft TechBench.

Dacă aveți date relevante pe unitatea degetului mare, acesta va fi șters. Faceți clic pe Continuați.

Așteptați în timp ce Boot Camp începe copierea fișierelor pe unitatea degetului mare.

În timpul expertului Boot Camp, driverele pentru Mac dvs. vor fi descărcate. Acest lucru poate dura foarte mult, deci fiți răbdători.

Dacă apare o eroare la descărcarea driverelor, consultați o secțiune de depanare a acestui articol pentru ceea ce puteți face.

Determinarea spațiului pe disc pentru Windows 10
După ce Boot Camp descarcă driverele, următorul pas este să identificați spațiul pe care îl alocați pentru Windows 10 în funcție de factorii individuali. Nevoile viitoare trebuie luate în considerare. Aveți de gând să aveți întotdeauna Windows în jur? În acest caz, vă recomandăm să oferiți Windows 10 o cantitate suficientă de spațiu pentru a funcționa. Luați în considerare următoarele:
- Actualizări pentru Windows care utilizează spațiu pe disc. Windows 10 este livrat ca un serviciu, astfel încât aplicațiile integrate în sistemul de operare și actualizările vor utiliza spațiu în timp. Windows 10 necesită un spațiu minim de 16 GB (32 biți) de 20 GB (64 biți) pentru a facilita instalarea. Windows 10 utilizează aproximativ 9 GB de spațiu pe disc.
- Aplicații - dacă intenționați să descărcați și să instalați aplicații moderne pe Windows 10, trebuie să luați acest lucru în considerare. Aplicațiile pot utiliza o cantitate semnificativă de spațiu pe disc, să nu uităm de aplicațiile desktop tradiționale care vor necesita și actualizări.
- Datele - fișiere personale precum documente, muzică, imagini, videoclipuri. Dacă intenționați să stocați un astfel de conținut, trebuie să luați în considerare, merită să păstrați la nivel local sau poate să investiți pe un hard disk extern sau să păstrați în mod regulat numai fișierele cheie de care aveți nevoie sau să lucrați în mod regulat. Acest lucru ar putea fi un moment perfect pentru a considera stocarea unor fișiere în cloud, dacă este necesar. Dacă intenționați să folosiți Mac-ul la locul de muncă, angajatorul dvs. ar putea configura acreditările dvs. pentru a stoca fișiere în rețeaua lor în loc de la nivel local. În scopurile mele, folosesc un Mac cu spațiu pe disc de 256 GB, din moment ce Windows 10 va fi folosit doar pentru aplicațiile cheie și unele fișiere vor fi stocate pe o unitate externă, voi aloca 56 de GB. S-ar putea să utilizați un Mac cu spațiu de stocare limitat, luați în considerare cu atenție nevoile dvs. acum și în viitor. Dacă nu, ar trebui să faceți o copie de siguranță și să începeți din nou. Dacă lucrați mai mult cu aplicațiile Office, puteți merge cu minimul minim, dacă lucrați cu imagini video și imagini, gândiți-vă la mare. Minimul minim pe care îl recomand aceste zile este de cel puțin 50 de GB pentru Windows, și asta e scurt.
Odată ce ați determinat cât spațiu veți aloca, utilizați indicatorul mouse-ului pentru a glisa butonul spre stânga pentru a atribui spațiul corespunzător pe care îl veți da în Windows.

Faceți clic pe Install, Boot Camp va pregăti partiția, apoi va reporni automat Macul.

Aceasta este o parte importantă a configurației. În funcție de modelul Mac pe care îl utilizați, este posibil să fie necesar să țineți apăsată tasta C sau opțiunea pentru a prezenta opțiunile de încărcare. În cazul meu, voi ține pasul Opțiune cheie care va prezenta opțiunile pentru volumul pe care vreau să îl pornesc. Pe ecran, am prezentat două opțiuni, voi porni din unitatea EFI Boot (pictograma galbenă a unității) în care sunt stocate fișierele de instalare Windows 10. Utilizați tastele săgeată stânga și dreapta pentru ao selecta, apoi apăsați Enter.

Va dura o perioadă scurtă de timp, apoi se va încărca în configurarea Windows. Expertul de configurare va arăta minuscul pe ecran, va trebui să faceți acest lucru pentru moment. Cred că, odată cu revizuirea periodică a Windows 10, ar fi o idee bună dacă ar putea colabora cu Apple pentru a include cel puțin câteva drivere de bază în ultimele versiuni Windows. (Pot să visez).
Instalarea Windows 10 pe OS X
Windows 10 se va încărca în configurație ca și pe un PC obișnuit. Acum puteți trece prin procesul de instalare a Windows 10, urmând instrucțiunile de pe ecran.

Când ajungeți la acest punct în procesul de instalare, selectați Faceți clic pe Personalizat: Se instalează numai Windows (avansat).

Veți vedea mai multe partiții pe ecran. Fii foarte atent aici. Selectați numai partiția numită Bootcamp apoi faceți clic pe Format și apoi faceți clic pe OK la mesajul de verificare a formatului.

Instalarea Windows va începe apoi să copiați fișierele. În acest timp, configurarea Windows va reporni automat și va reporni de mai multe ori la configurare.

Completați din experiența boxului
În funcție de faptul că sunteți conectat (ă) la Internet sau nu, veți vedea diferite opțiuni pe ecran. Faceți clic pe Utilizați setările expresie.
- Configurați un cont de utilizator.
- Conectați-vă la o rețea dacă este prezentată
- Așteptați în timp ce aplicațiile sunt instalate și configurate.
- Conecteaza-te la contul tau.

Instalați driverele Camp Boot
Pentru ca Windows 10 să funcționeze corect pe Mac, va trebui să instalați driverele Boot Camp. Faceți clic pe Start apoi pe File Explorer apoi deschideți unitatea degetului mare. Deschideți dosarul Boot Camp, apoi faceți dublu clic pe Setup (Configurare), apoi urmați expertul de pe ecran pentru a instala drivere Windows pentru Mac.

După finalizare, faceți clic pe Finalizare, apoi pe Repornire când vi se solicită.

Reporniți în OS X
Când doriți să faceți boot în OS X, faceți clic pe Arata ascuns iconițe din zona de notificare, apoi faceți clic pe Boot Camp, apoi faceți clic pe Restart în OS X sau faceți clic pe Start, apoi pe Restart, imediat după ce auziți soneria de pornire, țineți apăsată tasta Option. Utilizați tastele săgeată stânga sau dreapta pentru a selecta Macintosh HD apoi apăsați Enter.


Dacă doriți să setați sistemul de operare implicit, faceți clic pe System Preferences (Preferințe sistem) din stația OS X Dock. Faceți clic pe Start-up Disk apoi selectați fie Macintosh HD, fie Windows Bootcamp. Puteți deschide Panoul de control al Boot Camp în Windows 10 (apăsați Tasta Windows + X apoi faceți clic pe Panou de control), apoi efectuați modificări similare.

Depanare
Dacă întâmpinați probleme la descărcarea driverelor Boot Camp, puteți încerca să le descărcați manual. Următorul link oferă o legătură directă cu driverele Boot Camp 6 pentru Windows 10. Apple nu furnizează o locație dedicată, dar sursa oficială a fost găsită pe rețeaua de distribuire a conținutului de la Apple. Este destul de mare, în jur de 1,2 GB și este nevoie de ceva timp pentru a descărca.
Odată ce descărcați driverele, acesta va fi ambalat într-un format comprimat. Veți avea nevoie să utilizați un utilitar de compresie gratuit, cum ar fi WinRAR sau 7-Zip, pentru al extrage. Rețineți că trebuie să faceți acest lucru dintr-un PC Windows.
Odată ce ați extras copiați atât folderul $ WinPEDriver $ și BootCamp la rădăcina unității degetului mare care conține fișierele de instalare Windows 10.
Am observat că expertul driver-ului Boot Camp va închide instalarea driverului Realtek. Am reluat Mac-ul, am navigat la folderul Boot Camp de pe unitatea degetului mare, am deschis folderul Drivers, apoi am șters dosarul Realtek; instalarea a continuat fără a fi necesară.
În general, instalarea Windows 10 pe calculatorul dvs. Mac este puțin implicată, dar funcționează excepțional de bine. Din cauza aspectului tastaturii Mac, va trebui să memorați unele comenzi, cum ar fi tasta de comandă, care va înlocui cheia Windows. Ctrl + C pentru copiere și Ctrl + V pentru Paste sunt aceleași. Apple are o pagină cu o listă de comenzi pentru utilizarea tastaturii Apple în Windows aici.
Dacă credeți că acest lucru ar putea fi prea implicat doar pentru câteva aplicații, configurarea Windows într-o mașină virtuală ar putea fi o opțiune mai bună. Acest lucru este valabil mai ales dacă aveți nevoie să rulați aplicații mai vechi care nu funcționează cu Windows de 64 de biți.