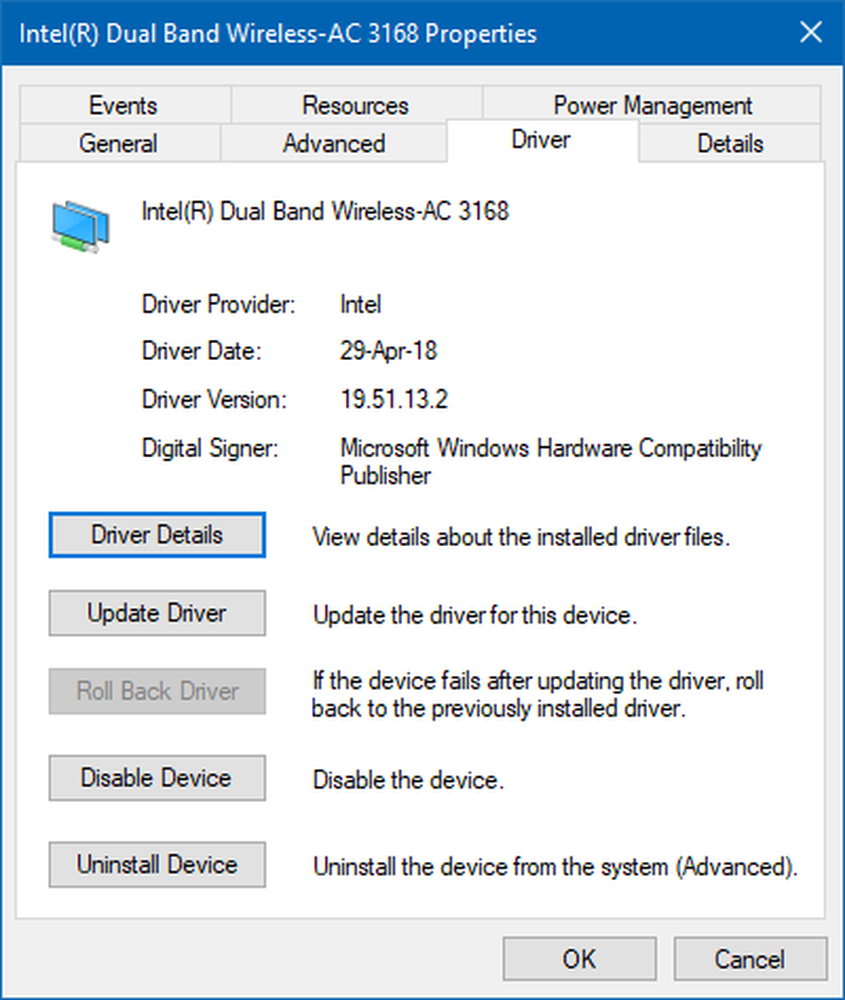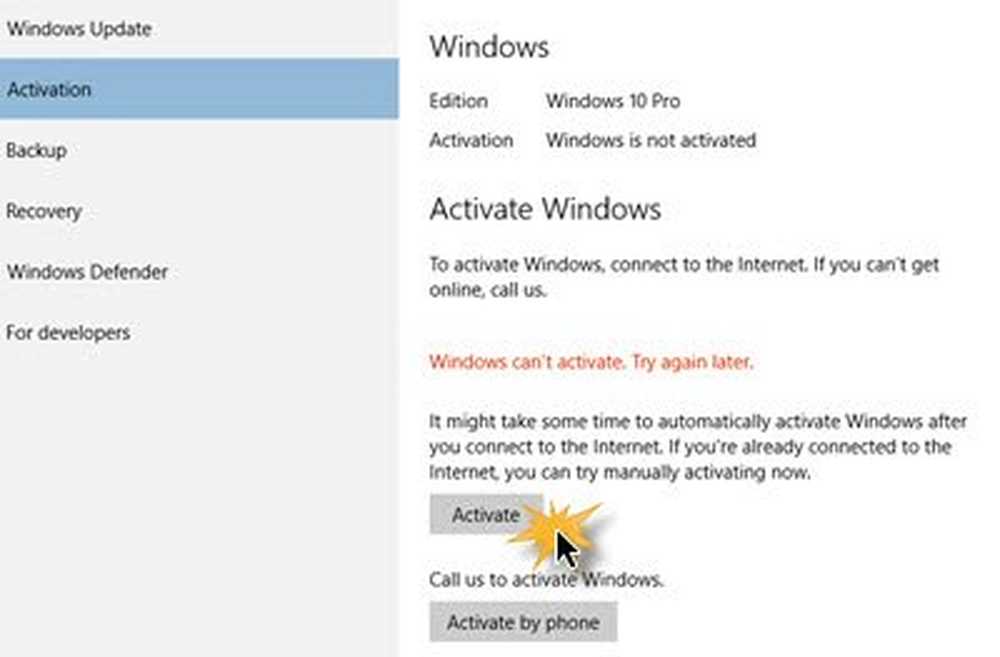Cum se instalează Windows 10 în stația de lucru VMware

Vei avea nevoie:
- Instalat și funcționează pe deplin VMware Workstation 11 (care oferă o încercare gratuită de 30 de zile)
- Medii de instalare pentru Windows 10 (ISO sau DVD)
Pasul 1: configurați o mașină virtuală VMware
Începeți prin a deschide VMware și selectați "Creați o nouă mașină virtuală"

Vom merge cu a Configurație tipică. Dacă vă simțiți fantezie și într-adevăr doriți să modificați parametrii, puteți să alegeți unul personalizat, dar nu vom trece printr-o setare personalizată completă în acest tutorial.

Acum va trebui să afișați VMWare calea către Windows 10 ISO. Dacă nu aveți una, iată cum să obțineți.

Dacă VMware nu detectează automat sistemul de operare din ISO, va trebui să îl selectați manual. Veți avea opțiunea de a alege între a 32 și 64 de biți versiuni de sistem de operare Windows.
Bacsis: Dacă nu aveți prea multă memorie RAM și CPU, vă sfătuiesc să mergeți cu varianta de 32 de biți.
Alegeți un nume pentru mașina dvs. virtuală precum și o locație în care va fi stocată. Am blocat aici setările implicite.

Următorul este crearea discului virtual. Cei consiliați limita maximă este de 60 GB, ceea ce este bine. Vă sfătuiesc să rămâneți cu "Împarte discul virtual în mai multe fișiere" , în caz contrar, VMware va aloca imediat spațiul de pe hard disk.

Pasul 2: Personalizarea hardware-ului mașinii virtuale (opțional)
Dacă doriți să obțineți fantezie, puteți personaliza hardware-ul pe care VM îl va utiliza. Voi continua și faceți acest lucru pentru a vă arăta câteva dintre opțiunile pe care le puteți schimba, dar dacă sunteți în regulă cu setările implicite ale programului VMware, puteți continua și selectați "Finish".

Selectând opțiunea Memorie, pot măriți sau micșorați memoria RAM disponibilă pentru acest VM. Voi merge pentru 2GB în loc de 1GB implicit.

Voi da și VM-ul meu unele putere suplimentară a procesorului permițându-i să utilizeze două nuclee în loc de una.

Când ați terminat finisarea hardware-ului puteți închide ferestrele și faceți clic pe "Finalizați" din Expertul VM nou.

Pasul 3: Instalarea Windows 10
Odată ce sunteți gata să începeți instalarea, pur și simplu faceți clic pe "Porniți această mașină virtuală". De aici trebuie să înceapă instalarea.

Instalarea Windows ca mașină virtuală nu este diferită de a face o instalare curată a Windows. Dacă nu sunteți sigur cum să efectuați una, consultați articolul nostru:
Cum se efectuează o instalare curată a Windows 10

Asta e tot ce trebuie să faceți atunci când lucrați cu VMware pentru a crea o mașină virtuală Windows 10. Avem un articol în curând care va arăta cum să instalați Windows 10 ca VM în VirtualBox-ul liber, de asemenea.