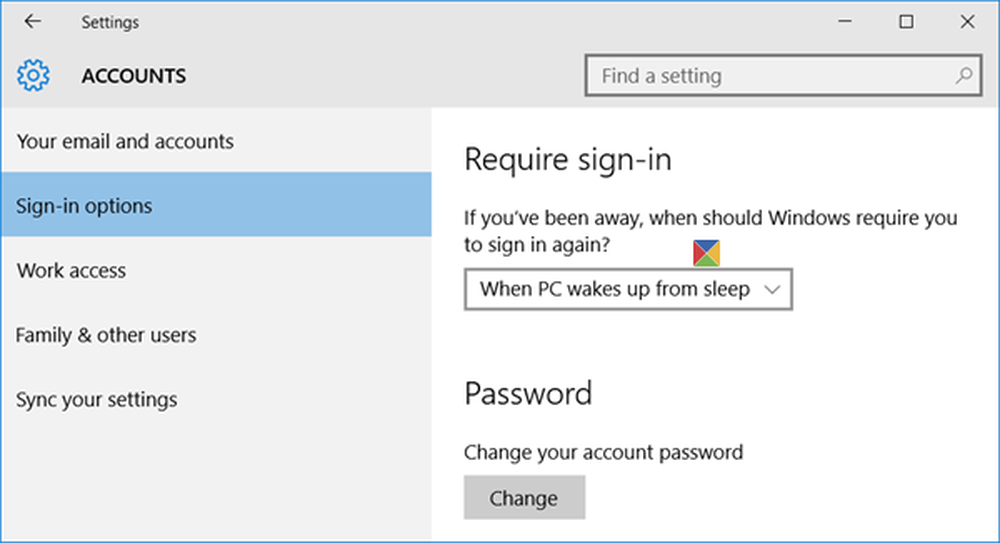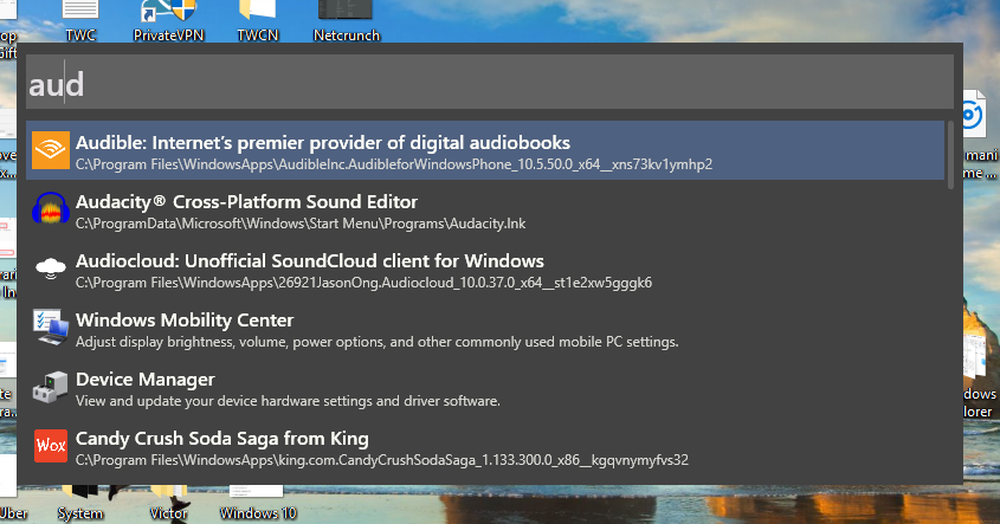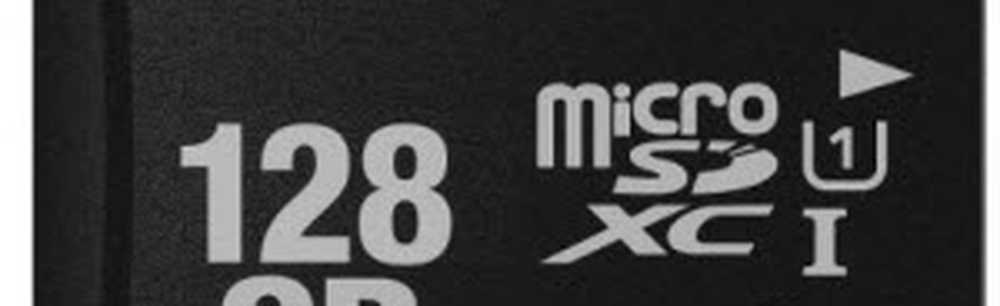Cum se face blocarea automată a Windows 10 după o cantitate stabilită de inactivitate

Blocați Windows 10 utilizând automat economizorul de ecran
Aceasta este probabil cea mai simplă metodă și un truc vechi. Deschideți Start și tip: modificați economizorul de ecran și faceți clic pe rezultatul "Cel mai bun meci".
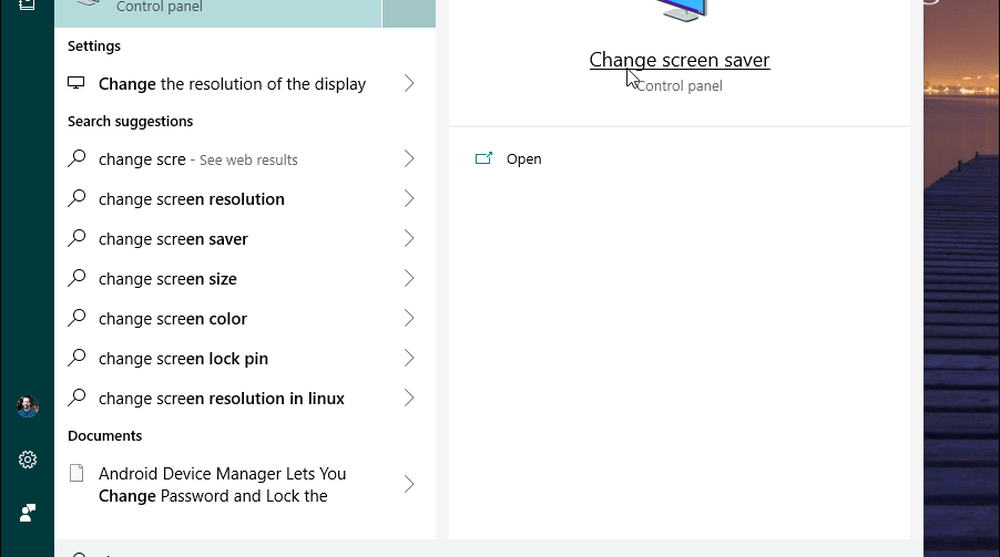
Apoi, ferestrele Setare economizor ecran vor apărea. Setați economizorul de ecran la ceva din lista derulantă. Personal, folosesc opțiunea "Blank". Dar importantul lucru pe care trebuie să-l faceți este să verificați caseta "În reluare, afișează ecranul de conectare" și setați ora "Așteptați" la cât mai multe minute doriți și faceți clic pe O.K.
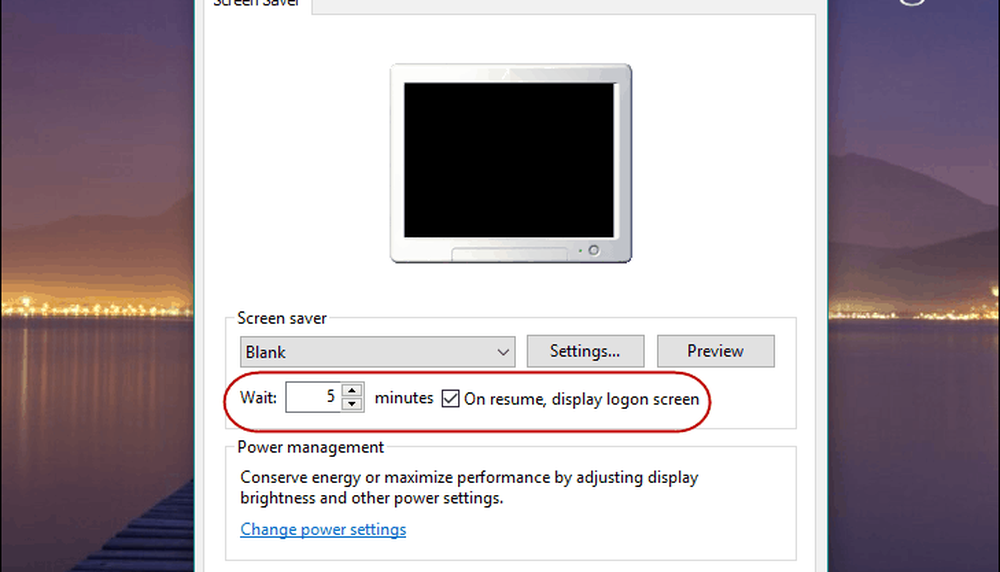
Cam despre asta e. După perioada de inactivitate pe care o configurați, va apărea economizorul de ecran și vă va cere să introduceți codul PIN sau parola pentru al debloca.
Faceți blocarea automată a Windows 10 utilizând SecPol
Acum, e timpul sa te obisnuiesti. Dacă executați versiunea Pro a Windows, puteți utiliza caracteristica Local Security Policy. Pentru al lansa, loviți-l Windows Key + R și tip: secpol.msc și faceți clic pe OK sau pe Enter.
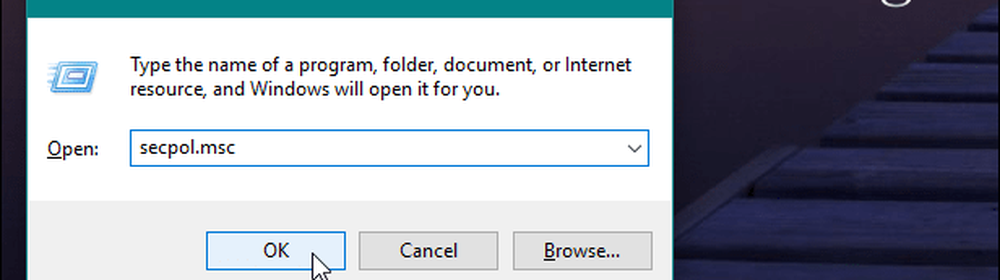
Deschis Politici locale> Opțiuni de securitate apoi derulați în jos și faceți dublu clic pe "Interactiv Logon: Machine limit inactivitate" din listă.
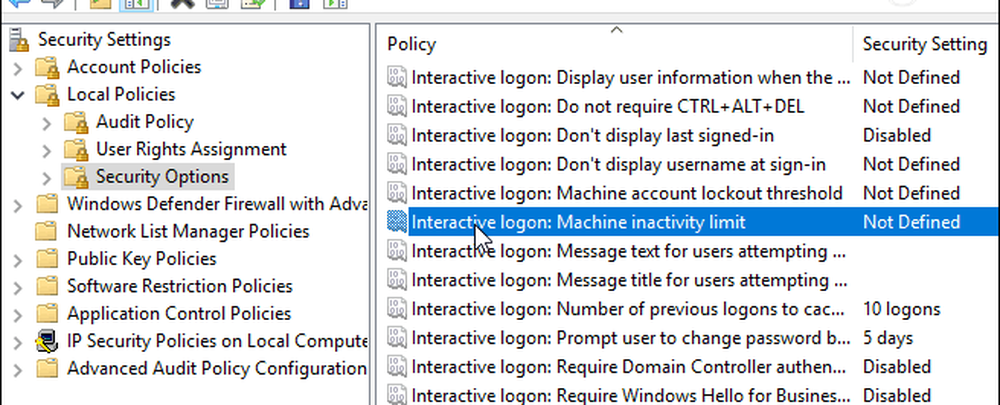
Introduceți perioada de timp în care doriți ca Windows 10 să se închidă după ce nu a fost activată pe aparat. Când se deschide fereastra Limite proprietăți, puteți introduce o limită de inactivitate între 1 și 599940 secunde. Rețineți că maximul este de 166 de ore și nu veți dori ca numărul de secunde să fie prea scăzut, deoarece ar fi deranjant să vă blocați tot timpul PC-ul.
Când ați terminat, trebuie să vă deconectați de la sesiunea dvs. sau să reporniți PC-ul pentru ca schimbările să aibă loc.
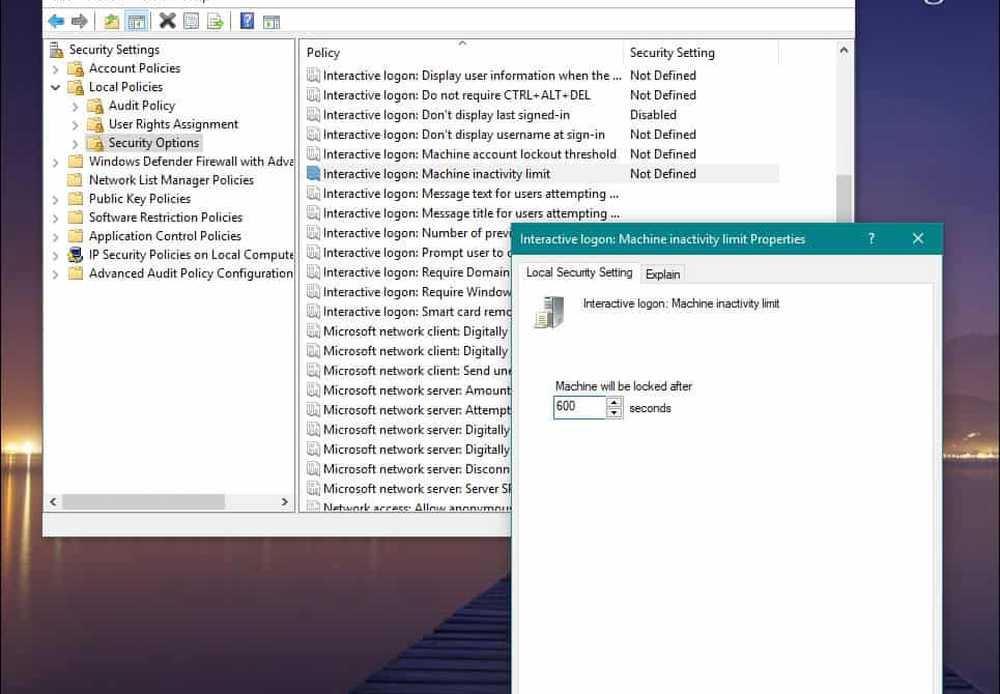
Când vine vorba de a afla numărul de secunde de utilizat, aici este bine să utilizați unele conversii de unități de timp cu motorul dvs. de căutare preferat. De exemplu, 10 minute ar fi de 600 de secunde.
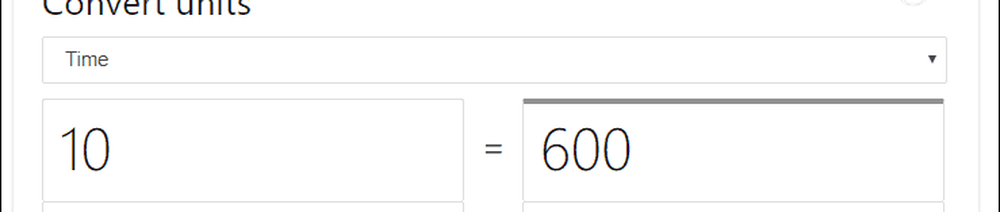
Activați blocarea automată Windows 10 utilizând Registrul
Dacă executați Windows 10 Home, nu aveți acces la instrumentul Local Security Policy. Cu toate acestea, puteți face același lucru prin hacking Registrul. Dar aceasta este o metodă pe care numai utilizatorii experimentați pot încerca. Dacă vă aflați în Windows 10 Home, este posibil să doriți doar să utilizați trucul Screen Saver.
Important: Amintiți-vă că setările de reglare în Registru nu sunt pentru utilizatorii neexperimentați. Schimbarea lucrurilor greșite poate duce la scăderea întregului computer. Înainte de a efectua modificări la Registry, asigurați-vă că ați făcut o copie de siguranță mai întâi, creați un punct de restaurare a sistemului și aveți o imagine de rezervă completă în cazul în care trebuie să recuperați sistemul.Pentru a începe, loviți-vă Windows Key + R și tip: regedit și faceți clic pe OK sau pe Enter pentru a lansa Registrul.
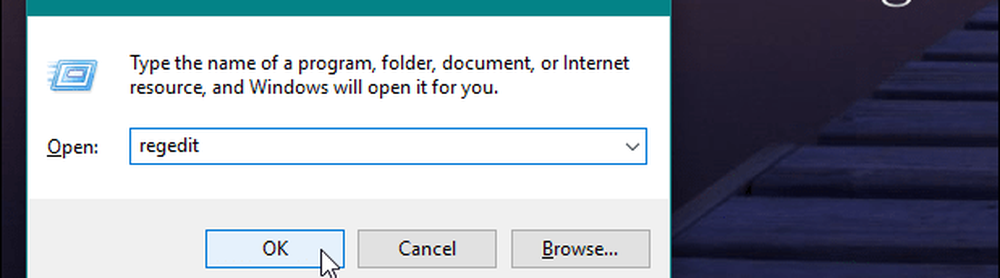
Apoi, mergeți pe următoarea cale:
HKEY_LOCAL_MACHINE \ SOFTWARE \ Microsoft \ Windows \ CurrentVersion \ Policies \ System
Acum creați o nouă valoare DWORD pe 32 de biți numită InactivityTimeoutSecs și dați-i o valoare între 0 sau 599940 - din nou, adică numărul de secunde de inactivitate pe care doriți să le treceți înainte de a închide sistemul.
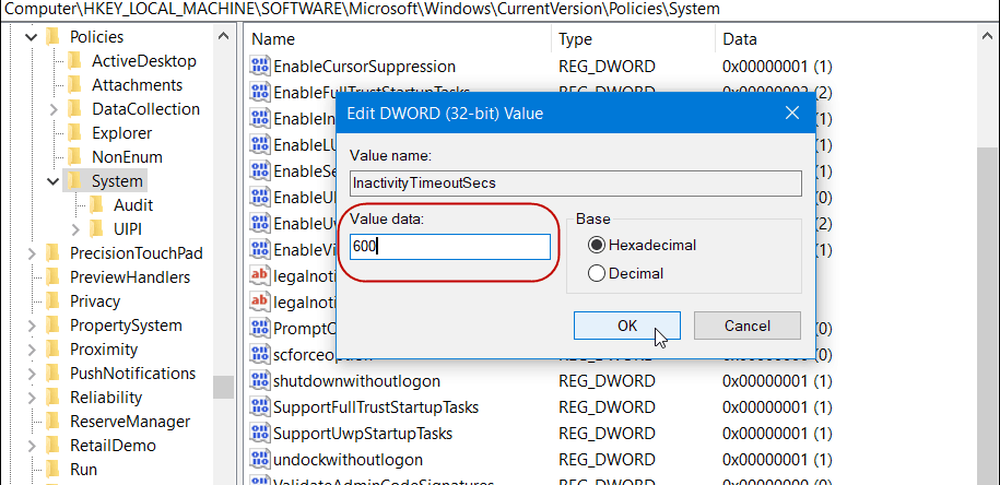
Apoi deconectați-vă din sesiunea dvs. sau reporniți PC-ul pentru ca setările să intre în vigoare. Dacă doriți să schimbați timpul, reveniți înapoi InactivityTimeoutSecs cheie și schimbați-l.
Indiferent dacă parcurgeți ruta simplă sau dacă vă aflați mai greu prin săpătură în sistem, este bine să vă configurați dacă plecați de la mașină și uitați să o blocați. Veți avea nevoie să schimbați valorile de timp în funcție de situația în care vă aflați, dar având backup automat de blocare vă va oferi o liniște suplimentară.