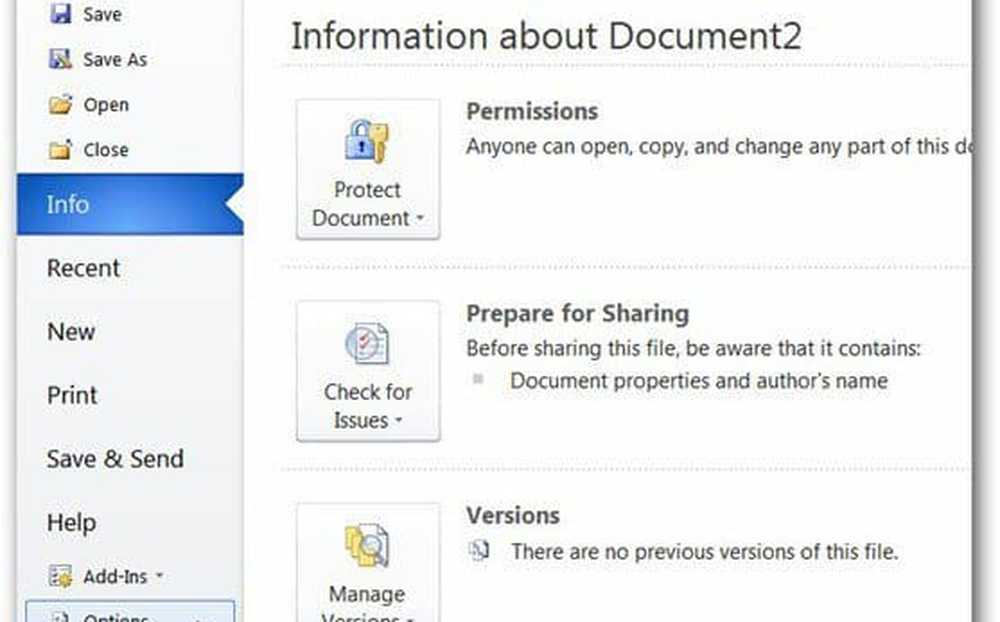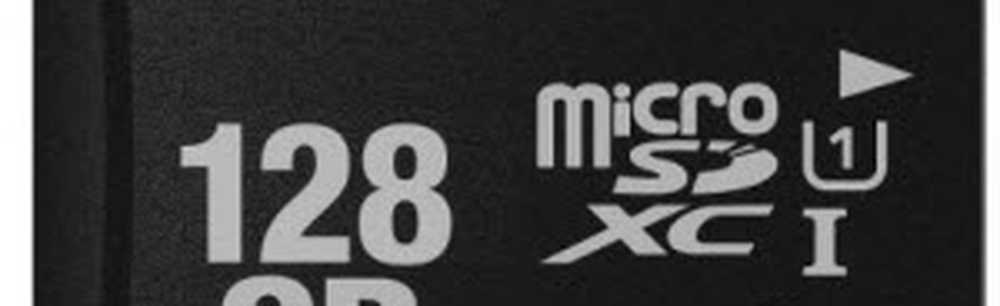Cum se face Windows 10 să arate ca Mac
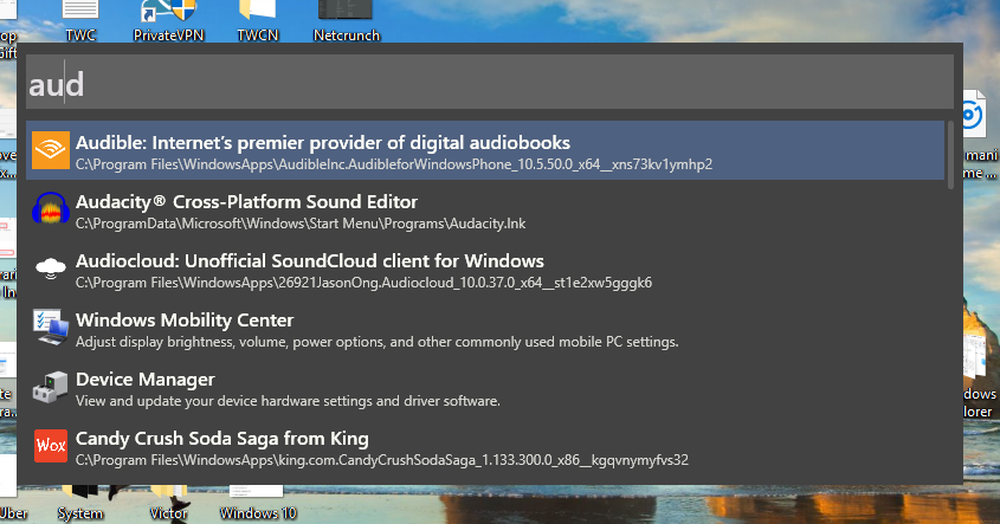
MacOS oferă unele caracteristici încorporate care fac sistemul de operare popular. Sistemul de operare a fost conceput pentru a se asigura că creatorii obțin beneficii maxime și își fac treaba destul de repede. Obișnuiam să admir lansatorul de aplicații, dar acum sunt bine în combinație cu bara de activități și start. Dacă sunteți în căutarea unei modalități de a obține unele caracteristici Mac pe Windows 10 și a face Windows 10 să arate ca macOS, atunci sunteți în locul potrivit.
Faceți Windows 10 să arate ca Mac
În timp ce Windows 10 a evoluat foarte mult, dar există caracteristici pe care aș dori să le folosesc pe Windows. În acest post, am împărtășit câteva instrumente care aduc aceste funcționalități la Windows 10. Acestea vor face Windows 10 să arate ca Mac.
1] Lumină
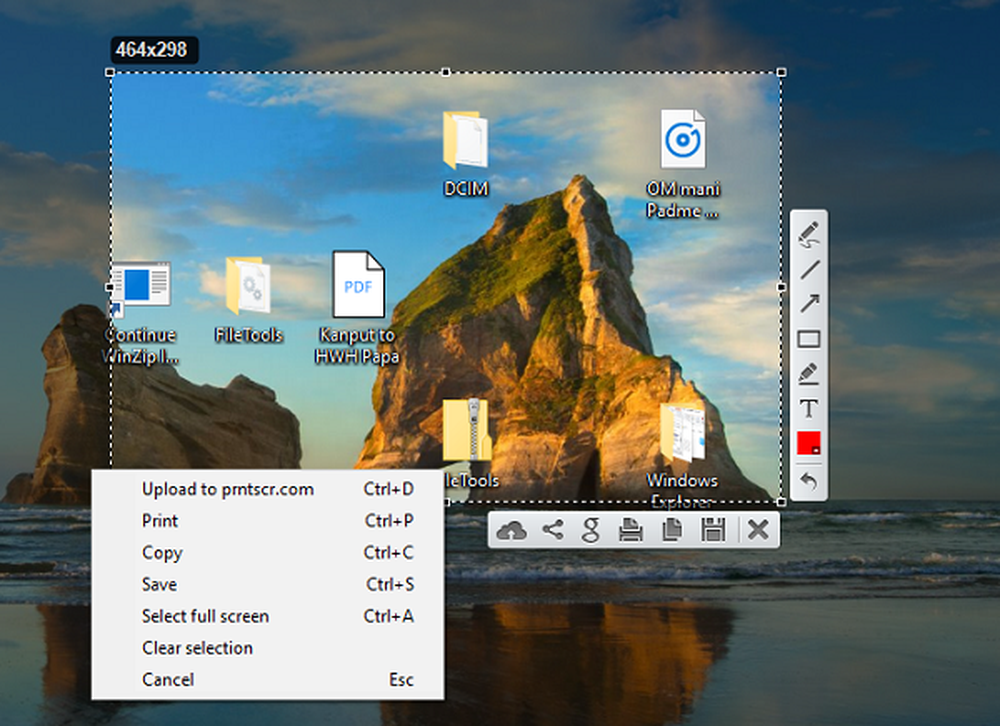
MacOS are un inregistrator de ecran încorporat și caracteristica de ecran. Este extinsă și face macOS un utilizator foarte prietenos pentru creatori. În timp ce Windows 10 are Snip și, de asemenea, o mulțime de instrumente de terță parte pentru a face o captură de ecran, Lightshot câștigă cu o marjă mare. Odată ce ați instalat-o, utilizați ecranul de imprimare pentru ao declanșa.
Apoi, la fel ca pe macOS, Command-Shift-4, dezvăluie selectorul. Apoi puteți selecta o zonă. Acesta va oferi instantaneu instrumente de editare, adnotare, evidențiere, opțiune de partajare, salvare sau imprimare a ecranului.
2] Seer: Instrumentul de căutare rapidă
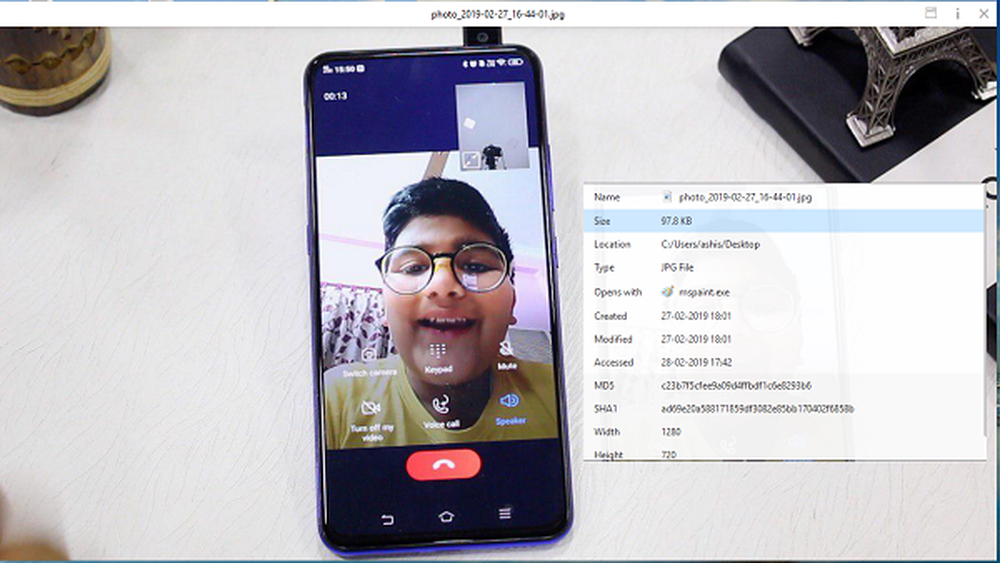
În MacOS, când selectați un fișier și apăsați bara de spațiu, acesta afișează o previzualizare a fișierului, inclusiv conținutul. Nu este nevoie să faceți dublu clic pentru a deschide sau faceți clic dreapta pentru a vizualiza proprietățile. Cea mai bună parte este că puteți personaliza, de asemenea, Seer. Pentru a personaliza în continuare, puteți deschide setările și configura:
- Comenzi rapide de la tastatură
- Instalați pluginurile pentru a le îmbunătăți funcționalitatea, cum ar fi redenumirea, ExifTool și așa mai departe
- Suport pentru fonturi
- Schimbați limba
În afară de acest software, puteți încerca și aplicația QuickLook din Microsoft Store. Oferă următoarele acțiuni:
- Bara de spațiu: previzualizare preview / închidere
- Esc: închideți previzualizarea
- Introduceți: Previzualizați Run & Close
- Ctrl + Roată mouse: Zoom Imagini / Documente
- Rotița mouse-ului: Reglați volumul
Cu ajutorul acestora puteți să măriți documentele, să comutați între fișiere apăsând tasta săgeată și să alegeți ce program să se utilizeze pentru a deschide diferite tipuri de fișiere.
3] Înregistrare rapidă pe ecran
Puteți utiliza aplicația Xbox pentru a înregistra rapid un mic videoclip. De asemenea, numit ca GAME DVR, poate înregistra aproape orice pe Windows, deși este în primul rând pentru înregistrarea clipurilor Xbox Game. Dar, deoarece cea mai mare parte a software-ului terț este plătită, acest lucru vine la îndemână pentru a înregistra fără a instala nimic.
4] Căutare universală folosind Cortana (WIN Q) sau folosiți WOX
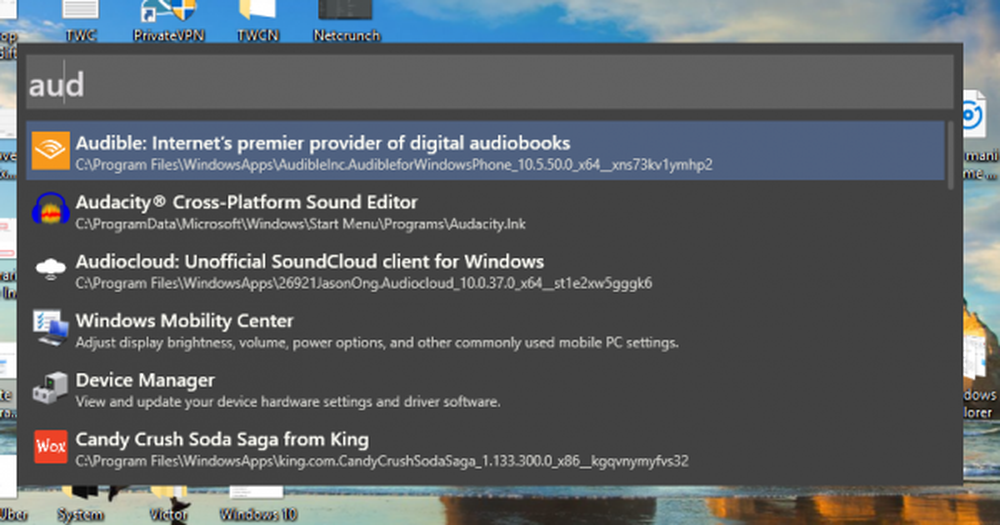
instrumentul macOS de căutare universal este una dintre cele mai bune caracteristici încorporate. Tot ce trebuie să faceți este să loviți bara de spațiu și să dezvăluie o casetă de căutare. Puteți să-l utilizați pentru a găsi aproape orice. Windows oferă o experiență similară cu căutarea în Cortana. Tot ce trebuie să faceți este să o invocați cu tastatura rapidă Win + Q și să începeți căutarea.
Un dezavantaj mic al acestui lucru este că afișează de asemenea rezultatele căutării de la Bing. Există o alternativă la fel de bună - Wox. Odată instalat, îl puteți configura pentru lansare când apăsați bara de spațiu. Acesta va afișa o casetă de căutare în care puteți tasta pentru a găsi ceea ce doriți să vedeți în Windows.
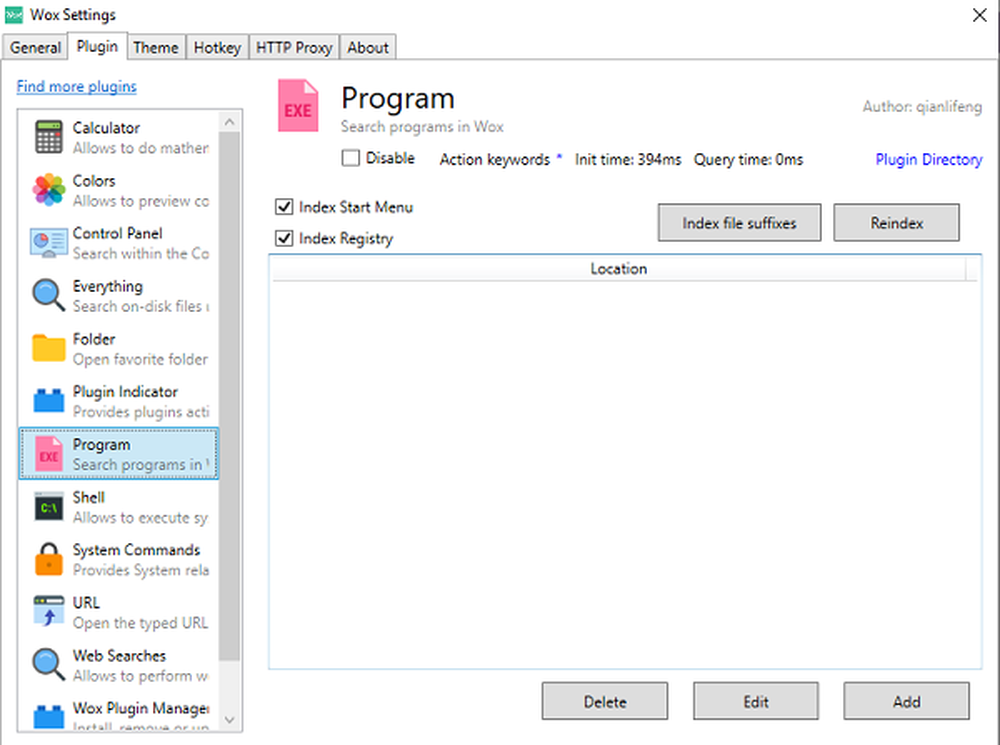
Cea mai bună parte a lui Wox este că versiunea open source acceptă pluginuri, puteți personaliza taste rapide, le puteți dezactiva pe ecran complet, executa instrumente de linie de comandă, căuta în Panoul de control și înlocuiește promptul de rulare.
5] WinLaunch
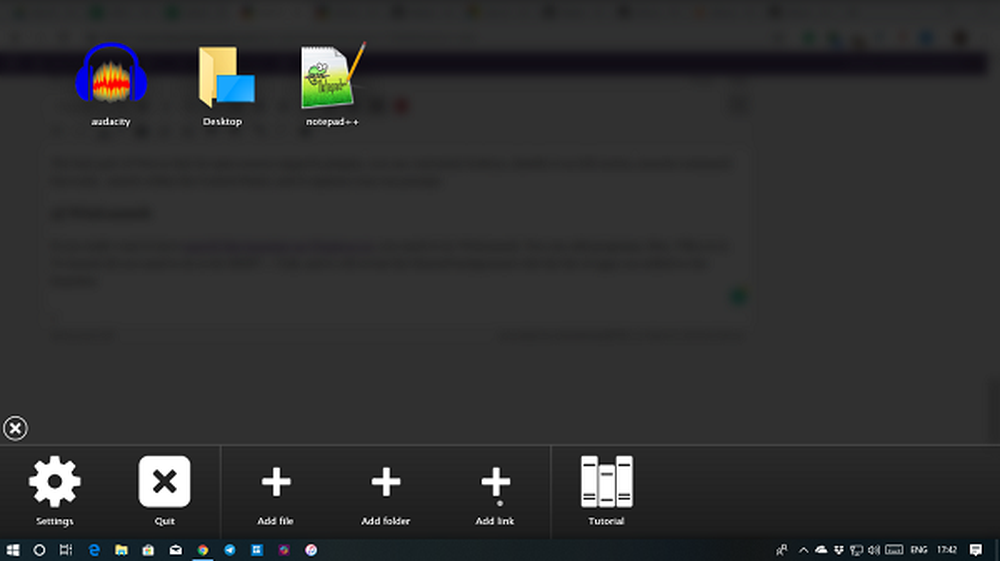
Dacă doriți să aveți MacOS ca lansator pe Windows 10, trebuie să încercați WinLaunch. Puteți adăuga programe, fișiere, adrese URL la acesta. Pentru a lansa tot ce trebuie să faceți este să atingeți SHIFT + TAB și va dezvălui fundalul neclar cu lista cu aplicațiile pe care le-ați adăugat la lansator.
După cum puteți vedea aici, nu încercăm să convertim Windows complet în Mac. În schimb, încercăm să aducem doar câteva caracteristici utile.
De asemenea, aceste linkuri vă pot interesa:- Cum se obține fonturile netede de Mac pe Windows 10
- Cum se obține mouse-ul Mac cursor și pointer pe Windows 10.