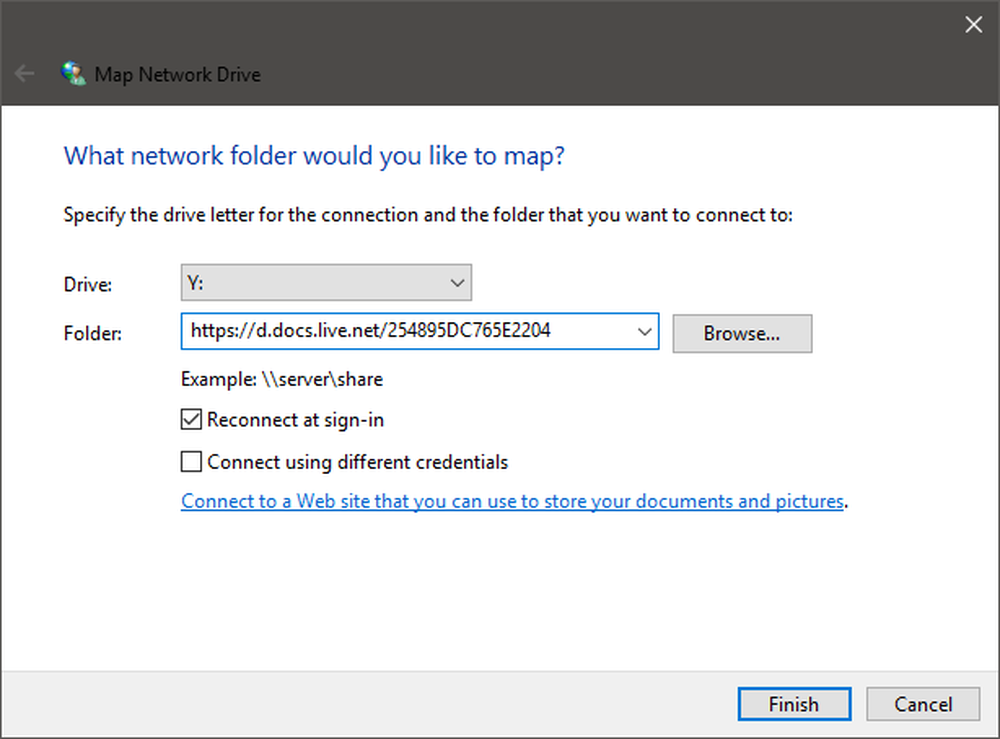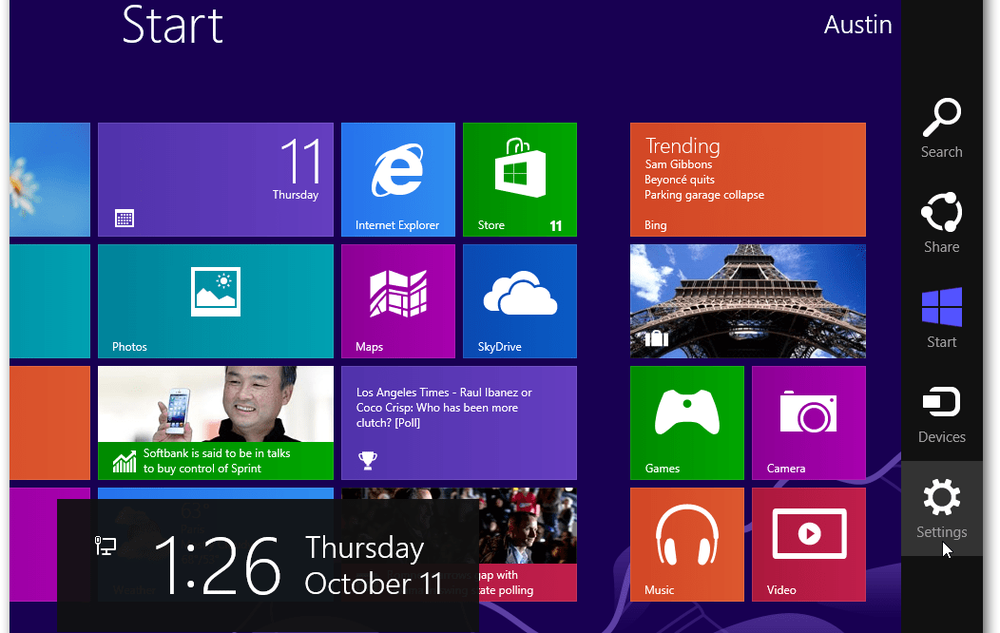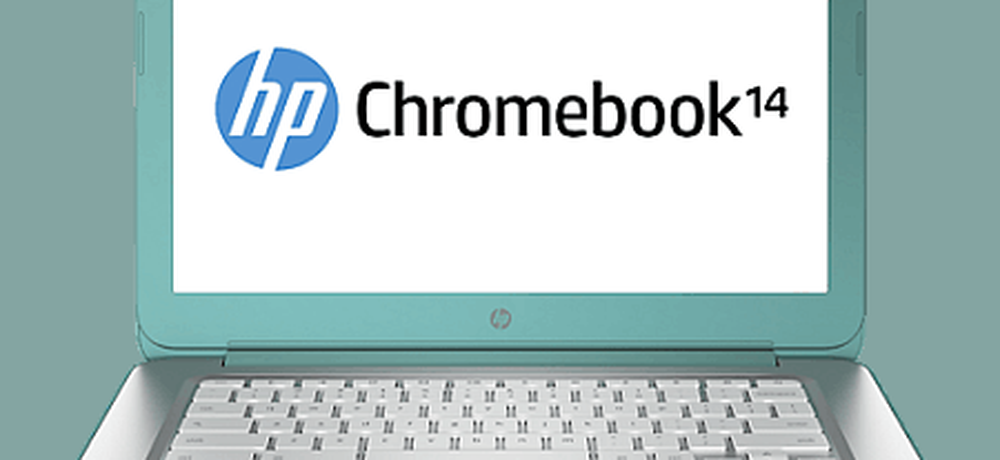Cum să cartografiați o unitate de rețea utilizând Windows 10
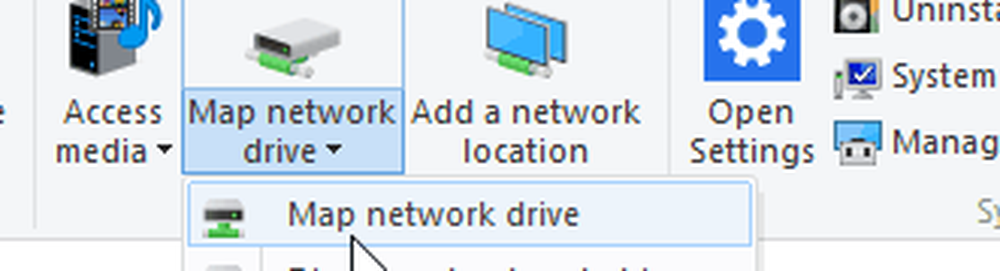
Acest lucru se face astfel încât toată lumea are acces consistent la resurse, indiferent de dispozitiv sau locație. Administratorii pot de asemenea să reglementeze cine are acces la directoare într-o partajare de rețea pentru a păstra datele în siguranță. Chiar dacă nu vă aflați într-un mediu de rețea complex (rețeaua dvs. de domiciliu), puteți utiliza și unitățile Mapped Network pentru a stoca, a accesa și a prelua date pe alt computer, pe serverul de acasă sau pe un dispozitiv de stocare în rețea atașat.
Mapați o unitate de rețea în Windows 10
Lansați Explorarea fișierelor din bara de activități sau din meniul Start și selectați Acest computer (anterior Computerul meu) din panoul de navigare.
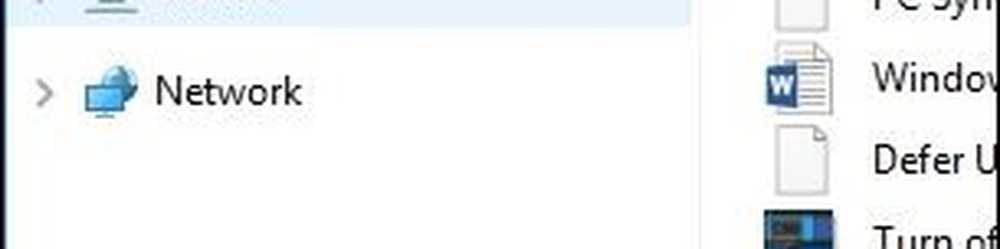
În continuare, selectați Hartă Rețea Drive sub Calculator pe Panglică.
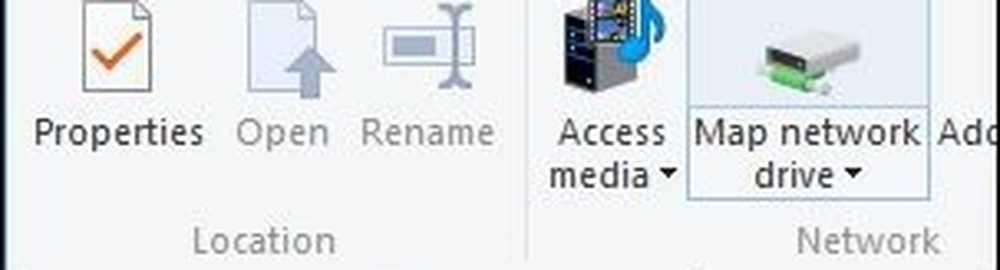
Aceasta va lansa expertul Drive Network Drive. Aici veți vedea o listă de opțiuni, care include atribuirea unei litere de unitate disponibile (merg în mod implicit.) Puteți apoi să introduceți calea către rețeaua de rețea sau puteți să o parcurgeți.
Asigurați-vă că ați bifat caseta Reconectați-vă la conectare, astfel încât acesta va fi întotdeauna accesibil când vă conectați; apoi faceți clic pe Finalizare.
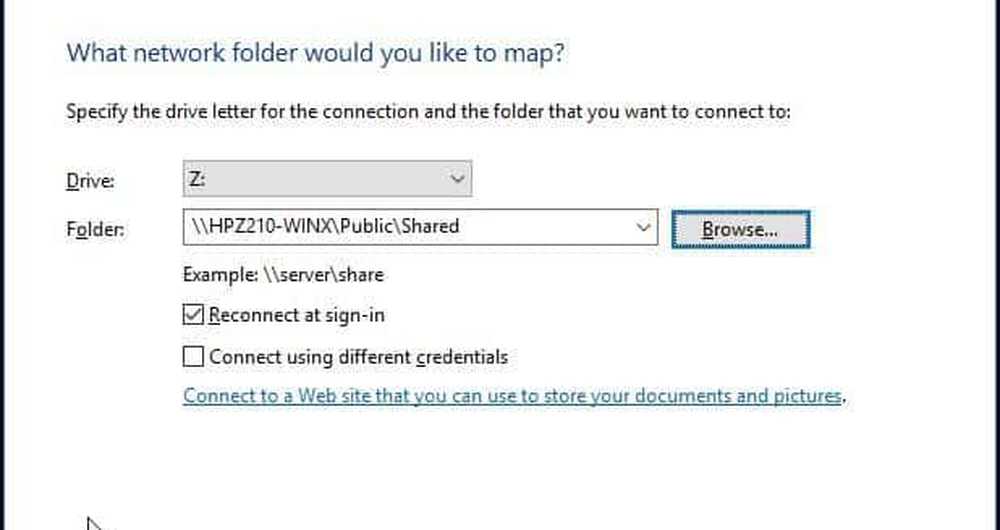
Unitatea de rețea mapată va apărea apoi în acest PC ca locație de rețea. Dacă unitatea nu este disponibilă, veți vedea o emblemă X pe pictogramă. Oriunde doriți să îl eliminați, faceți clic dreapta pe pictogramă și faceți clic pe Deconectare.
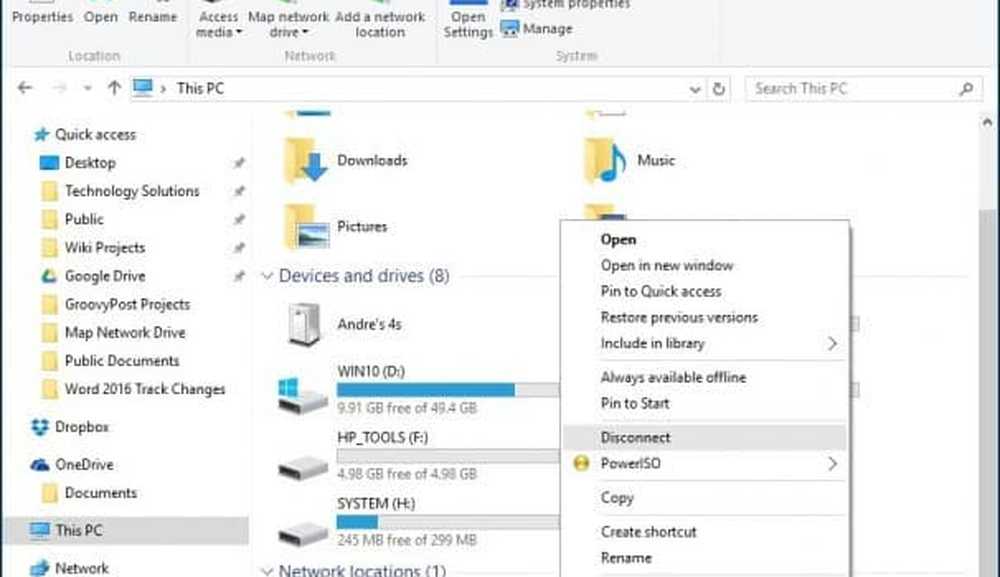
Dacă executați o versiune mai veche de Windows, consultați articolul nostru despre cartografierea unității de rețea folosind linia de comandă.