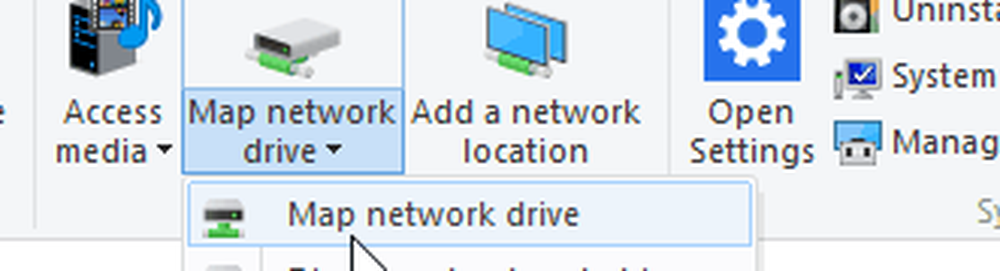Cum să cartuți OneDrive ca unitate de rețea în Windows 10
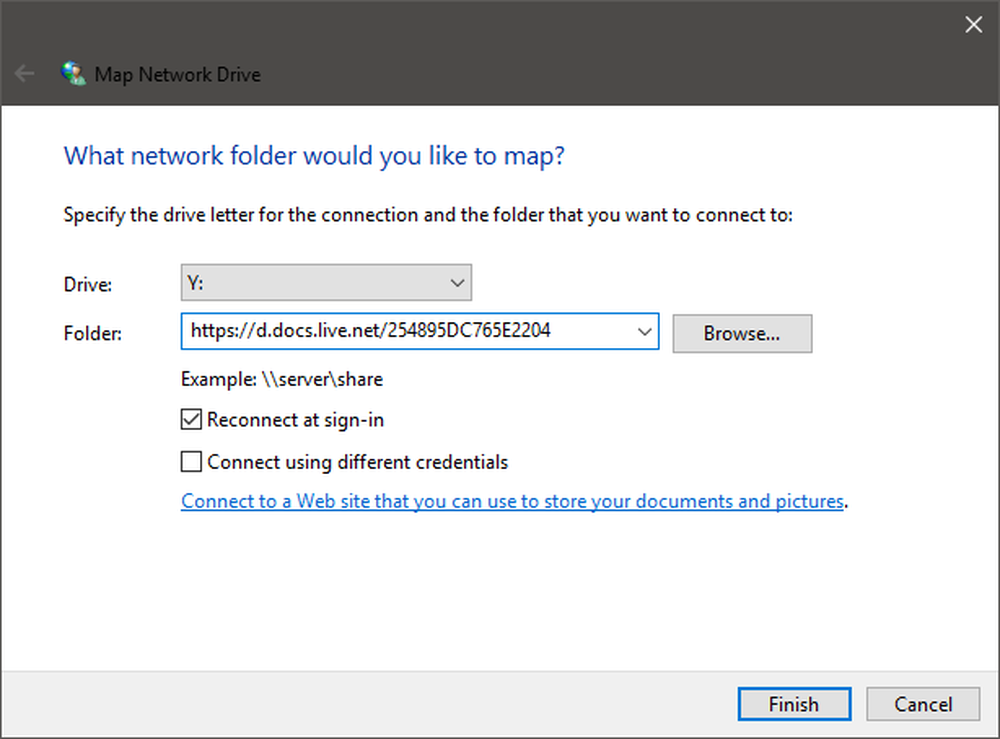
OneDrive a devenit unul dintre cele mai populare servicii de cloud disponibile. Cu integrarea sa fără probleme cu dispozitivele Windows și alte platforme. Serviciul a înregistrat o creștere uriașă a utilizatorilor activi. În timp ce planurile vă oferă gratuit 5 GB în timp ce vă înscrieți, puteți să faceți upgrade cu ușurință pentru mai mult spațiu. Și dacă vă cumpărați licență personală sau de origine Office 365, veți obține încă 1000 GB de spațiu de stocare în cloud cu alte caracteristici premium. OneDrive are o aplicație web destul de uimitoare, ușor accesibilă. Pentru a vă bucura de mai multe caracteristici și integrare fără probleme, puteți harta contului dvs. OneDrive ca Unitate de rețea pe Windows 10. Să vedem cum poți face asta.
Map OneDrive ca unitate de rețea pe Windows 10
Întregul proces este destul de simplu și ușor de urmărit. Deci, urmați acești pași pentru a configura OneDrive ca unitate de rețea pe Windows. Odată ce ați configurat o unitate de rețea, aceasta ar fi disponibilă lângă unitățile offline convenționale disponibile pe computer. Aveți posibilitatea să accesați conținutul unității OneDrive și să efectuați modificări așa cum ați proceda în mod normal pe orice altă unitate.
Pasul 1: Mergeți la onedrive.live.com și navigați la folderul rădăcină al OneDrive, unde puteți vedea toate fișierele și folderele.
Pasul 2: Acum căutați cu atenție adresa URL a paginii și copiați numărul următor etichetei CID. Vedeți captura de ecran pentru mai multă claritate. Acest număr CID va fi util în timpul instalării unității noastre de rețea.

Pasul 3: Faceți clic dreapta pe pictograma "Acest computer" de pe desktop și selectați "Map Drive Drive“. Alegeți litera de unitate pe care doriți să o aveți - spune Y.
Pasul 4: În câmpul Folder, introduceți https://d.docs.live.net/ urmată de CID șir ați copiat la pasul 2. Consultați captura de ecran pentru referință.
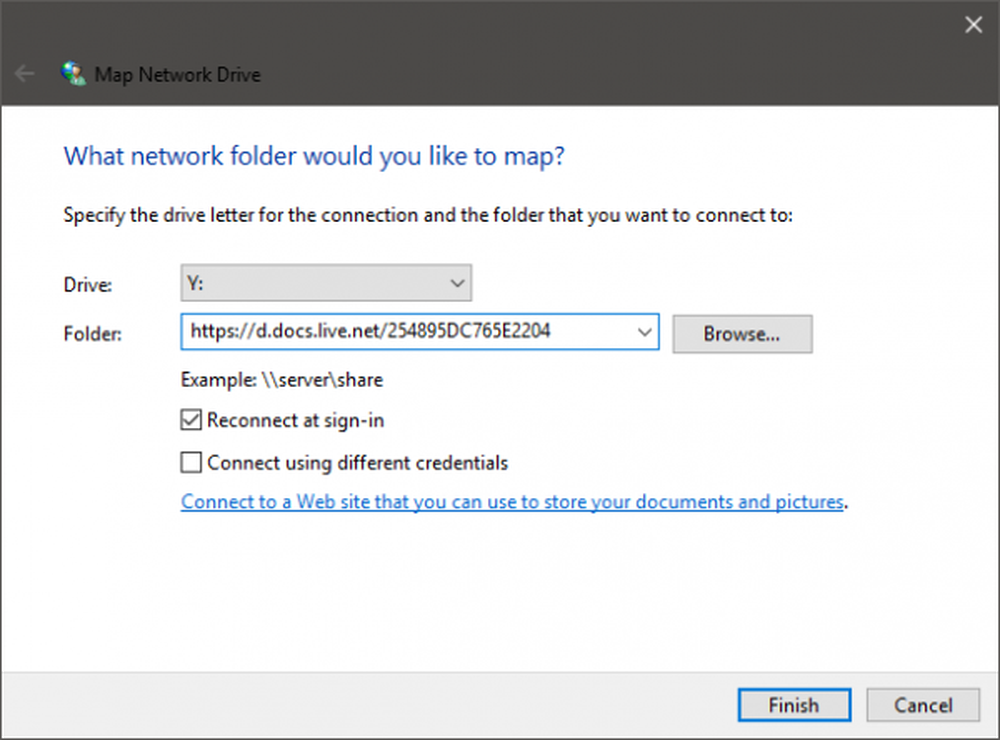
Pasul 5: Verifica 'Conectați-vă folosind alte acreditări'și apoi faceți clic pe butonul' Finish '.
Pasul 6: Așteptați în timp ce programul încearcă să stabilească o conexiune. Introduceți acreditările de conectare când vi se solicită.
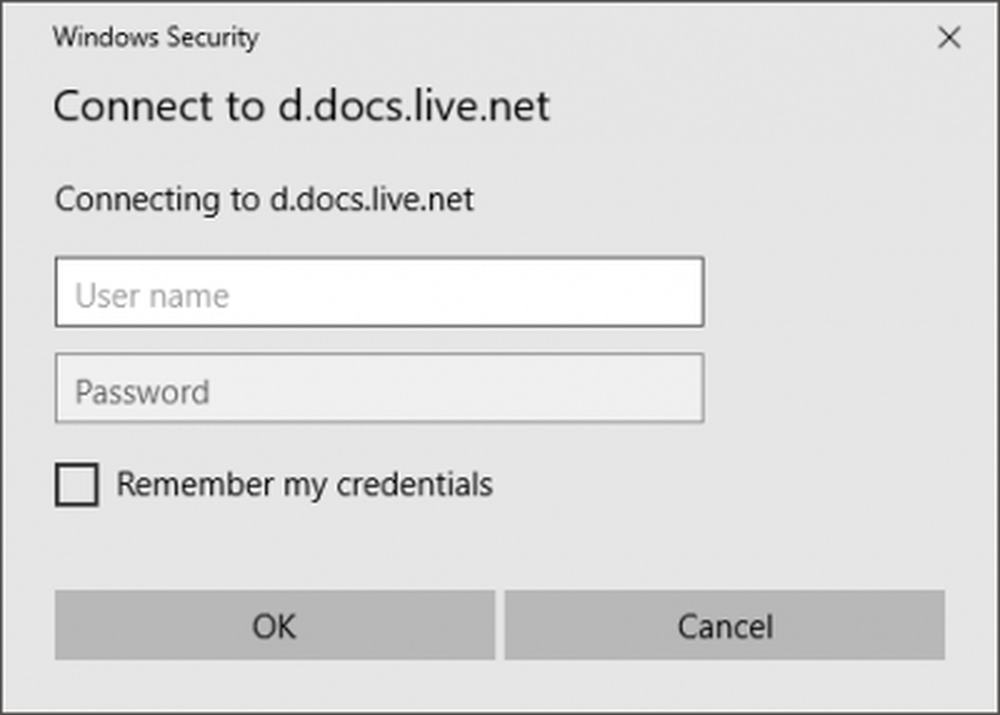
Deschideți acum "Acest PC" pentru a vedea această unitate nou creată sub "Locații de rețea". Unitatea ar avea un nume complex care conține același șir CID. Puteți redenumi cu ușurință la ceva mai simplu ca "My OneDrive".
Puteți deschide această unitate și puteți lucra cu aceasta, așa cum ați proceda în mod normal cu orice alt drive. Dar asigurați-vă că aveți o conexiune stabilă la internet pentru a efectua operațiuni pe această unitate.
Modul alternativ
Windows 10 vine preinstalat cu aplicația desktop OneDrive. Puteți porni aplicația și introduceți datele de conectare pentru a vă conecta. Apoi, alegeți dosarele la care doriți să accesați și terminați expertul. OneDrive va fi adăugat la Windows Explorer și veți putea accesa toate fișierele în mod similar.
De asemenea, dacă utilizați aplicația desktop, în loc să cartografiați OneDrive ca unitate de rețea, puteți avea setări flexibile. De exemplu, puteți alege care foldere să se sincronizeze și care foldere să fie disponibile pentru un anumit computer. Aplicația desktop este, de asemenea, compatibilă cu Microsoft Office instalat pe computer. Dar unitatea de rețea este compatibilă cu toate aplicațiile, deoarece poate fi utilizată ca orice altă unitate normală.
Sper că acest lucru vă ajută să vă cartografiați contul OneDrive ca unitate de rețea pe Windows 10.
Această postare vă va arăta cum să cartografiați OneDrive for Business ca unitate de rețea.
BACSIS: Visual Subst este un instrument gratuit care vă permite să creați cu ușurință unități virtuale pentru Foldere și hartă Cloud Storage ca unități virtuale.