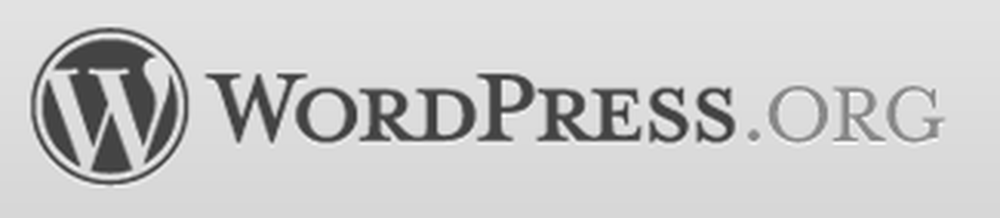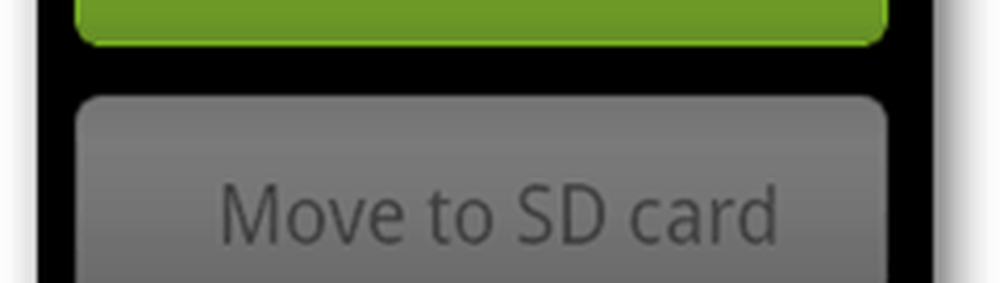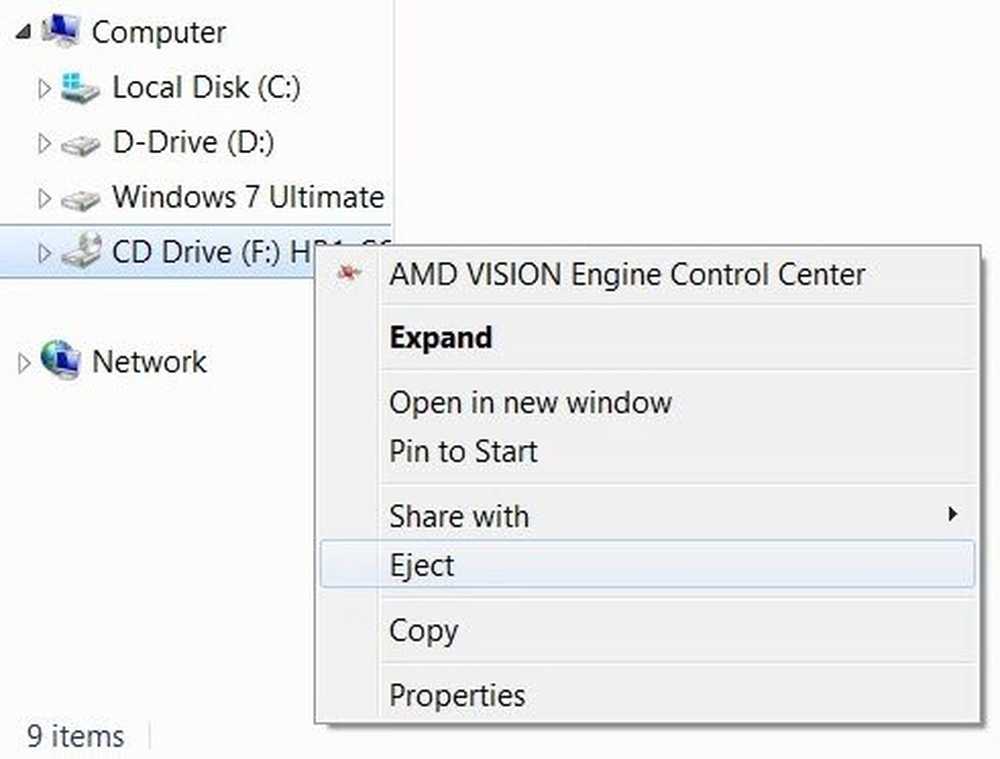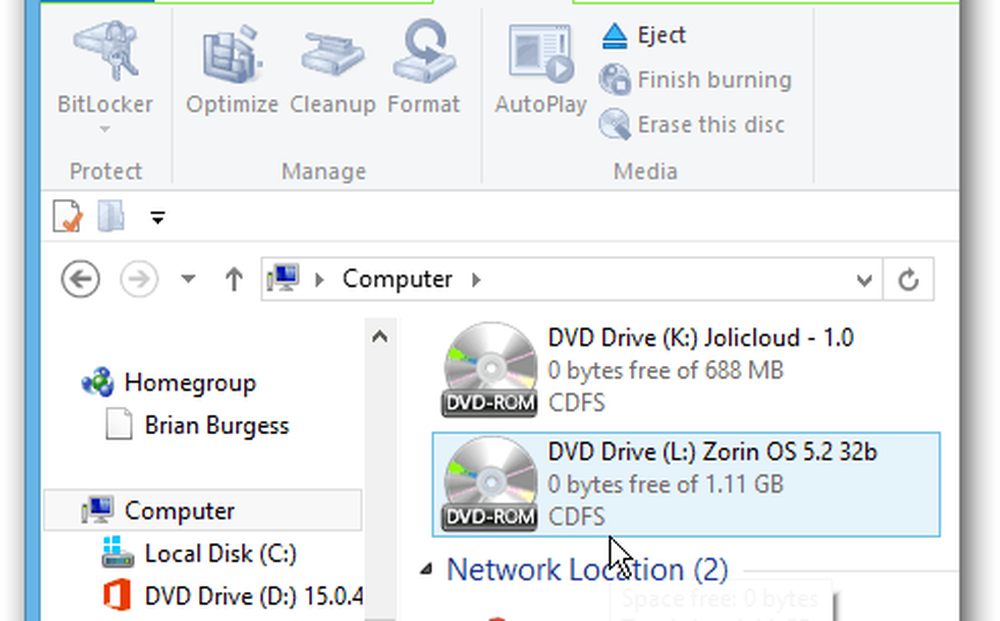Cum să montați și să ardeți imagini ISO în Windows 10

Dacă ați ignorat Windows 8 și ați actualizat Windows 7 în Windows 10, iată o privire asupra utilizării ambelor caracteristici care sunt încă prezente în noul sistem de operare Microsoft.
Montați ISO în Windows 10
În primul rând, vom examina montarea unui fișier ISO. În versiunile anterioare de Windows, trebuie să utilizați un instrument terță parte, cum ar fi Virtual Clone Drive, pentru a monta un ISO sau un utilitar ca ImgBurn pentru a le arde pe disc.
Cu toate acestea, din moment ce Windows 8, montarea unui ISO este un simplu ca un dublu clic. Aceasta va monta imaginea discului ca o unitate virtuală și veți putea vedea conținutul.

Ca și în exemplul de mai jos, am făcut dublu clic pe imaginea Windows 7 pentru a dezvălui fișierele de pe acesta.

Alternativ, puteți să faceți clic dreapta pe fișierul ISO și să selectați montură din meniul contextual; rețineți că chiar mai jos este opțiunea Înregistrați imaginea discului.
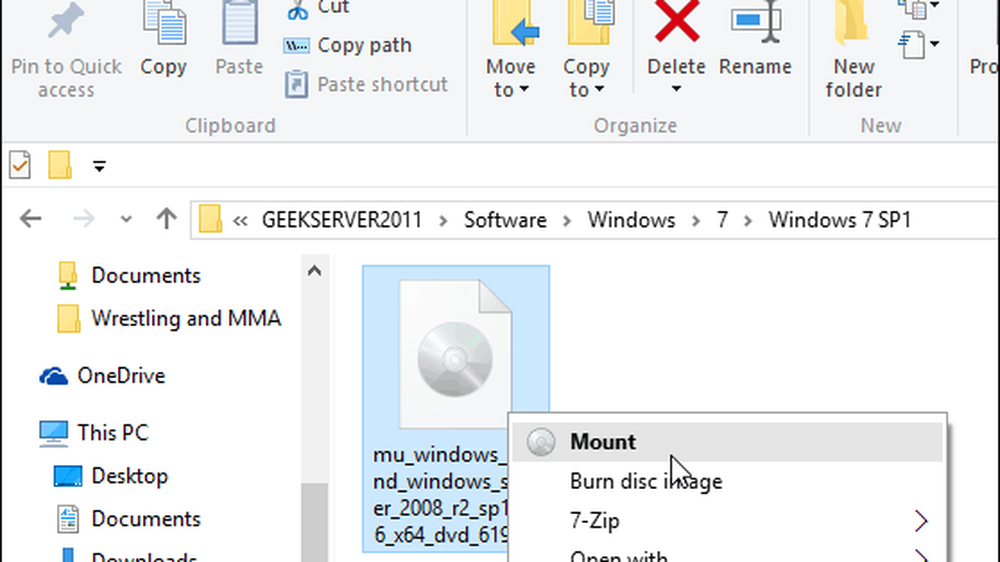
De asemenea, puteți selecta fișierul ISO, iar din Panglică mergeți la Gestionați> Montați...; rețineți că, utilizând această metodă de navigare, veți obține și pictograma ars.
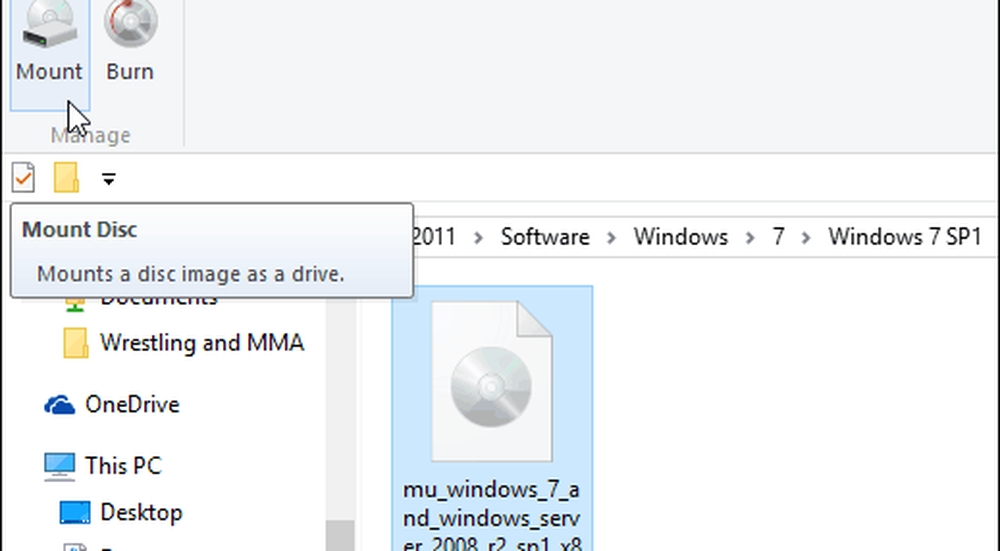
Indiferent de modul în care alegeți să vă montați ISO, îl montează ca pe un disc virtual și va apărea în acest PC ca unitate. De exemplu, în imaginea de mai jos am instalat trei fișiere ISO diferite.
Apoi le puteți accesa ca și cum ar exista un disc fizic în unitate.
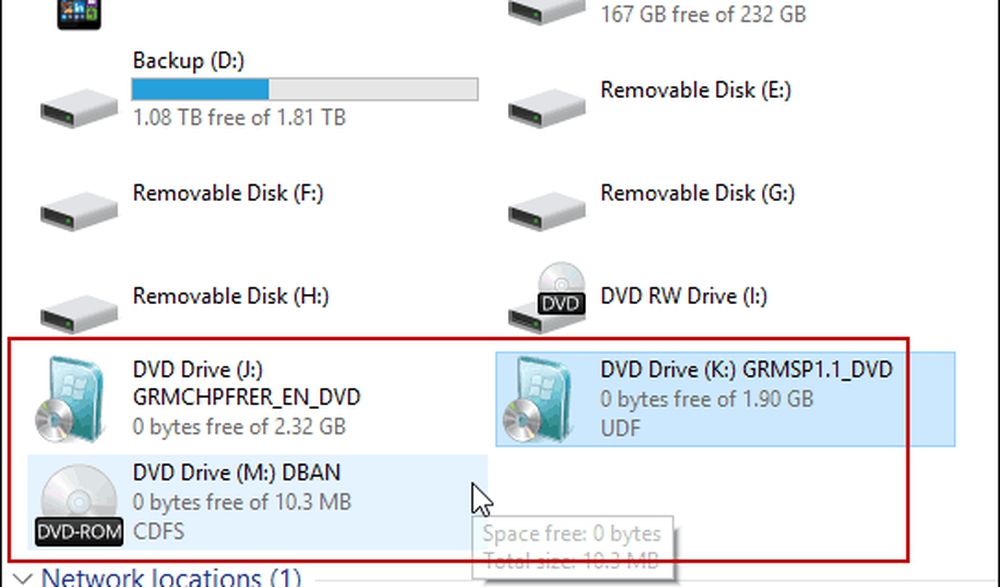
De asemenea, rețineți că, dacă doriți să dezactivați ISO, faceți clic dreapta și selectați Eject.
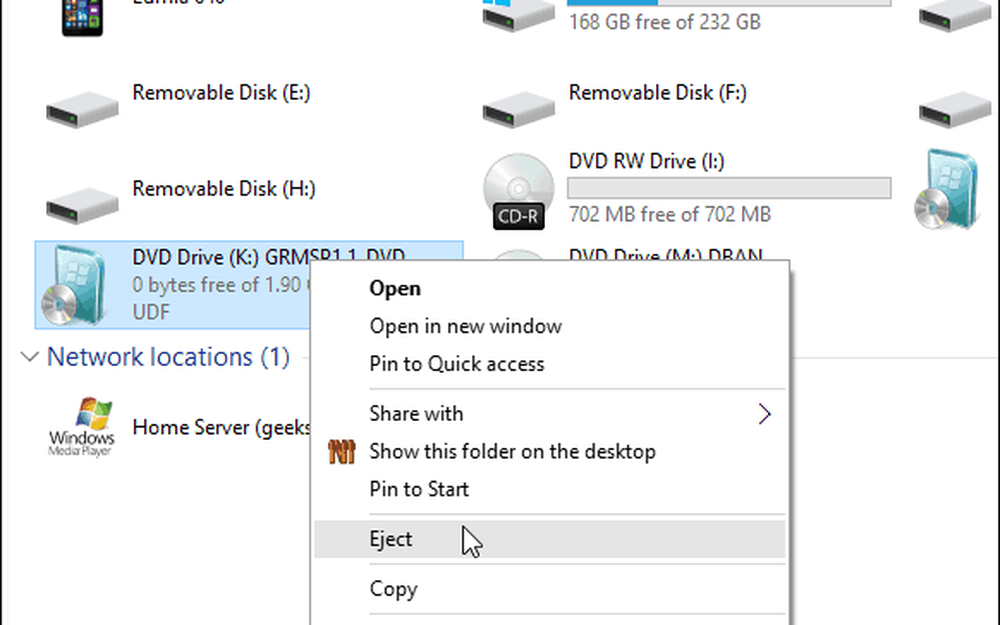
Arderea unui ISO
Așa cum am explicat mai sus, opțiunea de a arde o imagine este fie pe Panglică, fie în meniul contextual. Înregistrarea unui disc ISO pe disc este, în esență, aceeași ca în Windows 7. Pop într-un disc gol și faceți clic dreapta și selectați Înregistrați imaginea discului.

Apoi, instrumentul Windows Disc Image Burner pornește. Selectați unitatea cu CD-ul sau DVD-ul gol. De asemenea, sugerez să verific Verificați discul după ardere. Acest lucru vă va asigura că nu există erori pe disc în timpul procesului de ardere.
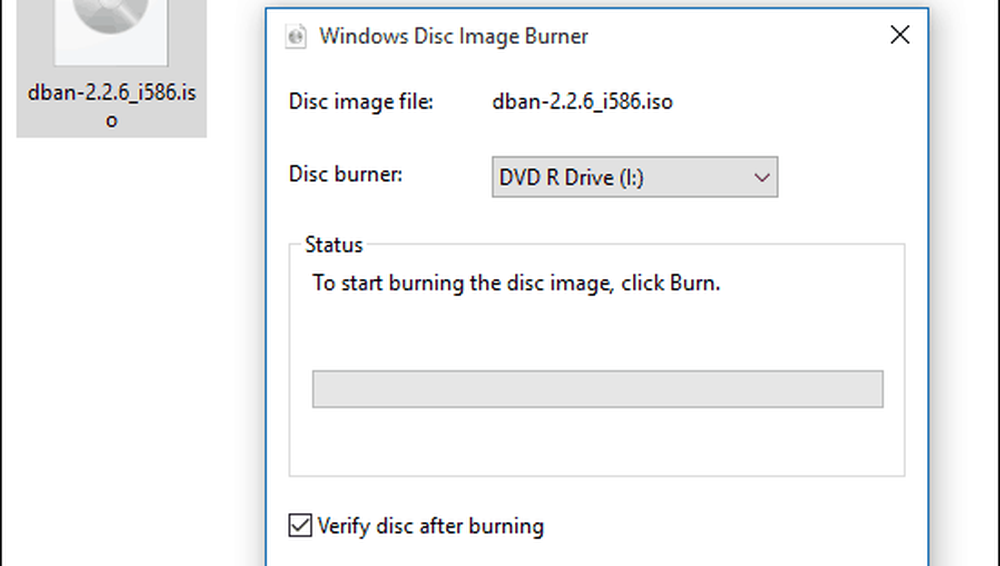
După ce sa terminat, unitatea va apărea deschis cu discul finalizat. Cam despre asta e!
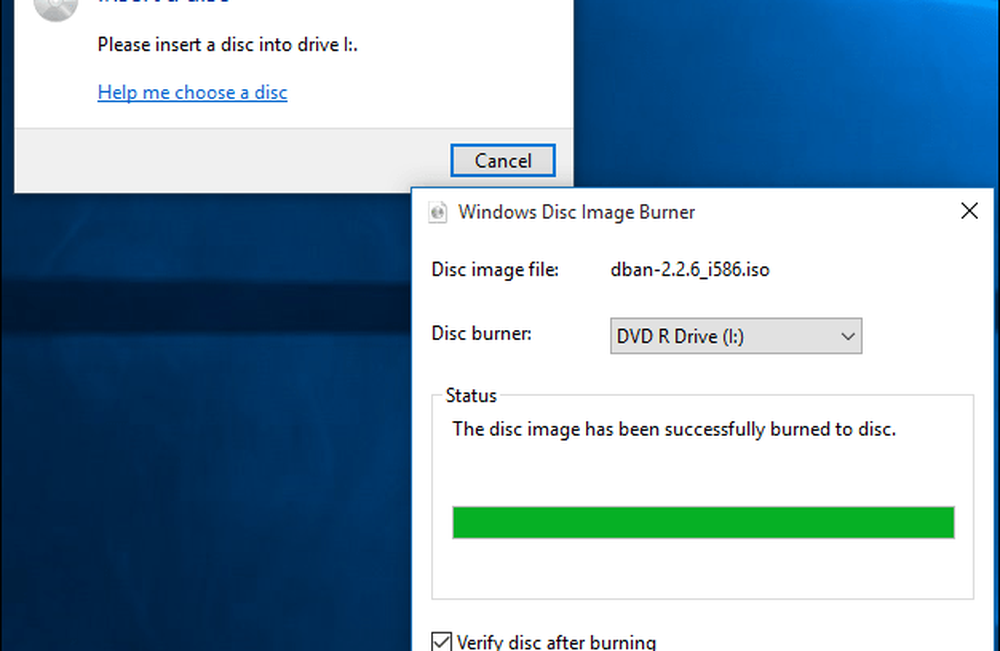
În timp ce este de obicei mai rapid să creați o unitate de instalare USB pentru software, unii oameni sunt mai confortabili folosind un DVD fizic, CD sau disc Blu-ray. Unitățile flash au tendința de a se pierde cu ușurință. Dacă aveți nevoie să scrieți o copie de vânzare cu amănuntul de Windows 7 sau o versiune superioară pe disc din orice motiv, mergeți la site-ul Microsoft Software Download.
Acolo veți găsi un ISO pentru versiunile 32 și 64 de Windows 7, 8.1 și Windows 10.
Inca un lucru. Dacă aveți instalat un utilitar de comprimare a fișierelor, cum ar fi 7-zip, s-ar putea să fi preluat asocierea fișierelor pentru ISO. Dacă da, va trebui să îl schimbați în Windows Explorer. Pentru a face asta, du-te la Setări> Sistem> Aplicații implicite> Alegeți aplicațiile implicite după tipul fișierului. Derulați în jos și faceți ca Windows Explorer să fie implicit.
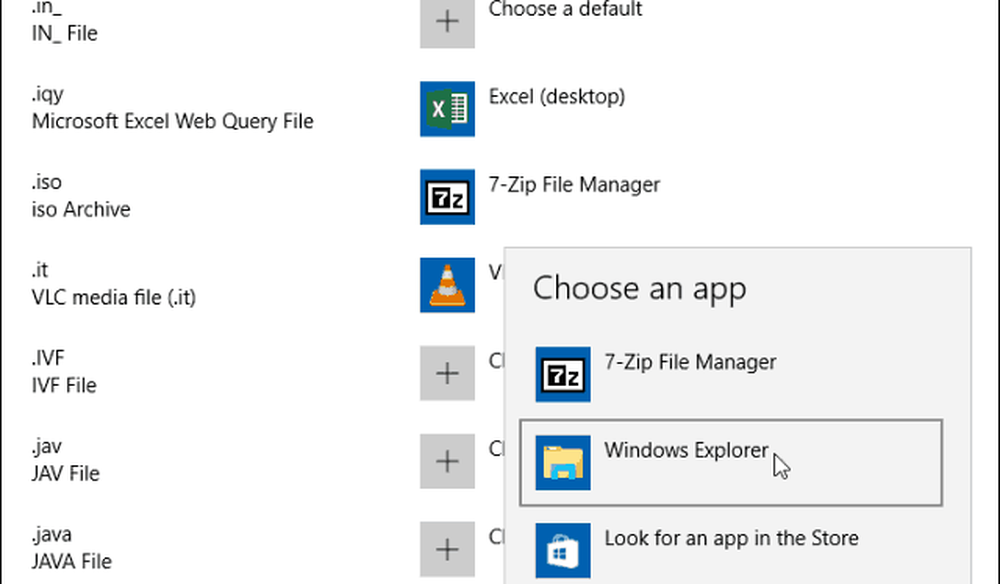
Pentru mai multe despre asta, citiți articolul nostru: Modificarea programelor implicite în Windows 10.
Și dacă aveți întrebări, preocupări sau sugestii despre noul sistem de operare Microsoft, asigurați-vă că vă înscrieți pentru forumurile noastre gratuite pentru Windows 10.