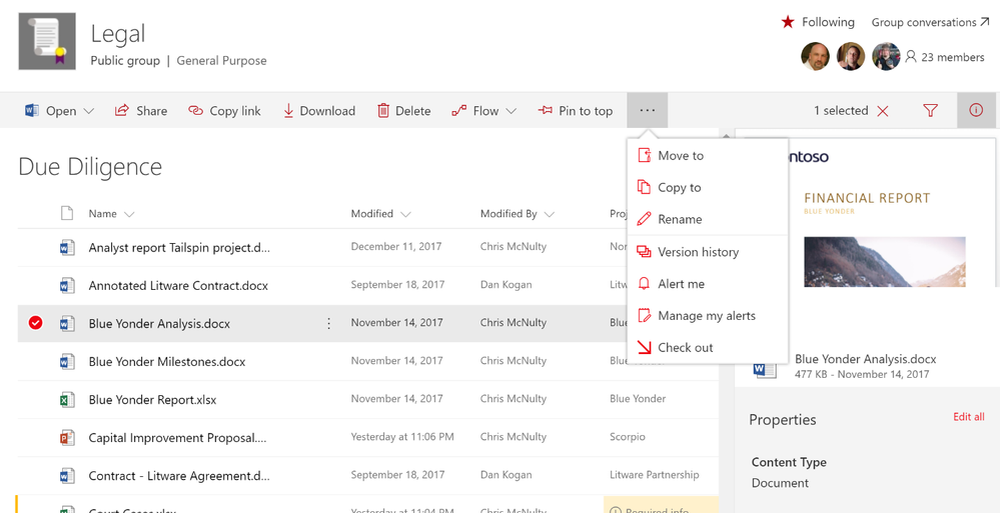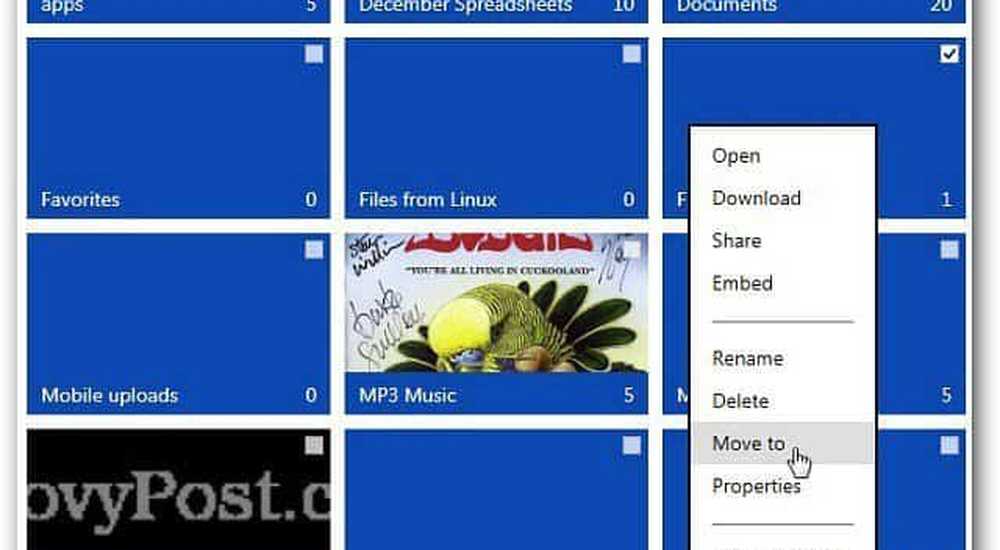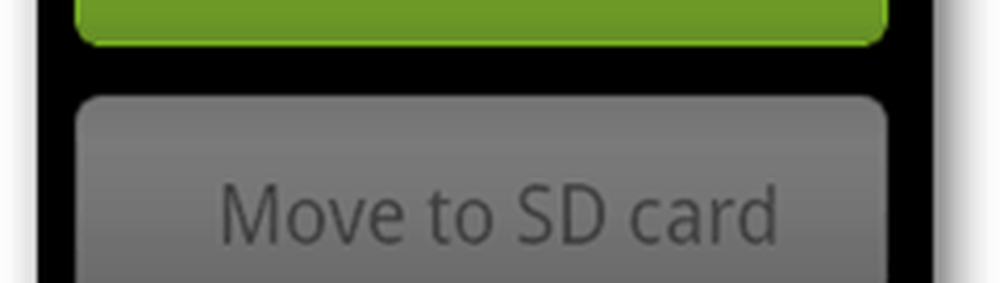Cum să mutați o instalare WordPress într-un director nou
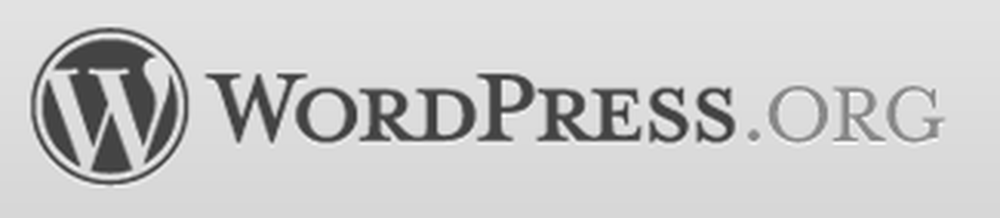
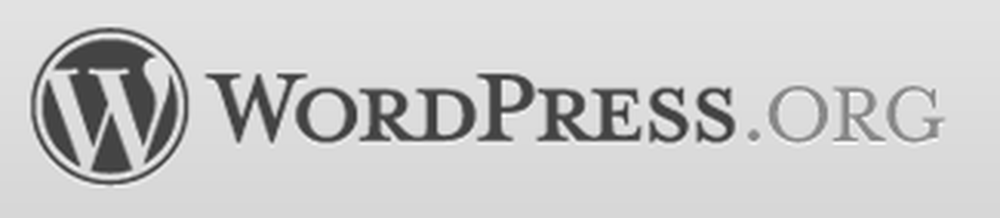 Sunt un re-organizator compulsiv. Din când în când, îmi reorganizez complet mobilierul de birou pentru a scutura lucrurile. Același lucru este valabil și pentru locația blogului meu WordPress. Recent, mi-am mutat blogul WordPress de la oneofmydomains.com/main la blog.anotheroneofmydomains.com. A fost relativ ușor. Există însă câțiva pași importanți pe care trebuie să vă reamintiți atunci când vă mutați site-urile WordPress într-un director nou pentru a vă asigura că nu ruinați totul. Indiferent dacă motivele dvs. pentru migrarea unei instalări WordPress sunt mai bune decât ale mele, trebuie să urmați acești pași:
Sunt un re-organizator compulsiv. Din când în când, îmi reorganizez complet mobilierul de birou pentru a scutura lucrurile. Același lucru este valabil și pentru locația blogului meu WordPress. Recent, mi-am mutat blogul WordPress de la oneofmydomains.com/main la blog.anotheroneofmydomains.com. A fost relativ ușor. Există însă câțiva pași importanți pe care trebuie să vă reamintiți atunci când vă mutați site-urile WordPress într-un director nou pentru a vă asigura că nu ruinați totul. Indiferent dacă motivele dvs. pentru migrarea unei instalări WordPress sunt mai bune decât ale mele, trebuie să urmați acești pași:Înapoi la mesajele WordPress din blog
Înainte de a încerca oricare dintre metodele de migrare WordPress, asigurați-vă că faceți copii de siguranță ale blogului dvs. WordPress. Dacă ceva nu merge bine, veți putea restabili conținutul postărilor dvs. din această copie de rezervă.
Pasul 1
Conectați-vă la tabloul de bord WordPress la / wp-admin.
Pasul 2
Extindeți Unelte meniu și Clic Export.
Pasul 3
Alegeți datele pe care doriți să le exportați și Clic Descărcați fișierul de export.
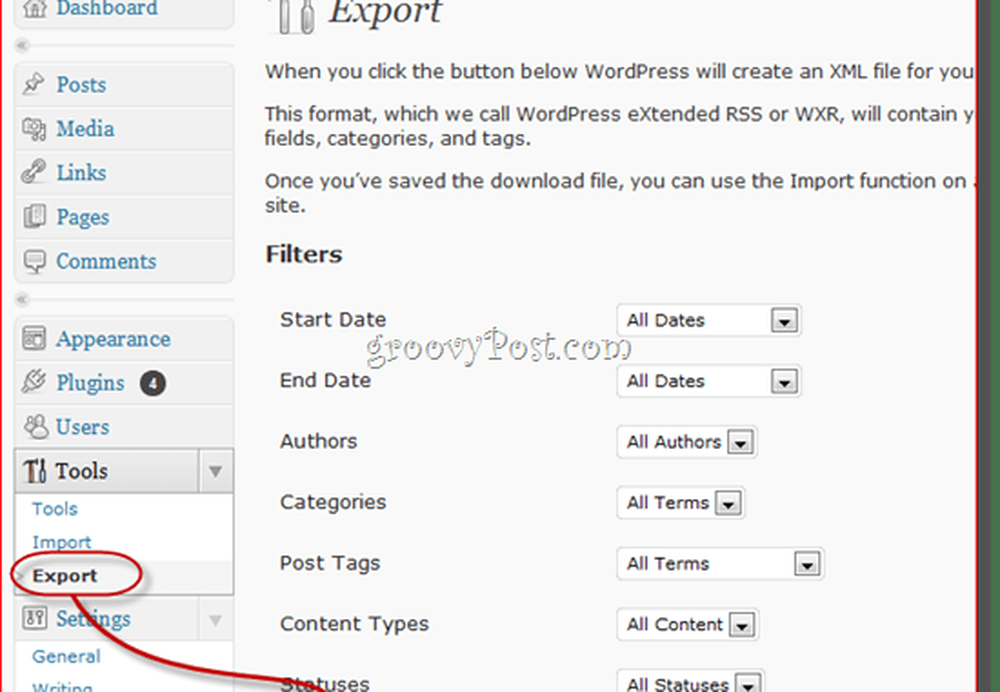
Acum, dacă ceva nu merge bine, puteți folosi Instrumente> Import pentru a vă restabili postările vechi. Aceasta este metoda cea mai rapidă și cea mai ușoară de salvare care salvează doar conținutul mesajelor dvs. nu va salva setările, imaginile și pluginurile personalizate etc. Pentru aceasta, ar trebui să creați copii de rezervă pentru întregul site WordPress.
Mutați un site WordPress într-un director nou
Pasul 1
Creați directorul pe serverul dvs. Puteți face acest lucru folosind orice client FTP sau cPanel. Dacă creați un subdomeniu, ar trebui să faceți acest lucru înainte de timp, deoarece poate dura câteva minute pentru ca schimbarea să aibă efect.

Pasul 2
Conectați-vă la panoul de control wp-admin. Extindeți Setări meniu și Clic General.
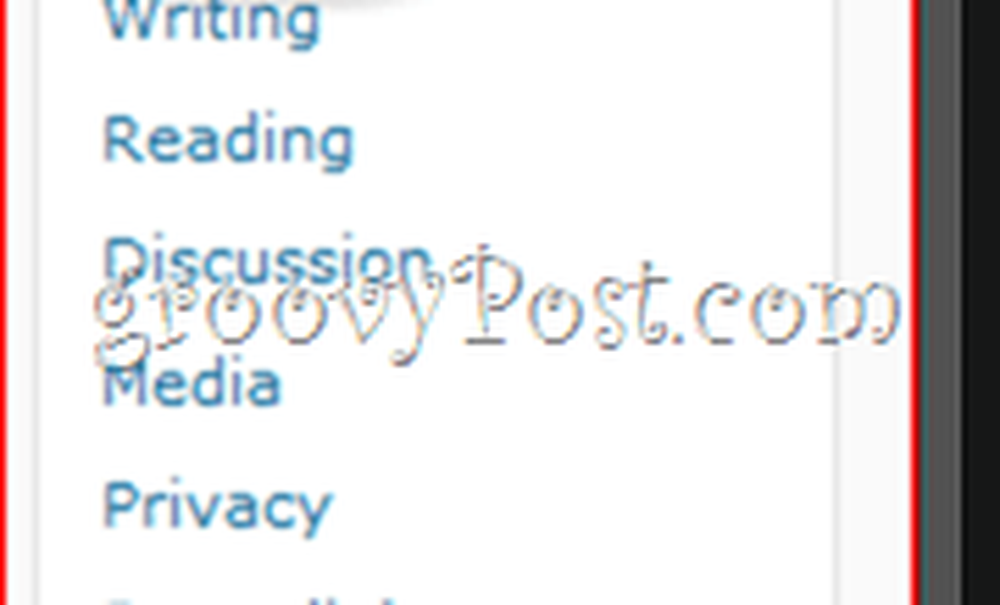
Pasul 3
Schimba Adresă WordPress (URL) și Adresa site-ului (URL) la noua dvs. locație WordPress.
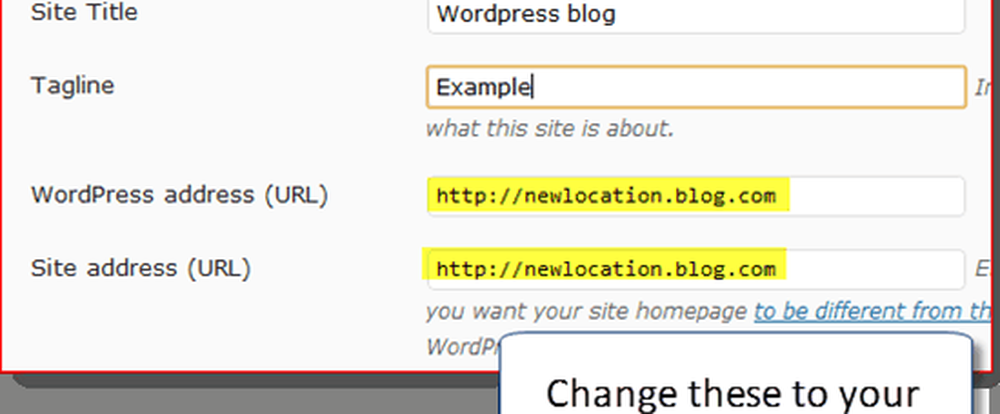
Pasul 4
Dupa tine Clic Salvează modificările, vei primi un mesaj de eroare. Acest lucru este normal, deoarece blogul dvs. nu a fost mutat încă.
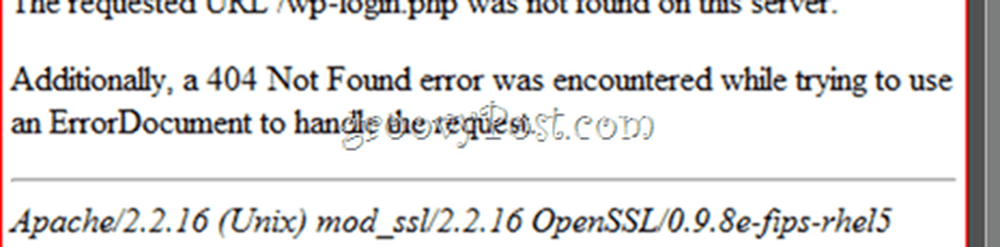
Pasul 5
Folosind un program FTP, mutați întregul conținut al directorului WordPress în noul director. Aceasta include toate fișierele din rădăcina locației și subfolderelor actuale ale instalării WordPress. Deci, dacă blogul dvs. WordPress este instalat la yourdomain.com/blog, mutați totul în yourdomain.com/blog. Dacă blogul dvs. WordPress este localizat la yourblog.com, mutați totul în rădăcina dvs. și o plongeți în noua locație pe care ați creat-o în primul pas.
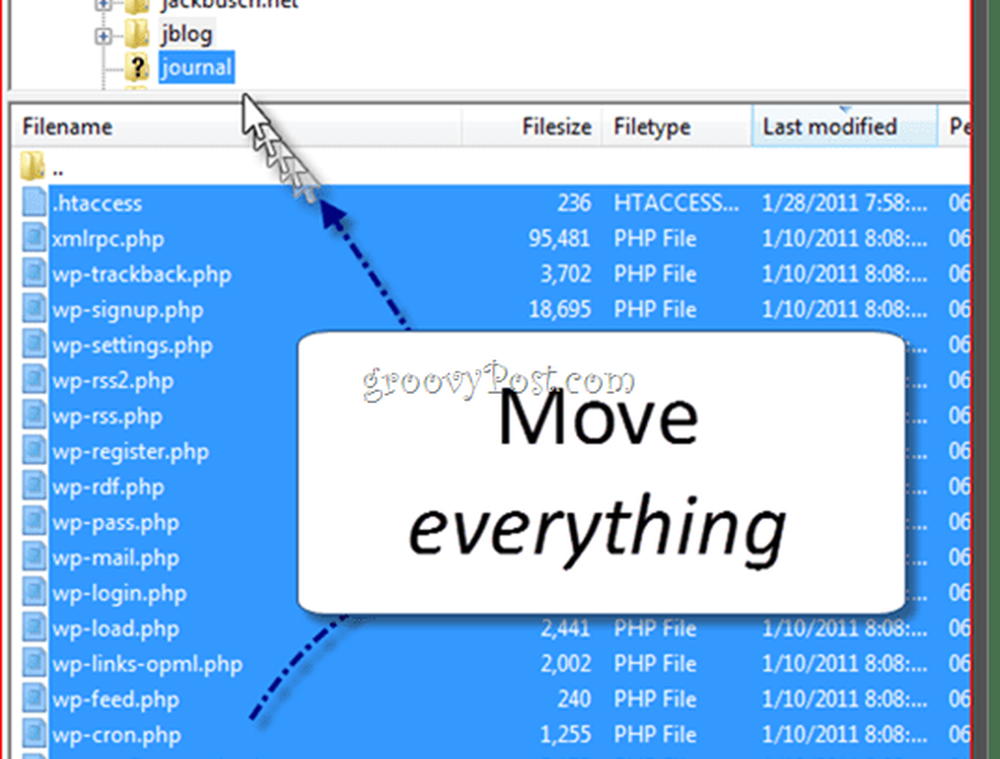
Pasul 6
Navigați la noua locație a blogului dvs. pentru a verifica dacă a funcționat.
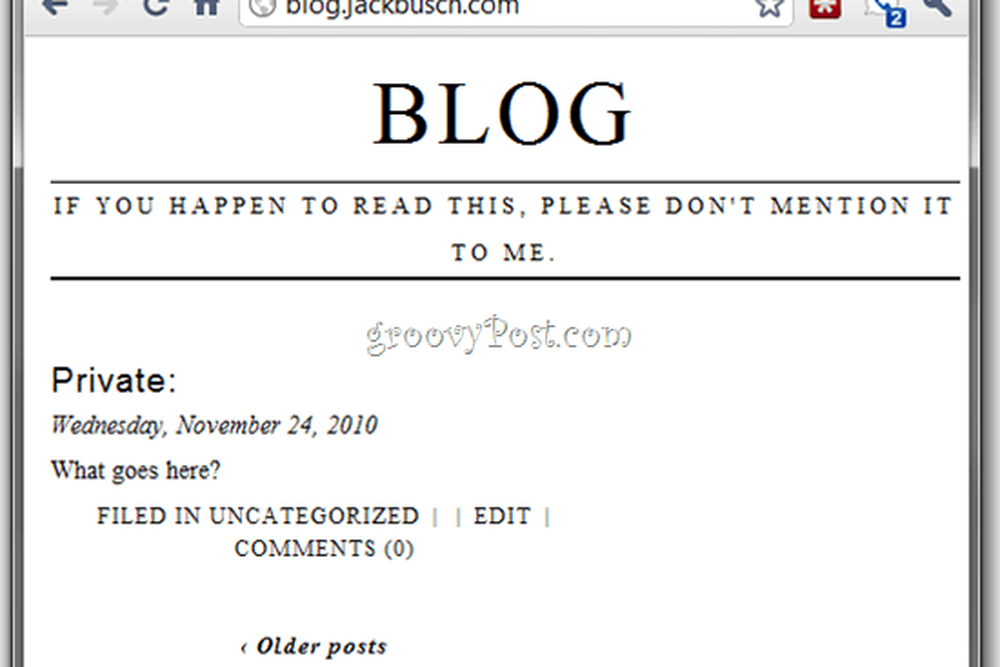
Dacă da, continuați și conectați-vă la panoul de control wp-admin.
Pasul 7
Dacă utilizați permalinks (care ar trebui), Clic Setări și alegeți permalinks.
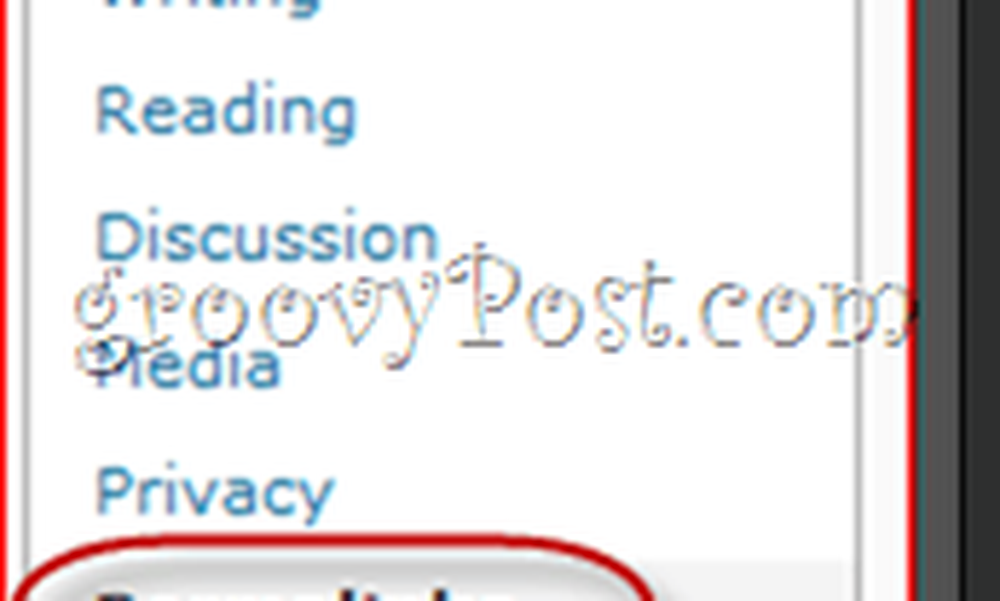
Clic Salvează modificările (nu trebuie să schimbați nici o opțiune) pentru a vă actualiza structura permalink.
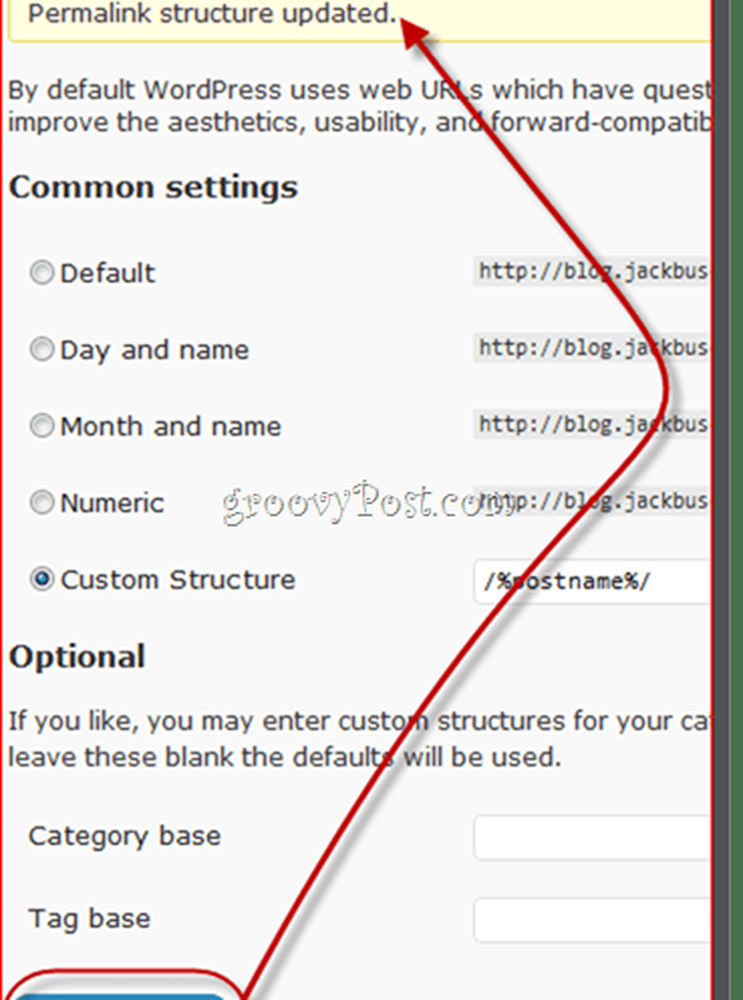
Pasul 8
Clic Mass-media în fila Setări meniul.
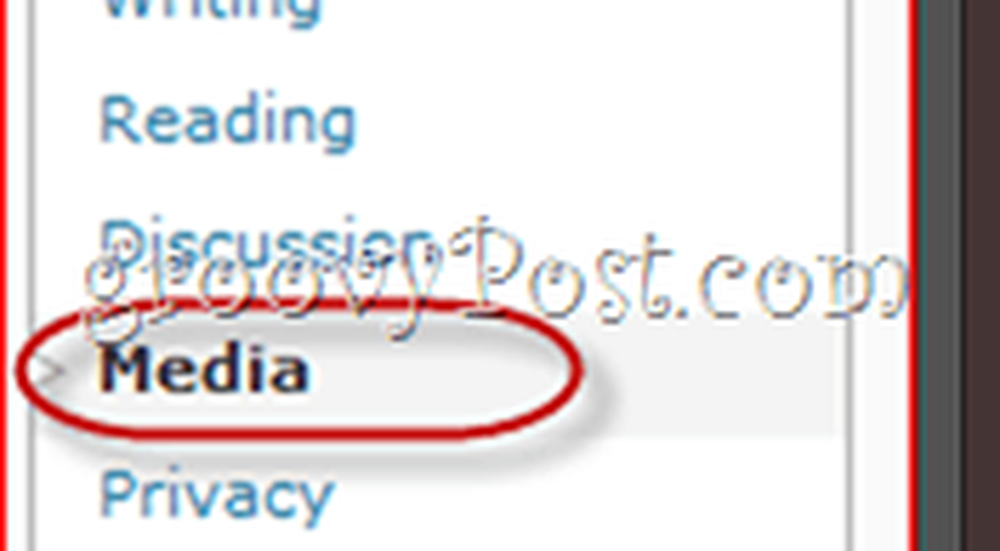
Pasul 9
Schimbați calea în Stocați încărcările în acest dosar în noua locație. Notă: am ignorat acest pas și nu am avut probleme, însă în funcție de pluginurile pe care le utilizați, este posibil să fie necesar să vă actualizați locația de încărcare.

După asta, ar trebui să fiți pregătiți. Rețineți că dacă ați utilizat căi complete atunci când încorporați imagini / link-uri în blogul dvs., acestea pot fi rupte acum. Dar dacă ați folosit căi relative, cum ar fi / wp-content / uploads, ar trebui să fie bine. În orice caz, poate doriți să verificați în continuare pentru a vă asigura că totul sa terminat.