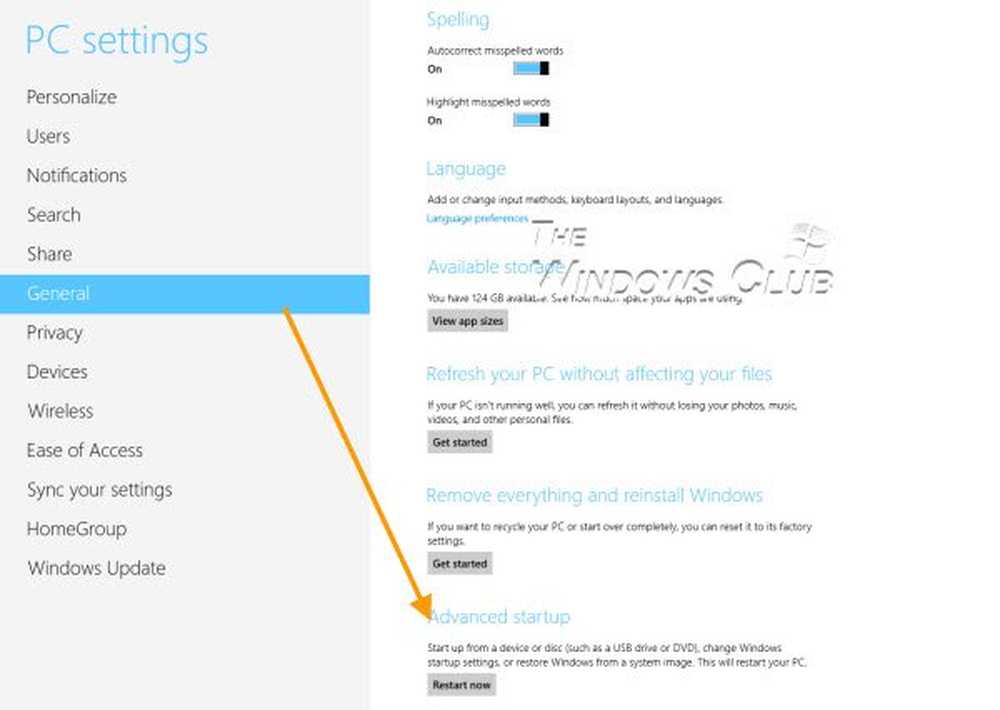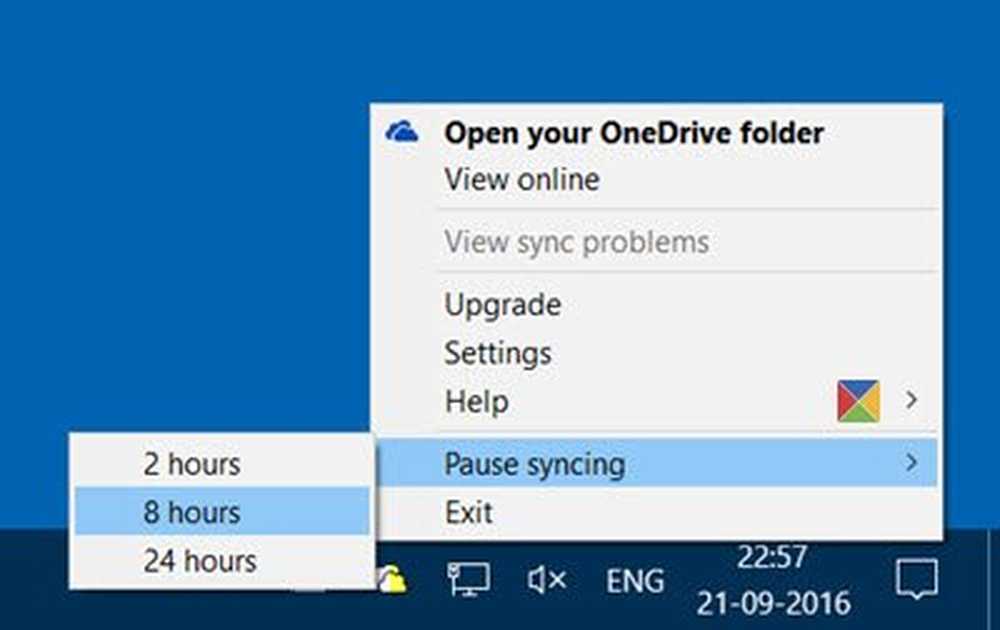Cum se efectuează o instalare curată a Windows 10 cu instrumentul de reîmprospătare

Clean Install Windows 10 utilizând programul Fresh Start
Pentru a utiliza Instrumentul de refresh, computerul trebuie să fie conectat la Internet pe parcursul întregului proces. De asemenea, computerul trebuie să ruleze actualizarea Windows 10 Anniversary sau mai târziu. Nu funcționează pe versiunile anterioare ale Windows 10 sau anterioare. Pentru a începe, faceți clic pe Start> Setări> Actualizare și securitate> Recuperare, apoi faceți clic pe link, Aflați cum să începeți proaspete cu o instalare curată de Windows.
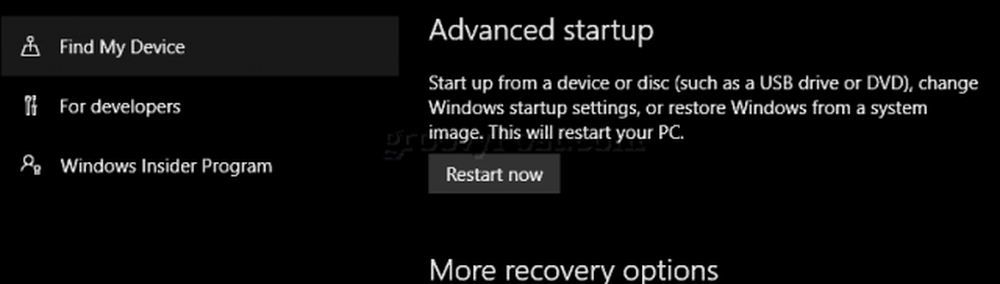
Derulați în jos, apoi faceți clic pe Descărcați acum instrumentul.
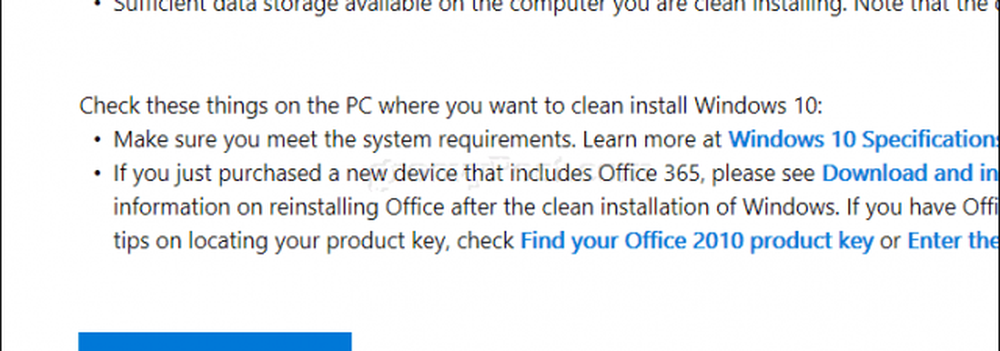
După descărcare, faceți dublu clic RefreshTool.exe .

Acceptați Acordul de licență pentru utilizatorul final Windows.
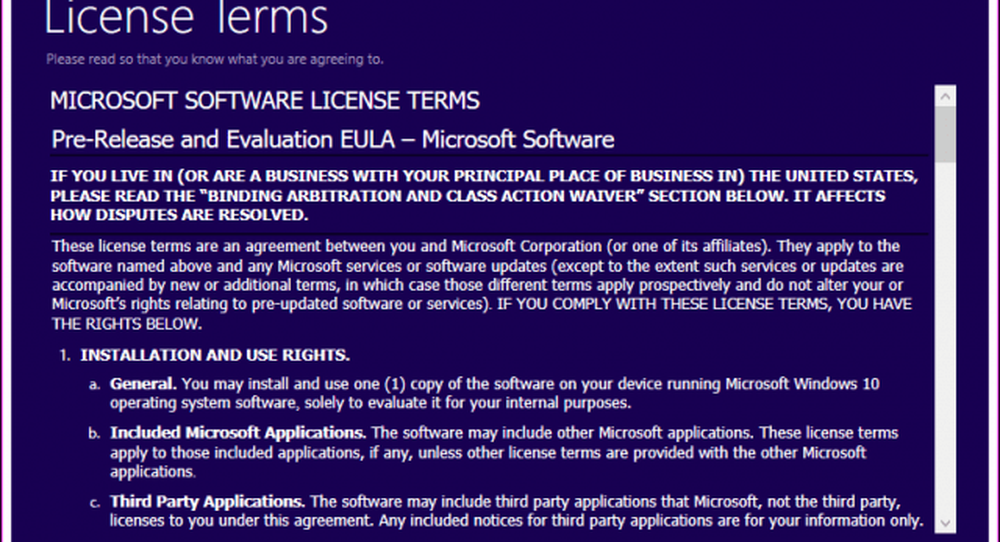
Alegeți tipul de instalare pe care doriți să o efectuați. Rețineți că acest instrument nu vă oferă opțiunea de redirecționare sau de efectuare a oricărui tip de recuperare. Asigurați-vă că aveți drivere hardware, discuri de aplicații și fișiere de configurare disponibile pentru reinstalare.
Apoi aveți două opțiuni:
- Păstrează doar fișierele personale: Aplicațiile, driverele și setările vor fi șterse. fișierele personale vor fi păstrate.
- Nu păstrați nimic: Totul pe lângă fișierele personale va fi șters.
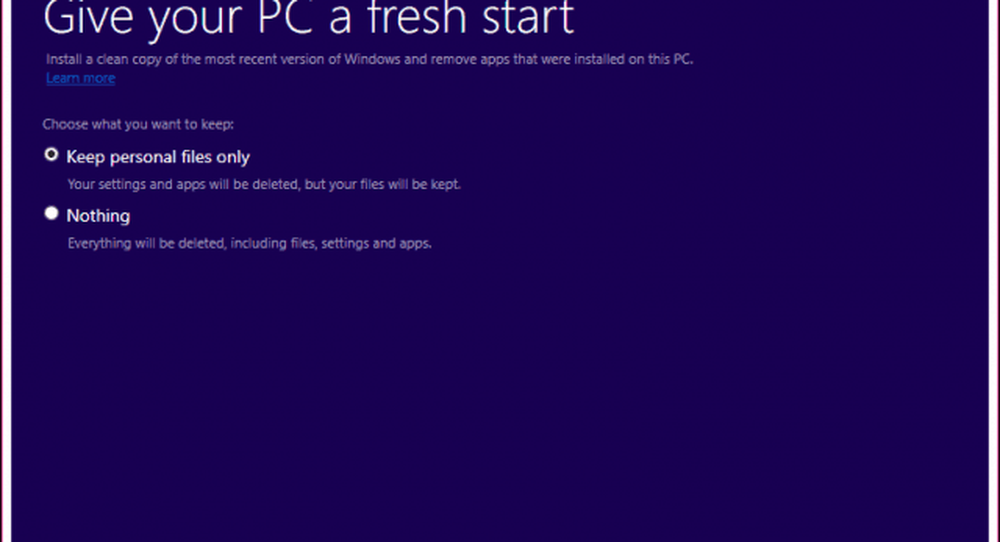
După ce ați selectat opțiunea dorită, faceți clic pe Instalați pentru a începe. Instrumentul de reîmprospătare va descărca fișierele de configurare Windows, apoi va reporni în configurație. Acest lucru va dura ceva timp, dar va varia în funcție de viteza conexiunii dvs. la Internet. Aveți opțiunea de a anula instalarea înainte ca instrumentul Actualizare să repornească computerul.
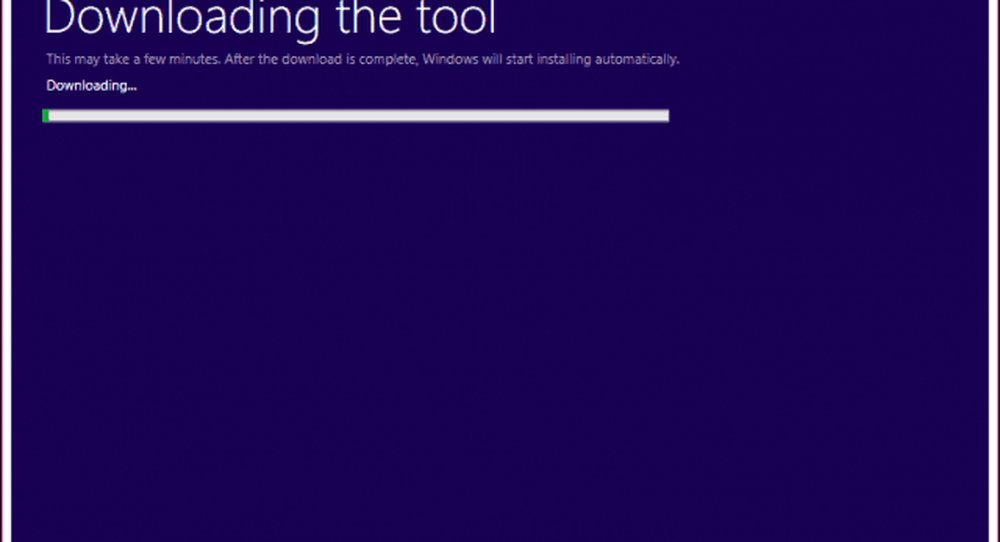
Folosind Start Fresh în Windows 10 Creators Update
În actualizarea Windows 10 Creators, Microsoft a mutat Instrumentul de refresh din Actualizare și securitate> Recuperare în noua aplicație Windows Defender Security Center. Instrumentul de actualizare este acum denumit Fresh Start și funcționează cam la fel. Start Fresh funcționează și offline, dar dacă aveți o conexiune activă la Internet, va descărca și instala cea mai recentă versiune de Windows 10.
Pentru a începe, lansați Windows Defender Security Center, selectați Performanța și sănătatea dispozitivului apoi faceți clic pe Informații suplimentare.
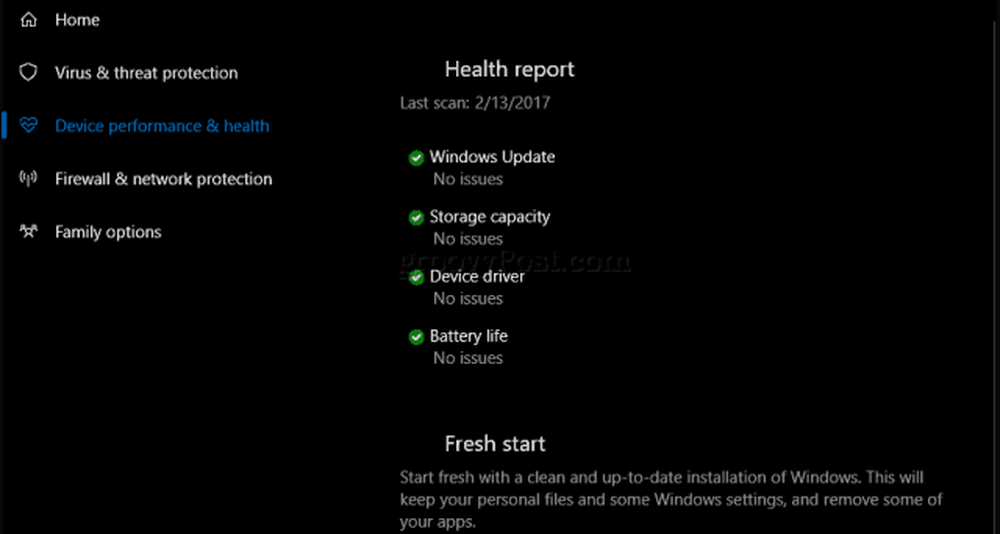
Faceți clic pe Începeți, apoi citiți descrierea.
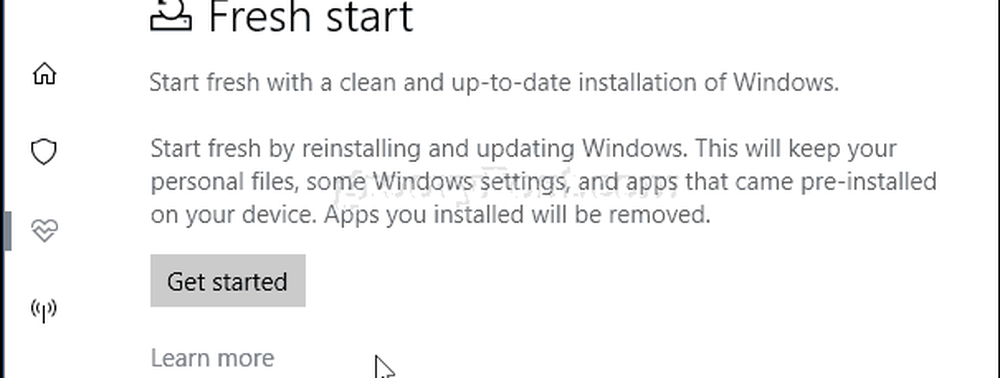
Utilizatorii ar trebui să rețină că aplicațiile desktop vor fi eliminate prin programul Fresh Start, deci asigurați-vă că aveți în apropiere toate discurile de aplicații, cheile de produs și numerele de serie. Exemple de aplicații desktop includ Microsoft Office (Word, Excel, PowerPoint), Adobe Creative Suite (Photoshop, Illustrator), Quickbooks și Quicken. De asemenea, este posibil ca unele drivere hardware să fie afectate, astfel încât driverele dispozitivului să fie în apropiere. Faceți clic pe Următorul.
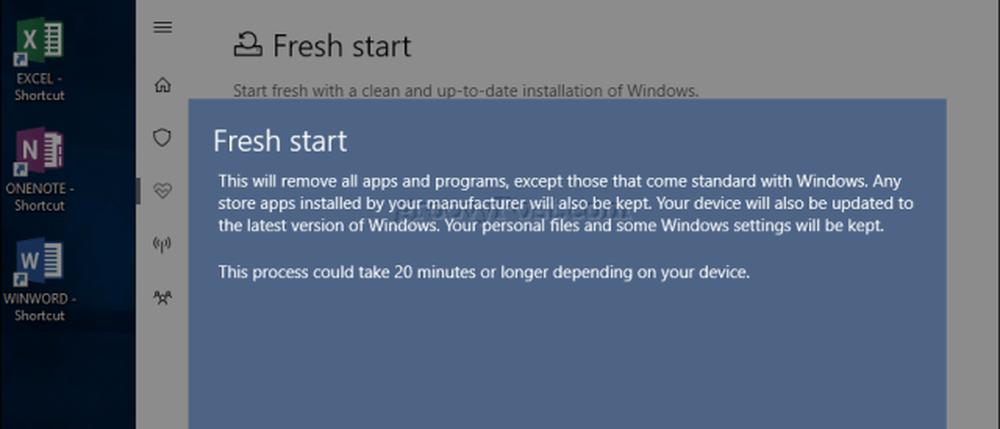
Așteptați în timp ce aplicația Fresh Start rulează o scanare și determina ce aplicații vor fi eliminate.

În cazul meu, Fresh Start indică faptul că va trebui să reinstalez Microsoft Office.
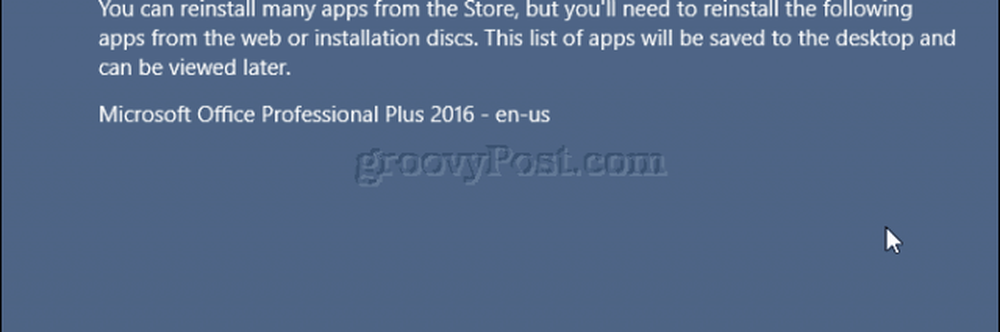
Când sunteți gata, faceți clic pe Start pentru a începe. Dacă nu, faceți clic pe Anulare, instalarea dvs. nu va fi modificată.
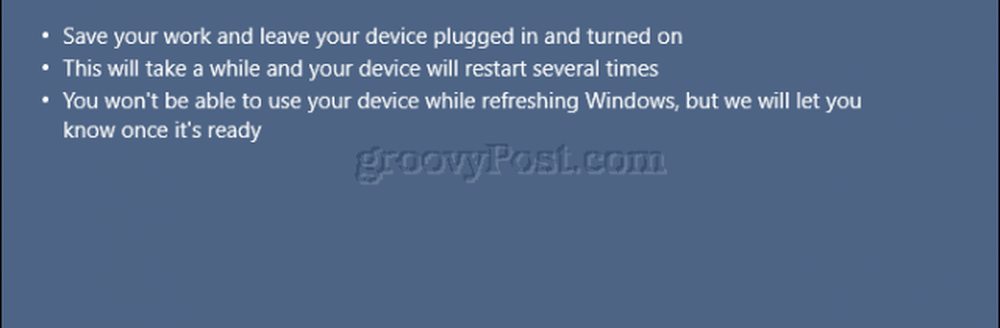
Procesul ar putea să dureze ceva timp, deci stai liniștit, relaxați-vă în timp ce procesul are loc.
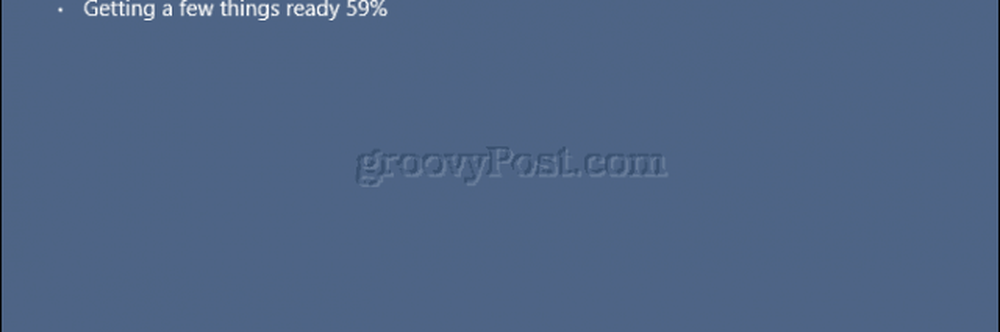
Windows 10 va reporni apoi continua procesul de reîmprospătare.
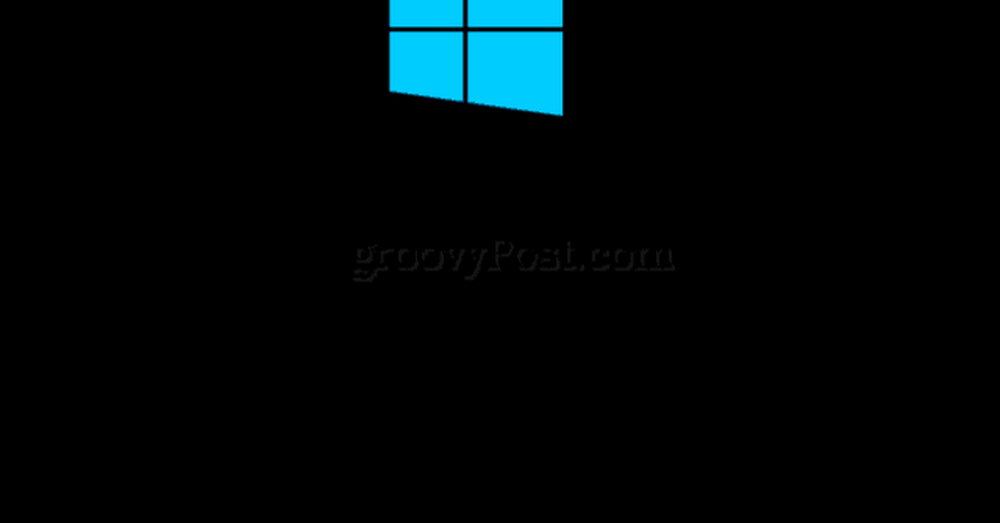
După finalizare, un raport al aplicațiilor eliminate va fi plasat pe desktop. Deschideți-l apoi utilizați-l ca un ghid pentru reinstalarea aplicațiilor eliminate.
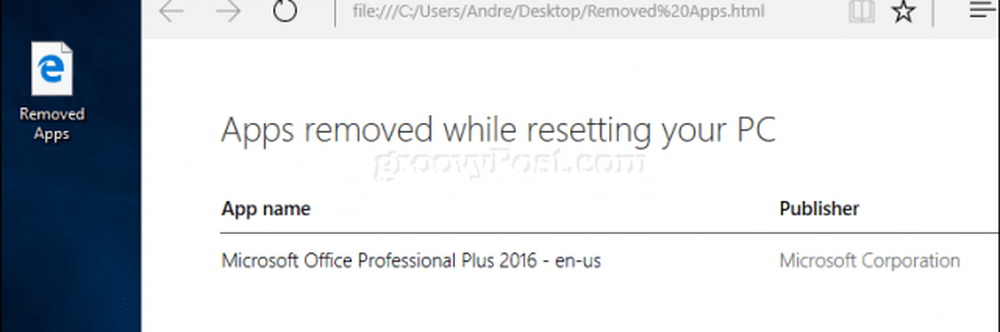
Există avantaje pentru utilizarea acestui instrument pentru a reîmprospăta sau a reseta? Pentru utilizatorii cărora le place o abordare automată pentru a efectua o instalare curată, instrumentul de refresh este ușor de utilizat. Opțiunea actuală de resetare tinde să fie un pic mai detaliată și mai diversă, cu opțiuni, inclusiv un sondaj.
De asemenea, capacitatea de a instala cea mai recentă construcție în timpul procesului de configurare este un plus. Singurul lucru pe care trebuie să-l faceți este să reinstalați aplicațiile. Dacă aveți fișierele dvs. sincronizate cu OneDrive, procesul devine și mai bun. Pentru utilizatorii cu lățime de bandă limitată, aceasta ar putea fi alegerea potrivită pentru dvs..