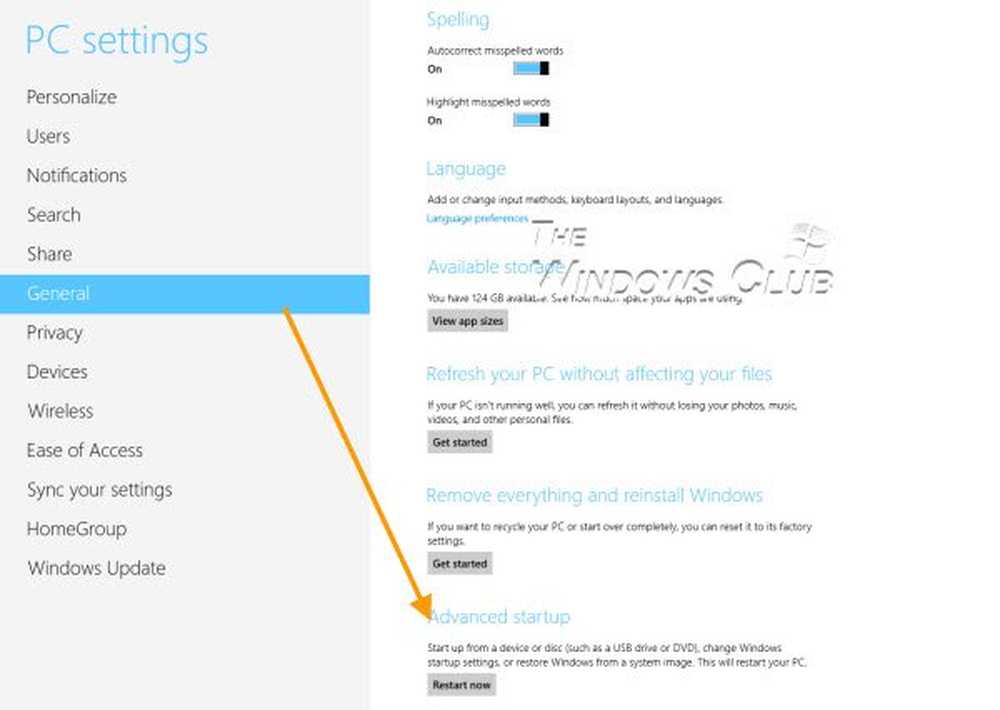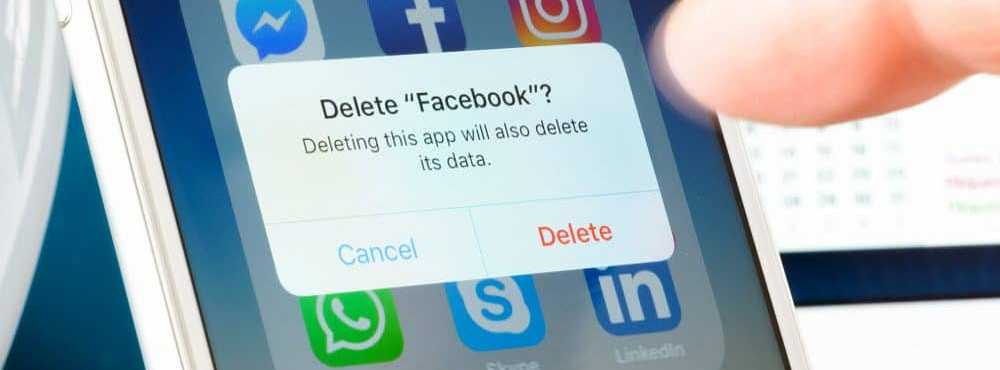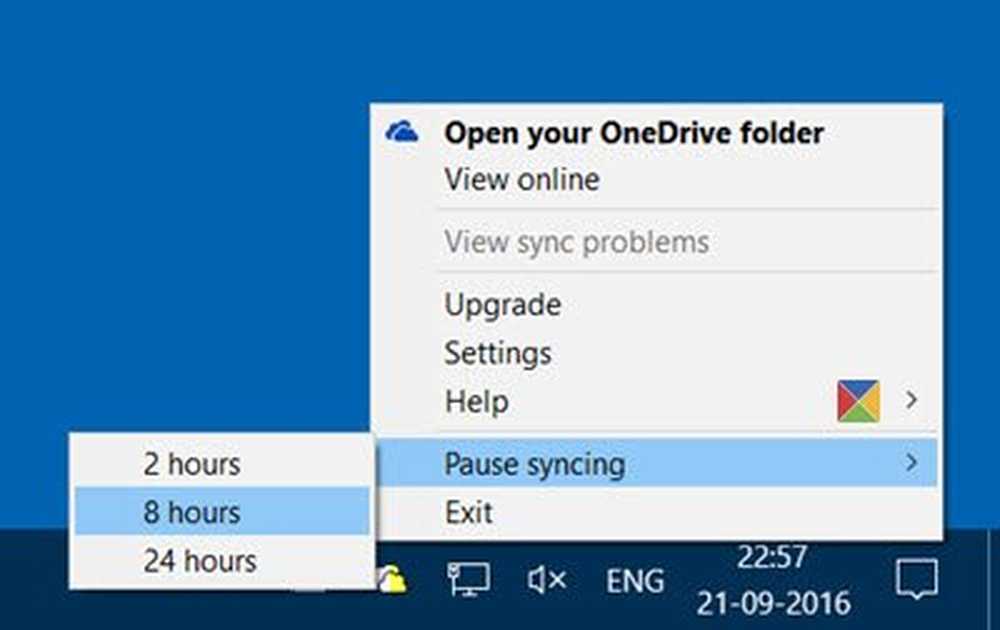Cum se efectuează o instalare curată a Windows 10

Să începem.
Pasul 1. Configurarea BIOS-ului computerului *
*Notă: Este posibil ca acest lucru să nu fie necesar dacă calculatorul dvs. este configurat corect și dacă pornește din USB / DVD automat. Dacă la repornire veți vedea un ecran "Apăsați orice tastă pentru a porni de la USB / DVD ..." puteți apăsa orice tastă de pe tastatură și trece la pasul următor.Începeți prin introducerea mediilor de instalare Windows 10 în PC - aceasta poate fi o unitate flash DVD sau USB. Dacă nu l-ați creat încă, citiți articolul despre cum să creați o unitate flash Windows 10 USB. Acum reporniți computerul și introduceți BIOS-ul (F2, F9, F12 sau Del pe majoritatea PC-urilor).

După ce apăsați tasta corectă, navigați la secțiunea Boot a BIOS-ului, utilizând tasta săgeată dreapta.
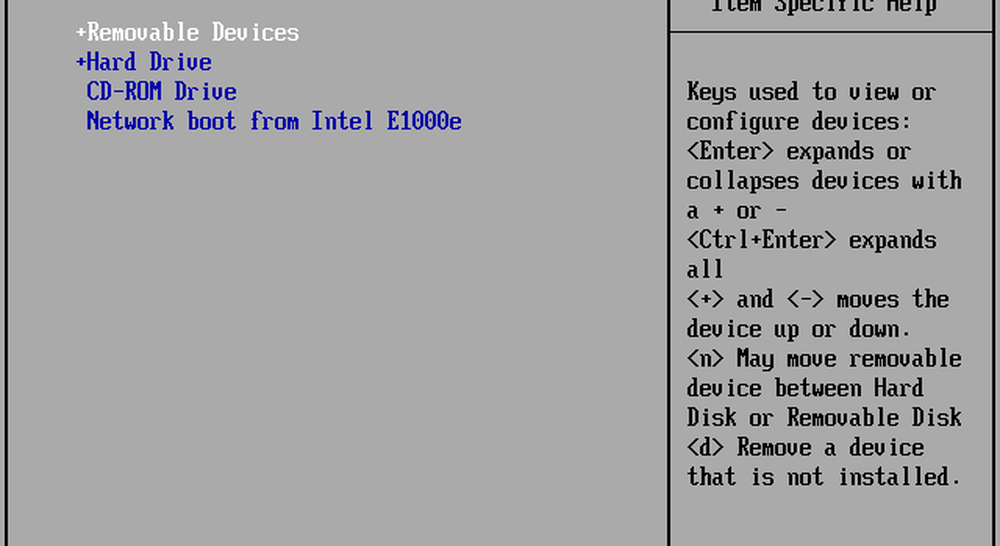
Comenzile fiecărui BIOS sunt de obicei afișate în partea de jos (cu excepția cazului în care sunteți destul de norocos să aveți un BIOS GUI - caz în care veți putea folosi mouse-ul pentru a naviga). Utilizați aceste opțiuni pentru a naviga la dispozitivul din care veți instala Windows și pentru al plasa în partea de sus. Voi folosi un DVD, așadar o să pun "CD-ROM Drive" în partea de sus. Dacă utilizați o unitate USB, ar trebui să mutați "dispozitivul USB" sau "dispozitivele detașabile" în partea de sus.
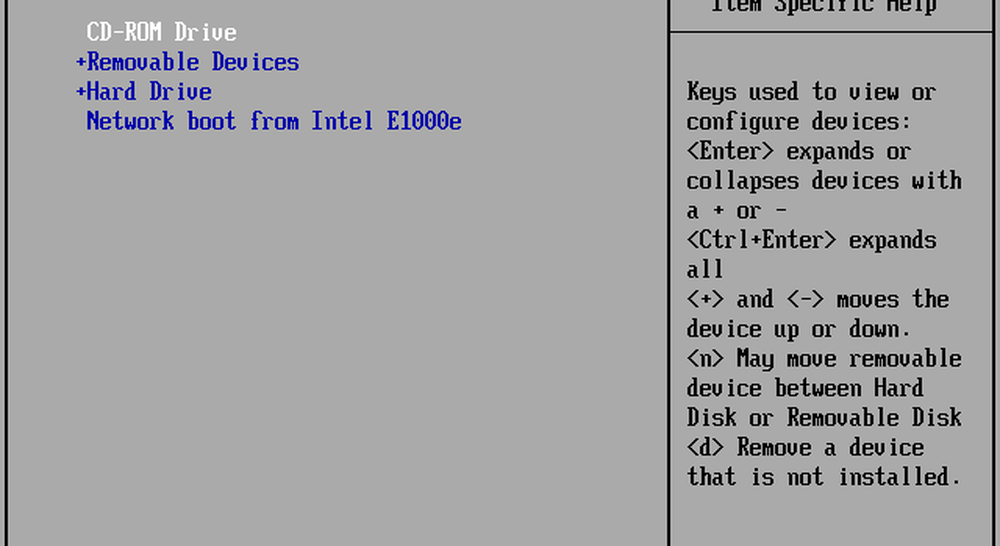
După ce terminați modificarea ordinii de încărcare, utilizați tasta săgeată dreapta pentru a vă deplasa la secțiunea Ieșire din BIOS. De acolo veți dori să selectați "Exit Saving Changes", urmat de un Da sau "y".
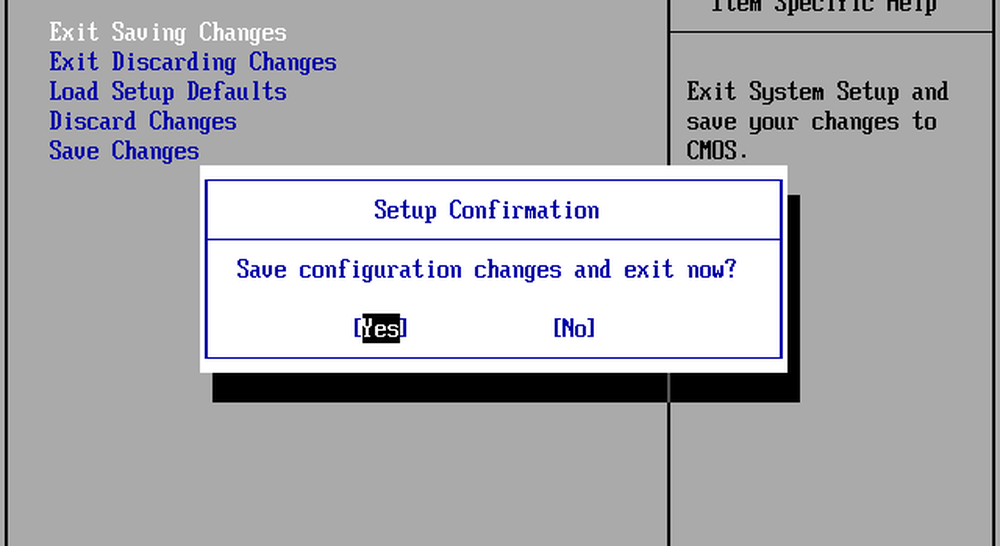
După aceasta, calculatorul dvs. ar trebui să poată reporni direct în programul de instalare Windows.
Notă: - dacă este salutat de un "Apăsați orice tastă pentru a porni de la ..." apăsați cheia respectivă! Nu veți ajunge la instalator altfel.Pasul 2. Instalarea Windows 10
După repornire, ar trebui să vedeți ecranul Selectare limbă. De aici, pur și simplu, selectați limba dorită, formatul de timp și valută și intrarea tastaturii. Apoi apăsați Următor → a continua.
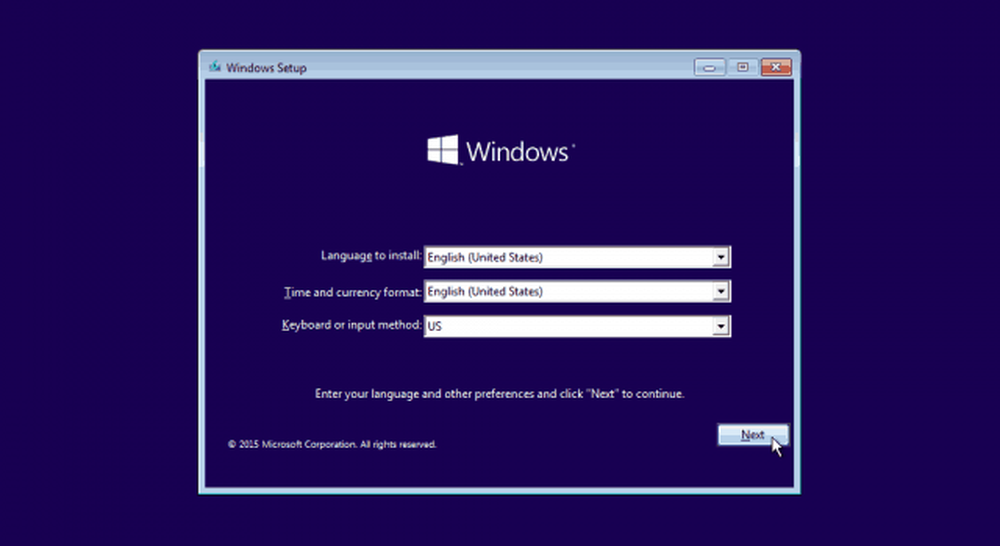
În ecranul următor, apăsați butonul "Instalați acum".
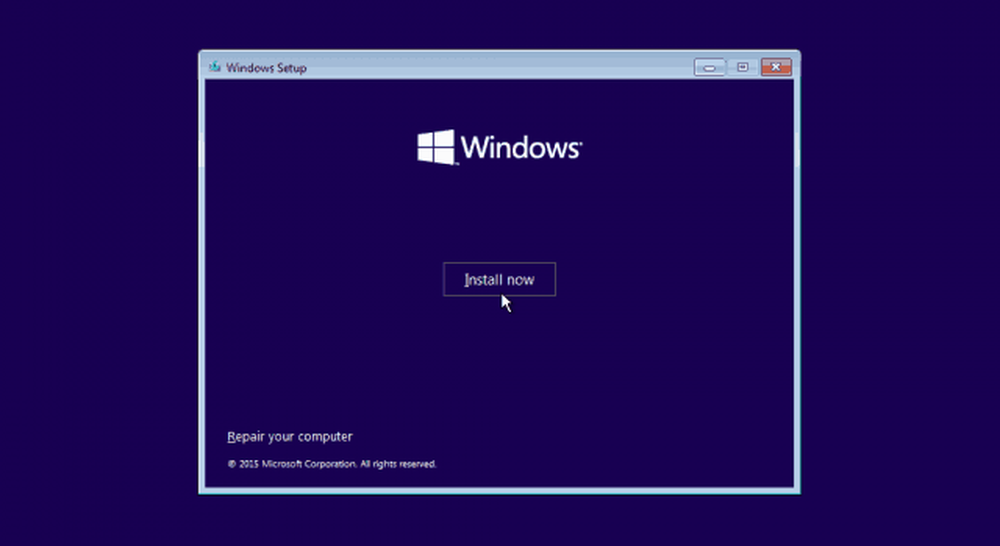
Va trebui să fiți de acord cu Microsoft EULA înainte de a putea continua. Citiți-o (... sau nu) și bifați caseta de validare înainte de a apăsa "Next".
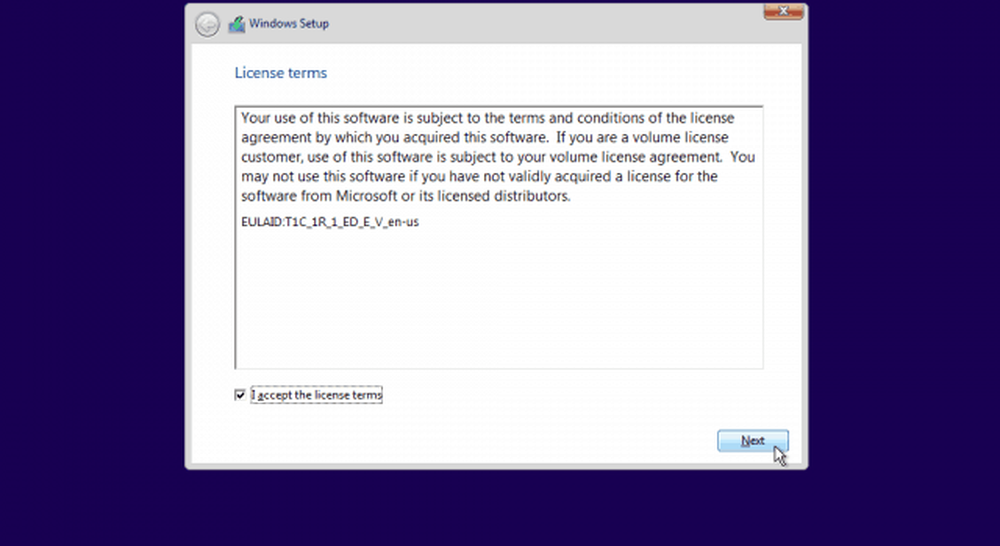
Pentru a efectua o instalare curată, va trebui să selectați opțiunea "Custom: Install Only only". După cum spune instalatorul - ar trebui să aveți o copie de rezervă a fișierelor și a programelor pentru a le copia în noua instalare după ce este finalizată.
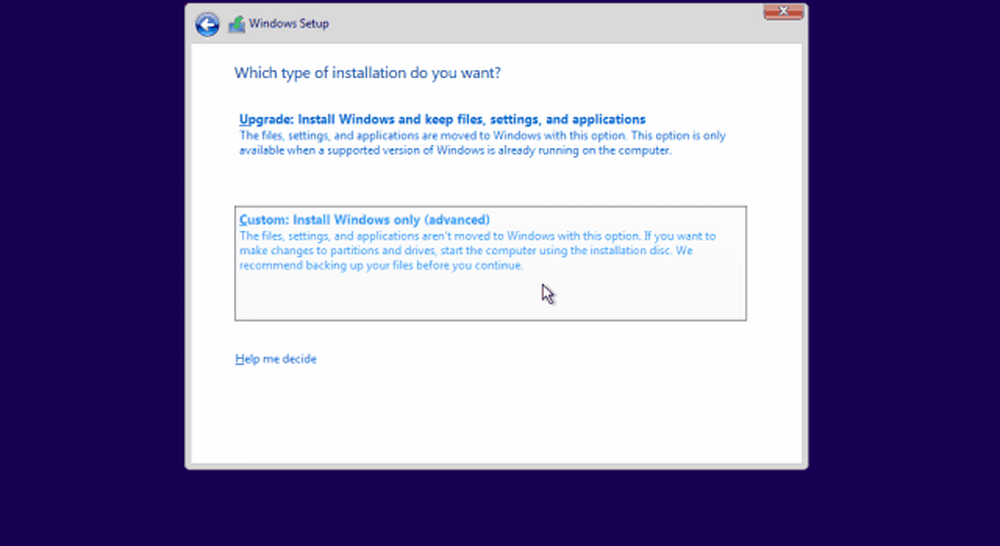
Această parte următoare poate fi un pic dificil dacă aveți mai multe unități hard disk sau partiții. Va trebui să ștergeți partiția primară și partiția de sistem. Pentru a vă asigura o instalare curată de 100%, este mai bine să ștergeți complet aceste în loc să le formatați doar.
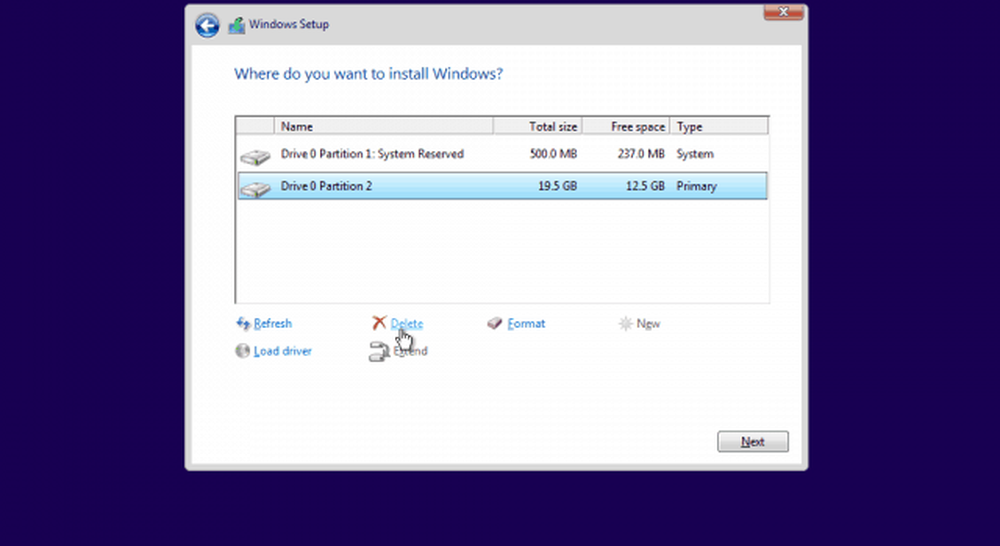
După ștergerea ambelor partiții, ar trebui să rămâneți cu un spațiu nealocat. Selectați-l și faceți clic pe butonul "Nou" pentru a crea o nouă partiție.
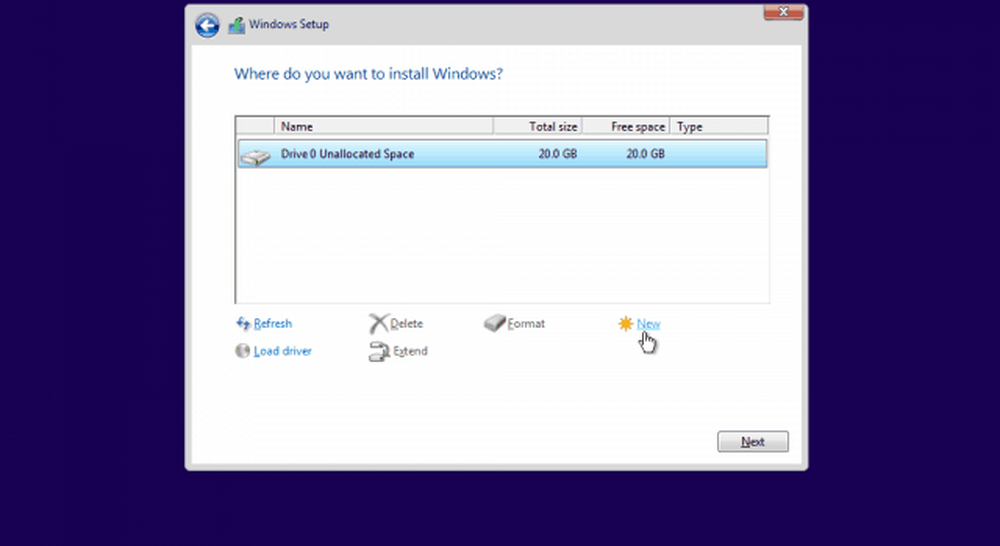
În mod implicit, Windows introduce spațiul maxim disponibil pentru partiție. Vă sfătuiesc să lăsați marimea așa cum este și să apăsați "Aplica„.
Notă: Veți fi informat cel mai probabil că Windows poate crea partiții de sistem suplimentare. Acest lucru este normal și necesar pentru majoritatea instalărilor de ferestre, deci apăsați "OK".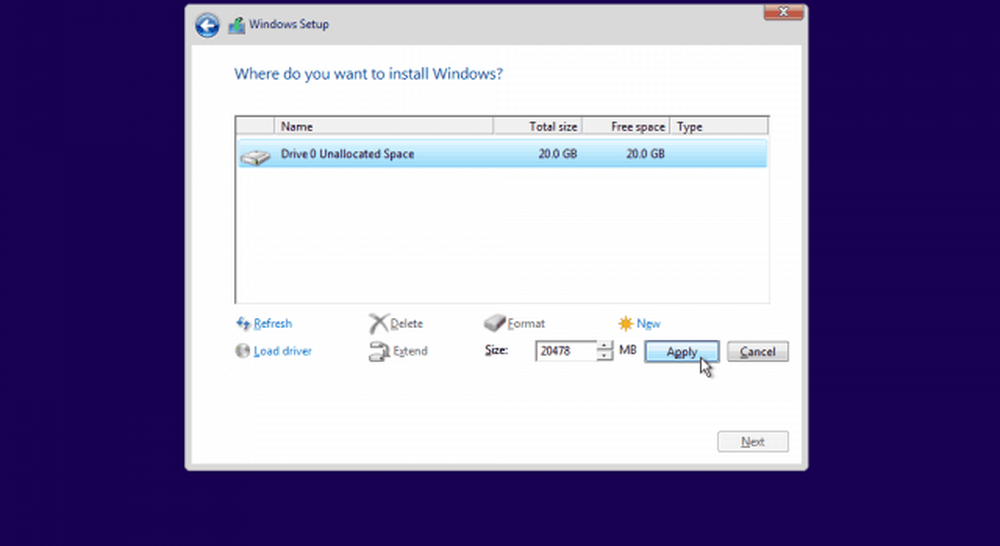
După crearea noii partiții, selectați partiția primară și apăsați "Next".
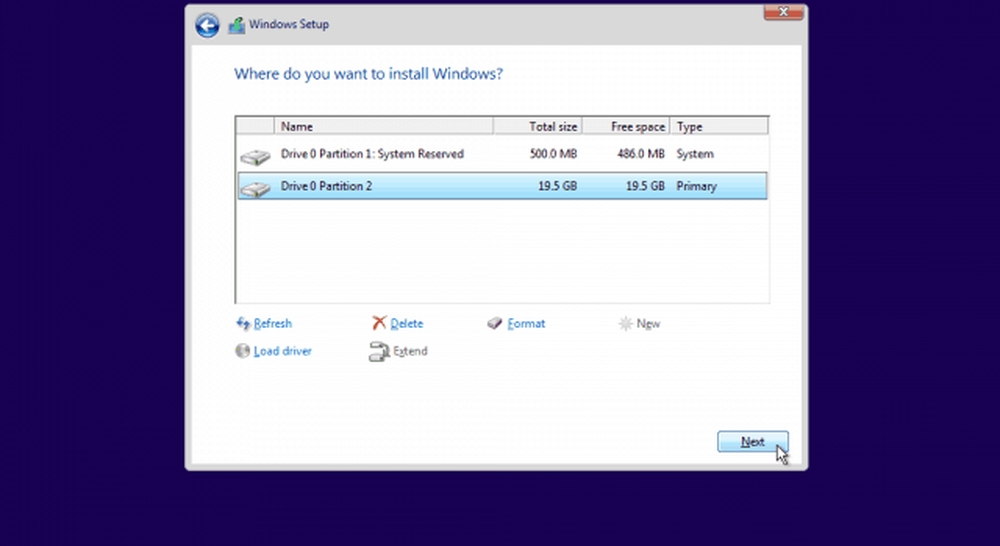
Setarea Windows ar trebui să înceapă acum. Instalările curate sunt de obicei mult mai rapide decât actualizările, astfel încât ar trebui să obțineți de la ...
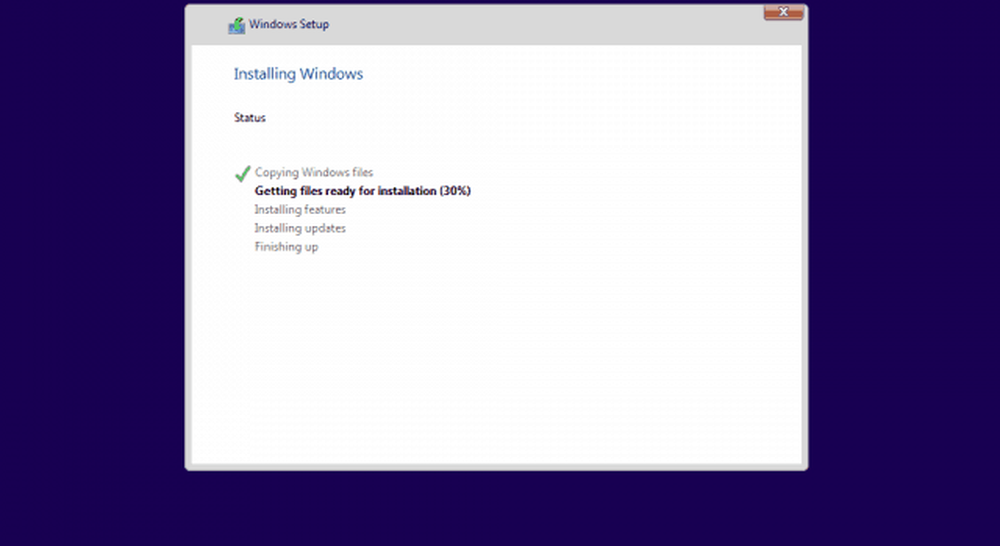
... la asta în câteva minute.
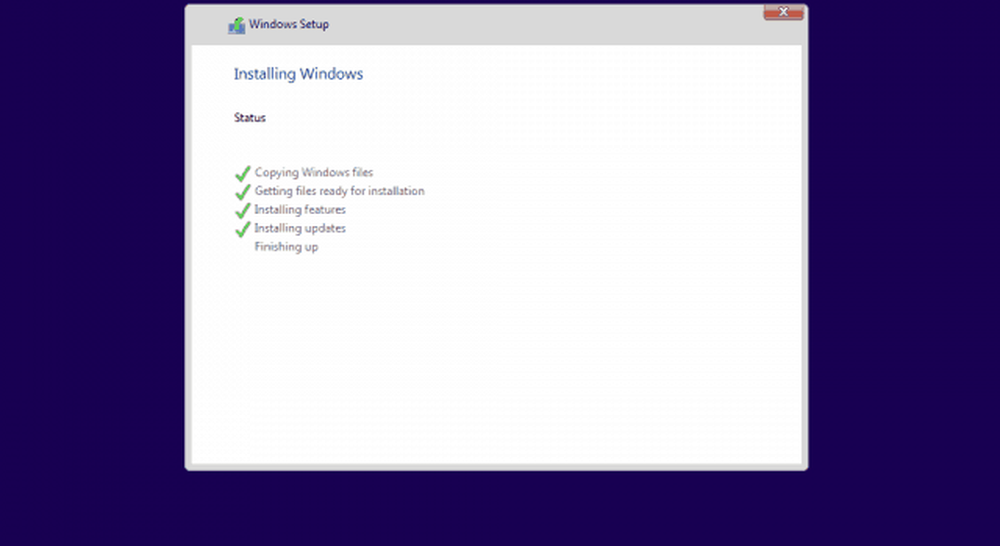
După "Finalizare", veți primi notificări Windows va reporni acum.
Avertizare: Dacă în timpul repornirii apare mesajul "Apăsați orice tastă pentru a porni din USB / DVD ..." NU PRESTAȚI NICIODATĂ! Apăsarea pe una va duce la pornirea instalării din nou.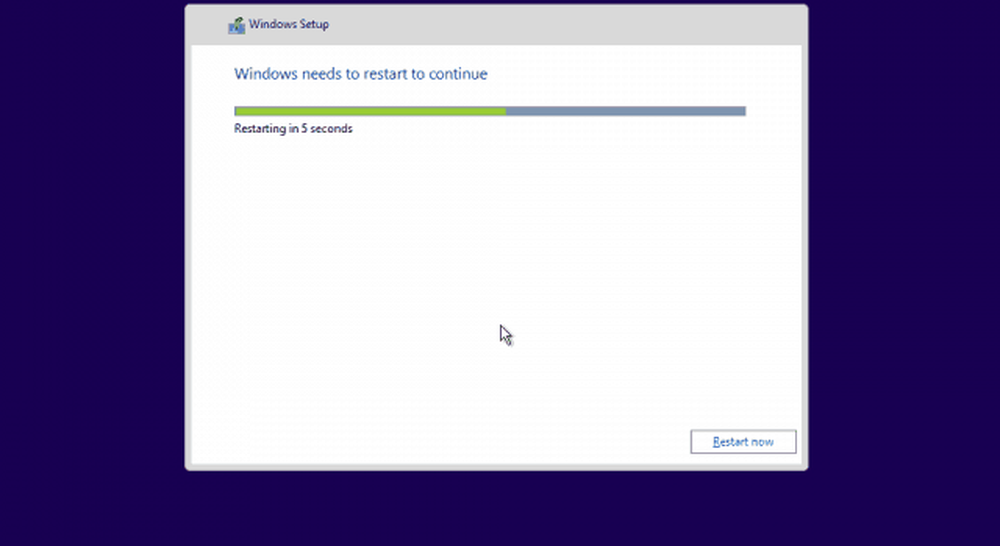
Pasul 3. Configurarea Windows
După repornire, trebuie să fiți salutat de ecranul următor. Setările implicite pentru Windows 10 sunt perfect fine și nu vă deranjează cu adevărat confidențialitatea vă sfătuim să utilizați setările Express. facultativ, de asemenea, puteți personaliza setările dacă insistați să dezactivați anumite funcții.
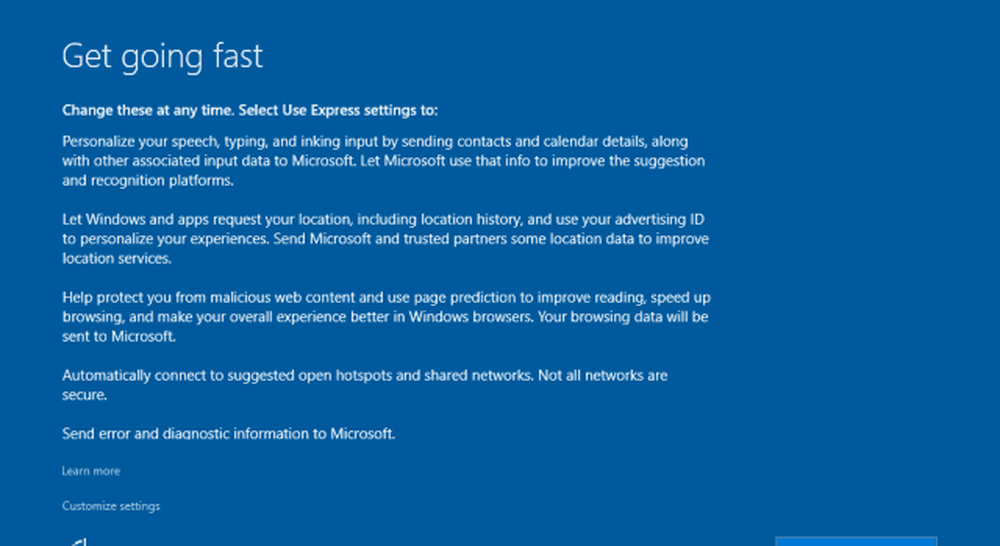
Windows va trece prin câteva proceduri de configurare.
Notă: Frecvențele de repornire în acest stadiu sunt normale, lăsați pur și simplu computerul până când ajungeți la ecranul "Creați un cont".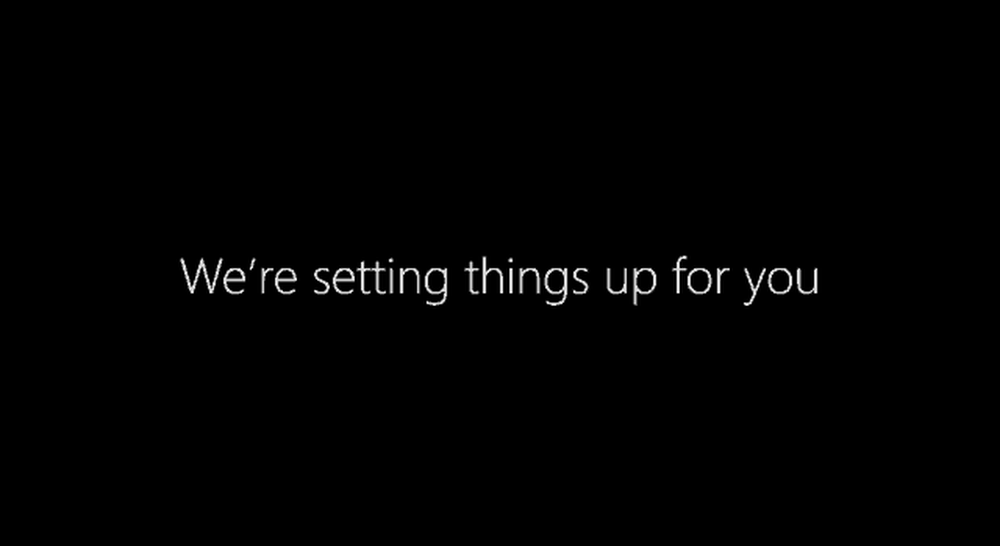
Odată ce ajungeți la acest ecran pur și simplu completați detaliile contului dvs. nou și apăsați pe Următorul.
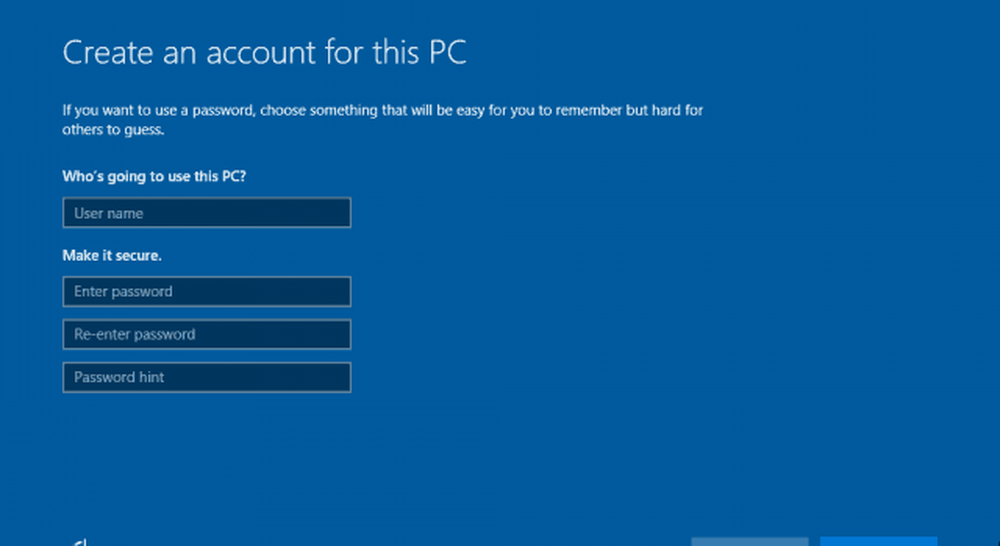
Windows va trece acum prin pașii finali de configurare ...
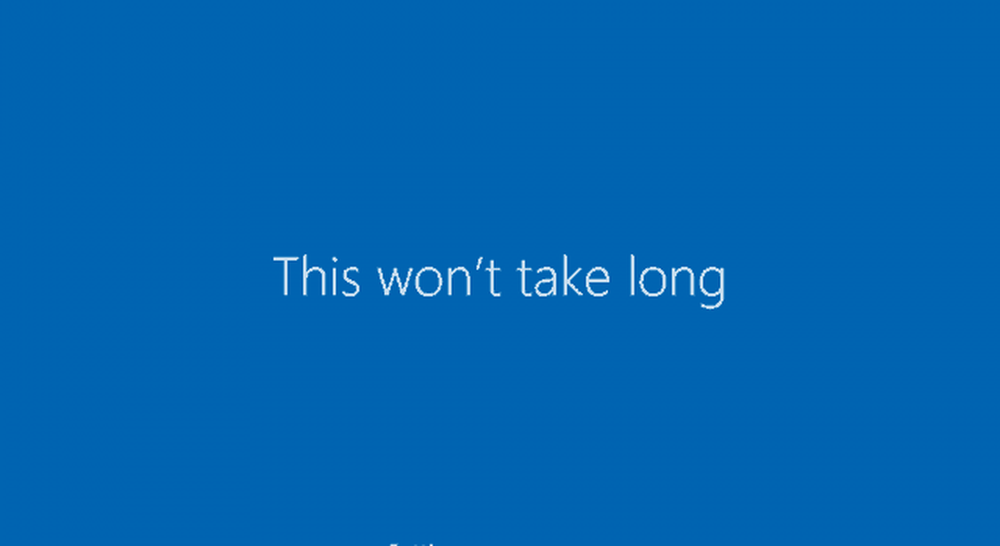
... și va porni direct la Desktop ulterior. felicitări!
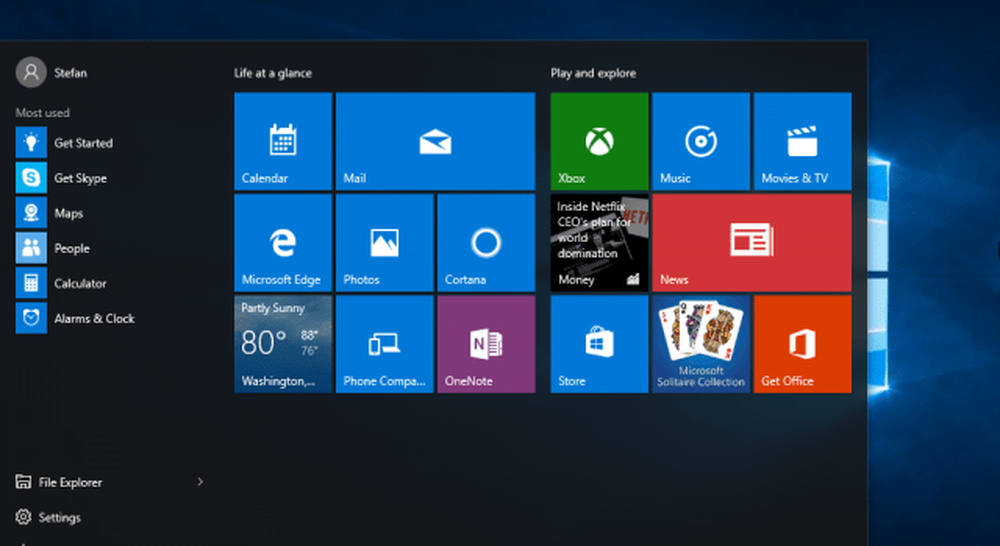
Pagini: 1 2