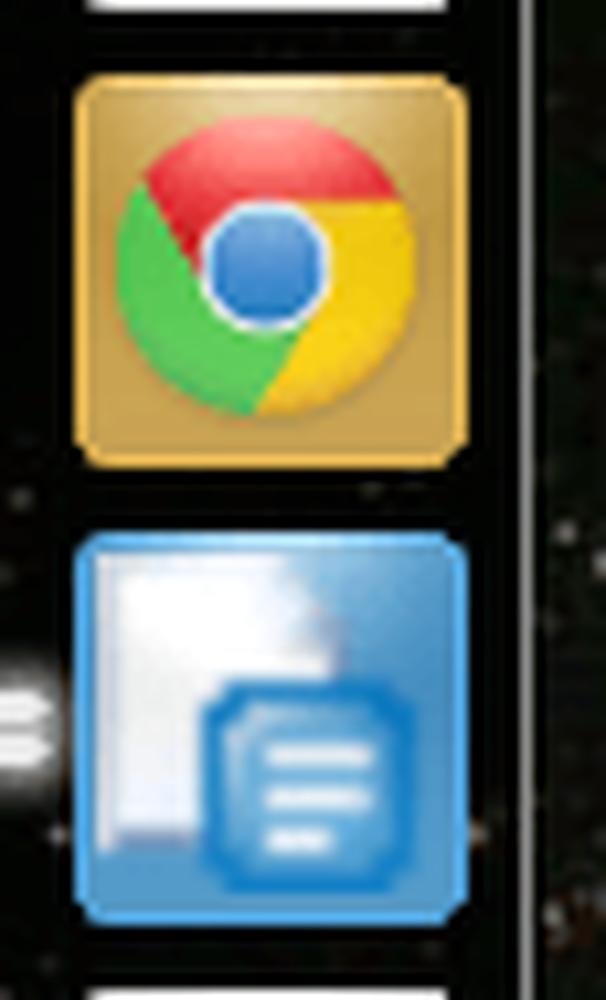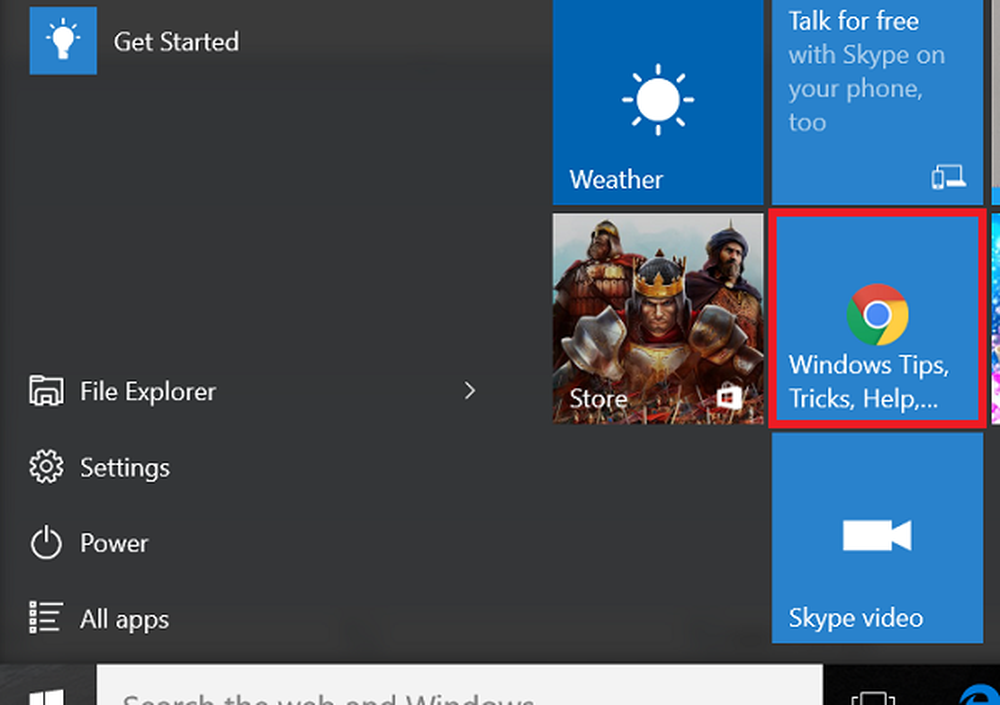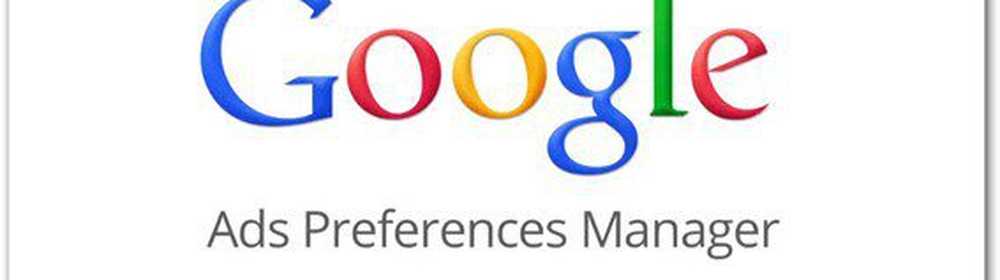Cum să conectați un site Web ca aplicație la bara de activități Chromebook

Conectați site-urile web la bara de activități Chromebook (Shelf)
Pentru a începe, deschideți Chrome și mergeți la un site pe care doriți să îl fixați pe bara de activități. Apoi, faceți clic pe meniul de opțiuni din partea dreaptă sus a ecranului și mergeți la Mai multe instrumente> Creați comanda rapidă.
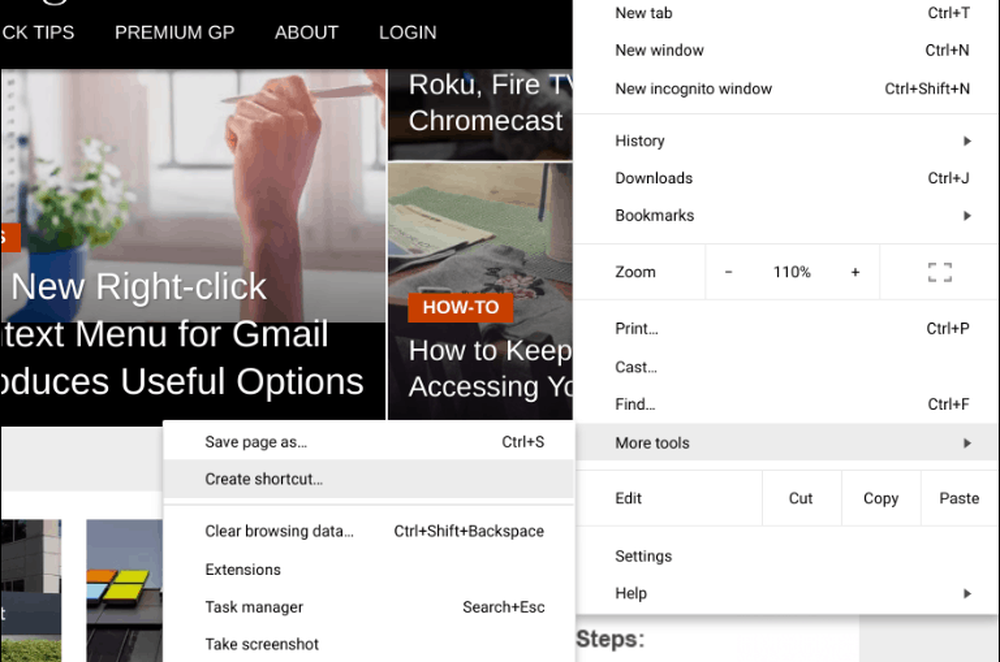
Apoi vi se va solicita să introduceți un nume pentru comanda rapidă și să faceți clic pe butonul "Creați".
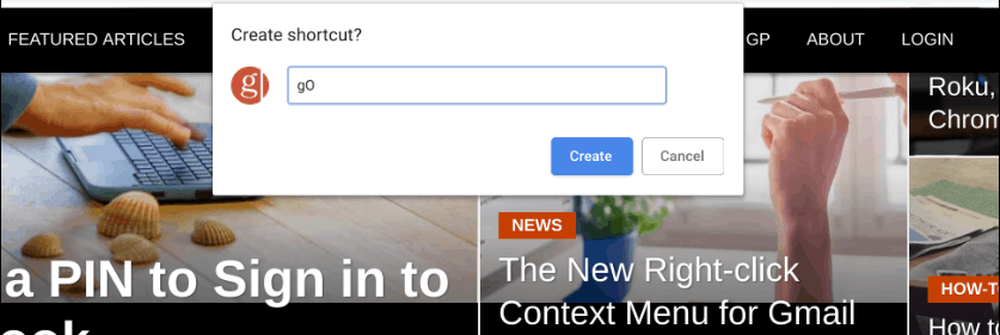
Pictograma site-ului va fi adăugată în bara de activități. Pentru a funcționa ca aplicație, faceți clic dreapta pe pictogramă și alegeți opțiunea "Fereastră nouă". În caz contrar, se va deschide într-o filă nouă în browser-ul Chrome ca orice alt site web. De fapt, poate doriți să setați celelalte pictograme implicite pe bara de activități pentru a le deschide și într-o fereastră separată.
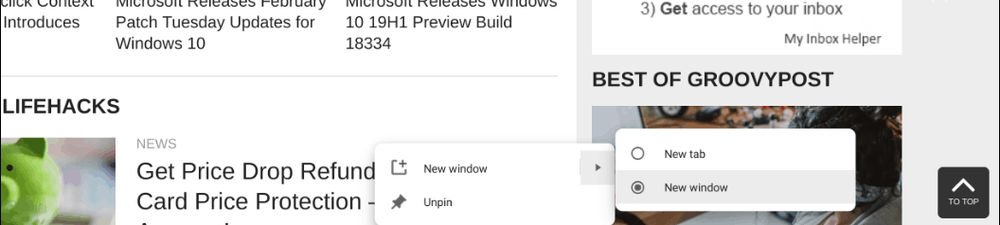
Cam despre asta e! Pictograma site-ului va apărea pe bara de activități și se va deschide ca o fereastră separată atunci când faceți clic pe ea - sau atingeți dacă aveți un Chromebook touchscreen. Apoi puteți avea mai multe ferestre deschise simultan față de mai multe file într-o singură sesiune Chrome.
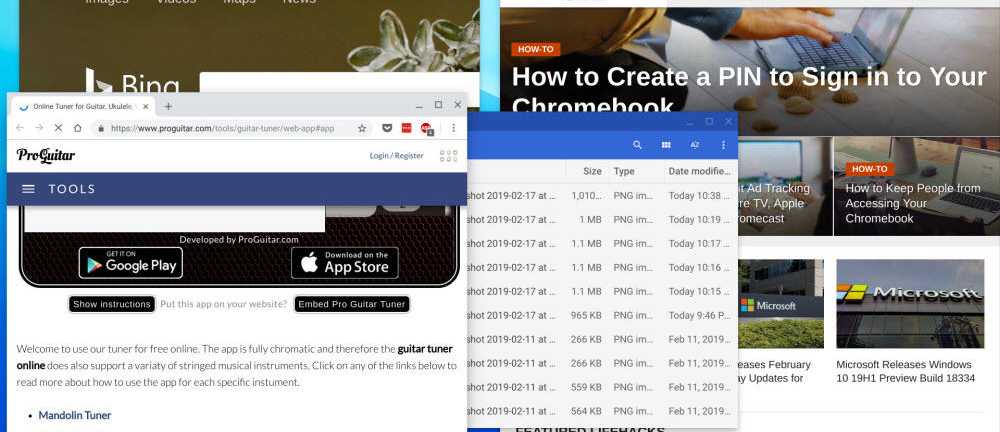
Există câteva lucruri pe care le puteți face pentru a gestiona ferestrele, și anume, apăsați tasta "generală (F5)" de pe tastatură. Acest lucru vă va oferi o experiență similară cu vizualizarea de sarcini (Alt + Tab) pe Windows. Acesta va afișa toate ferestrele și aplicațiile deschise în prezent și puteți face clic pe cel pe care doriți să vă concentrați.
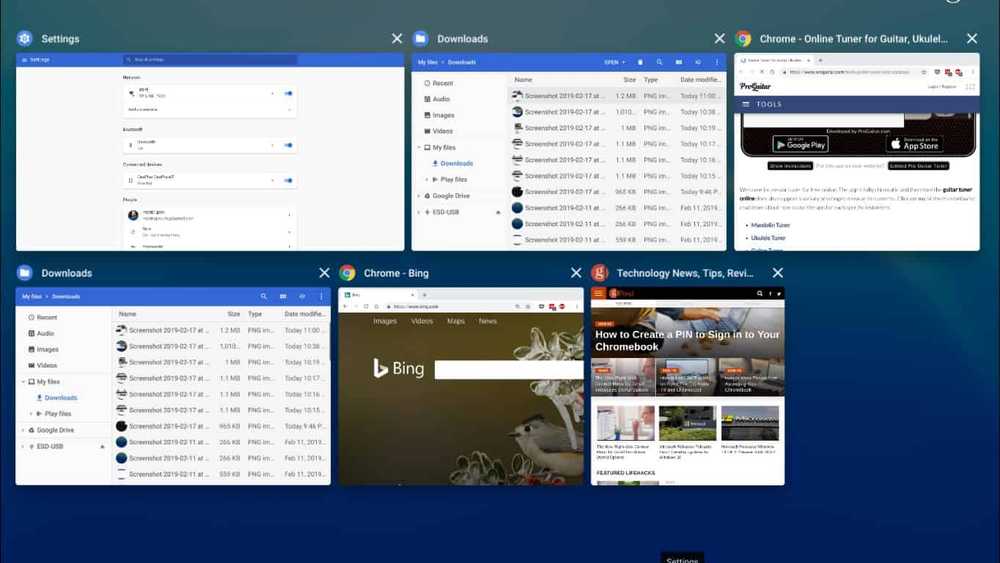
Dacă doriți să ștergeți o comandă rapidă de pe bara de activități, faceți clic dreapta pe ea și alegeți "Deschidere" din meniu.
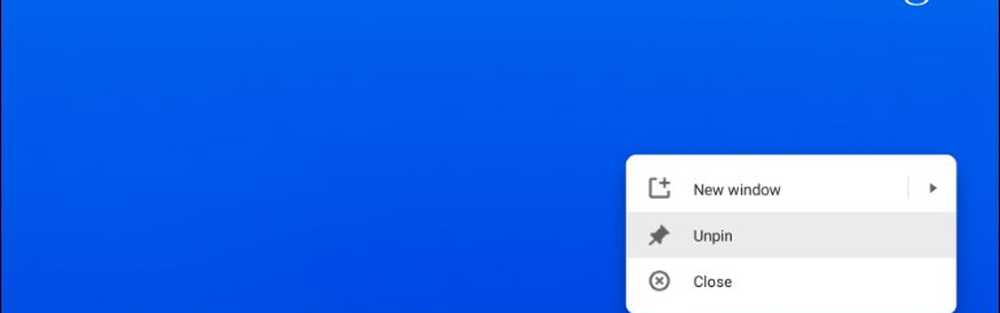
Procesul de aici este la fel ca și utilizarea unui site Web ca aplicație pe Windows din Chrome. Poți să trimiți orice site pe care îl vrei, dar unele bune pe care le folosești sunt servicii precum Twitter sau Facebook pentru social media, Spotify sau Pandora pentru muzică și versiuni web ale Microsoft Office.
De asemenea, merită menționat faptul că versiunea Chrome 70 și versiunile mai avansate acceptă și aplicații Web progresive progresive (PWA). Și PWA-uri sunt similare cu utilizarea site-uri web, cum ar fi aplicațiile web, așa cum se arată mai sus, dar cu funcționalitate mai robustă. De exemplu, puteți instala Spotify sau Twitter PWAs din browserul Chrome pe Windows, Chrome OS și macOS.