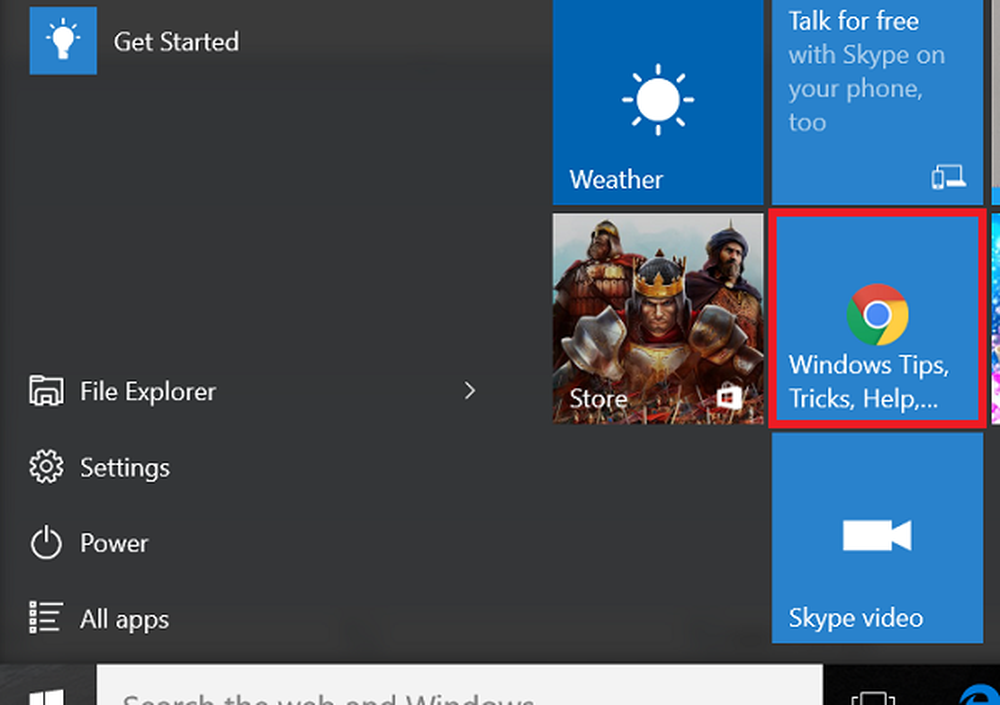Cum să conectați aplicațiile Chrome la unitatea de lansare
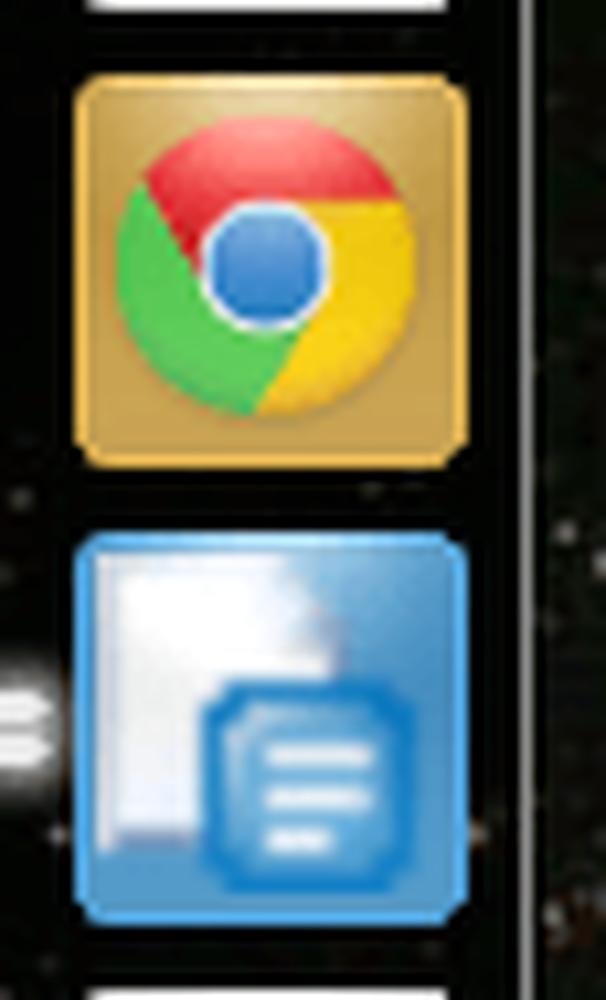
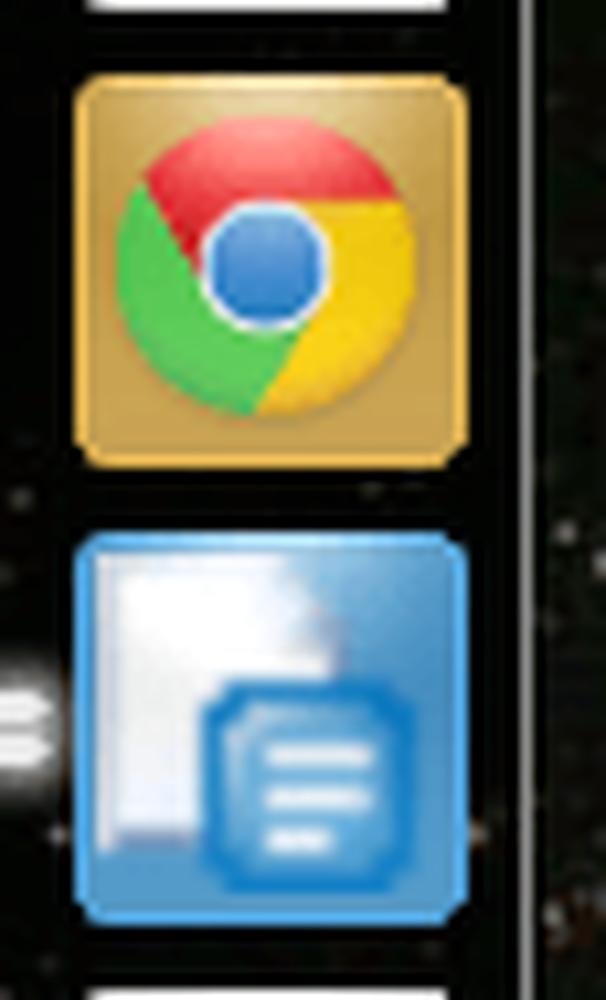 Anterior, grooveDexter ți-a arătat cum să pui site-uri pe bara de activități Windows folosind Chrome. Această caracteristică există pentru versiunea Linux a browserului Chrome în Ubuntu 11.04 Natty Narwhal, dar din cauza noului mediu de desktop Unity, există un pas suplimentar implicat. Procesul general este similar cu adăugarea comenzilor rapide pentru documente la lansatorul Unity. Vă voi arăta cum mergeți pas cu pas.
Anterior, grooveDexter ți-a arătat cum să pui site-uri pe bara de activități Windows folosind Chrome. Această caracteristică există pentru versiunea Linux a browserului Chrome în Ubuntu 11.04 Natty Narwhal, dar din cauza noului mediu de desktop Unity, există un pas suplimentar implicat. Procesul general este similar cu adăugarea comenzilor rapide pentru documente la lansatorul Unity. Vă voi arăta cum mergeți pas cu pas.Pasul 1
Navigați la site-ul pe care doriți să-l fixați ca o aplicație. Pentru acest exemplu, voi folosi Google Docs. (Pentru că trebuie să ne confruntăm cu ea - un efort atât de mare ca și LibreOffice, Docs este pur și simplu mai puțin ciudat.)
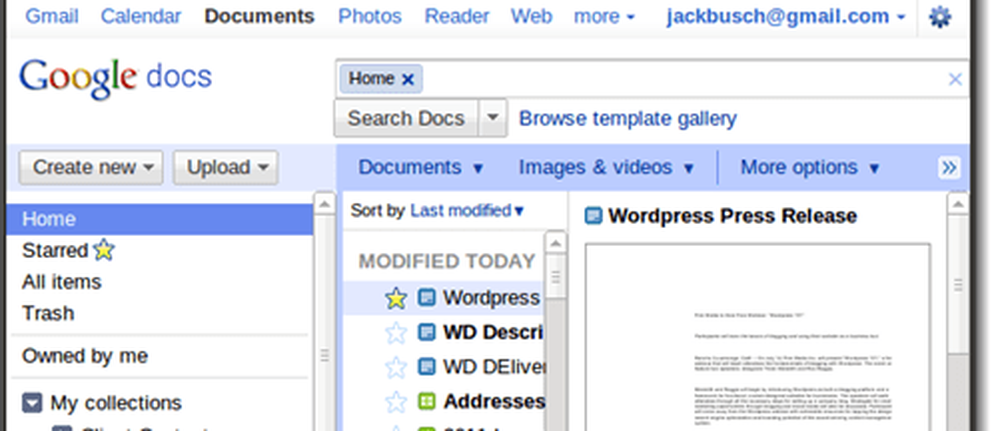
Pasul 2
Clic pe Cheie pictograma din partea dreaptă sus și alegeți Instrumente> Creați scurtături pentru aplicații ...
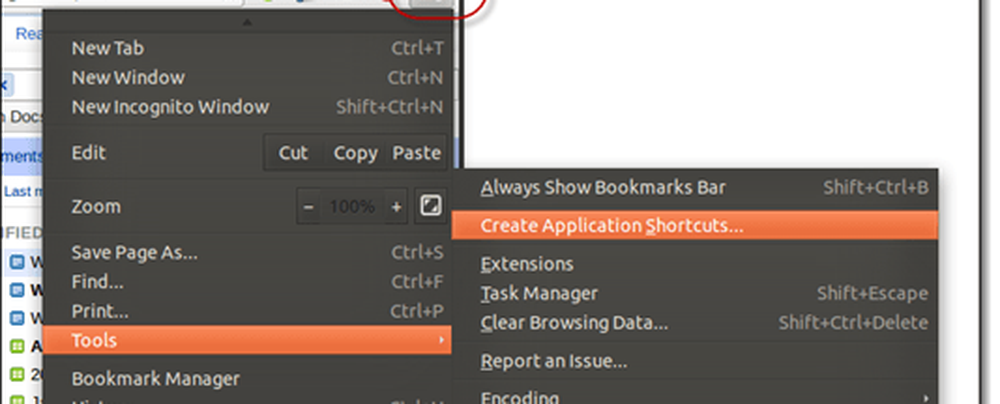
Pasul 3
În Creați scurtături de aplicație dialog, Verifica Spațiul de lucru și Clic Crea.
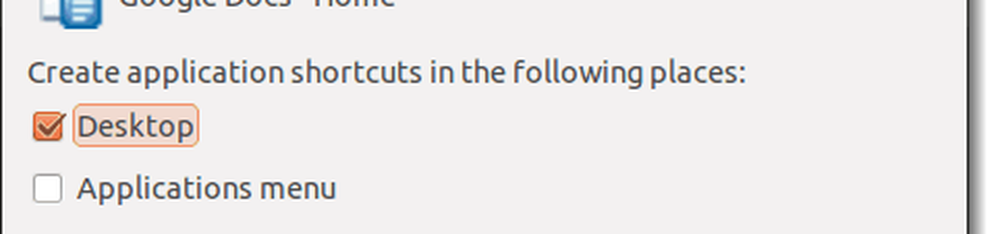
Pasul 4
Du-te pe desktop și Lansa noul tău documente Google scurtătura de aplicații prin Dublu-clic aceasta.
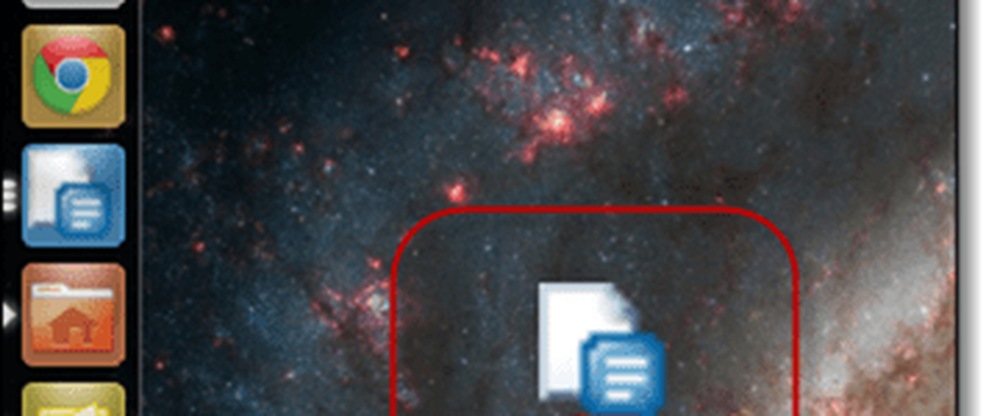
Pasul 5
Click dreapta comanda rapidă Google Docs și Clic Păstrați în lansator.
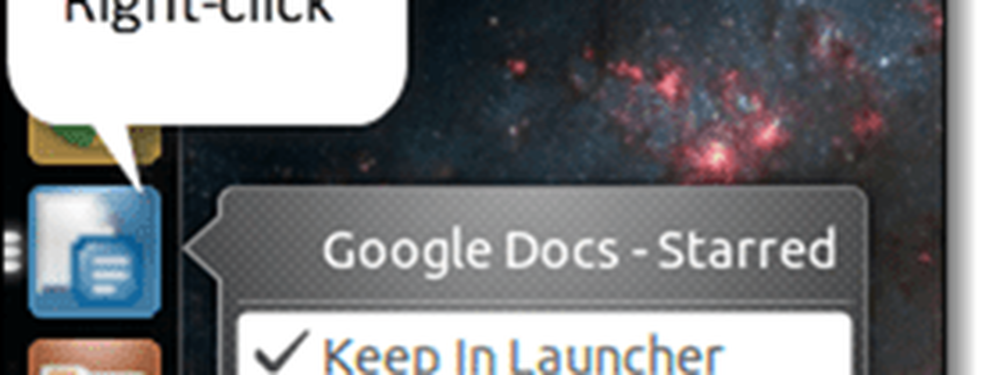
Acum, aplicația Google Docs se va lipi în lansatorul Unity. Când o lansați, se va deschide într-o fereastră Chrome specială fără toate junk-ul suplimentar de-a lungul vârfului. De asemenea, va fi independent de alte ferestre Chrome.
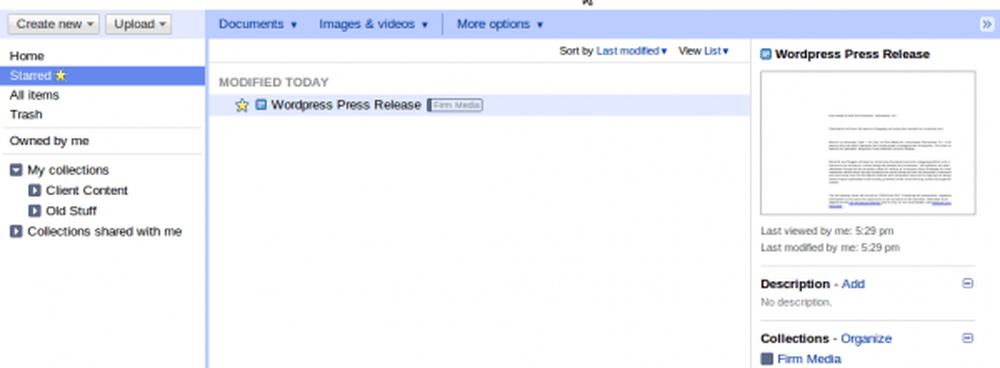
Trebuie să rețineți că dacă ștergeți comanda rapidă de pe desktop, va dispărea și din lansatorul Unity. Dacă vă deranjează dezordinea, creați apoi un dosar pentru toate scurtăturile dvs. și păstrați-le acolo. Asigurați-vă că le mutați în acel dosar înainte de a le adăuga la lansatorul Unity.