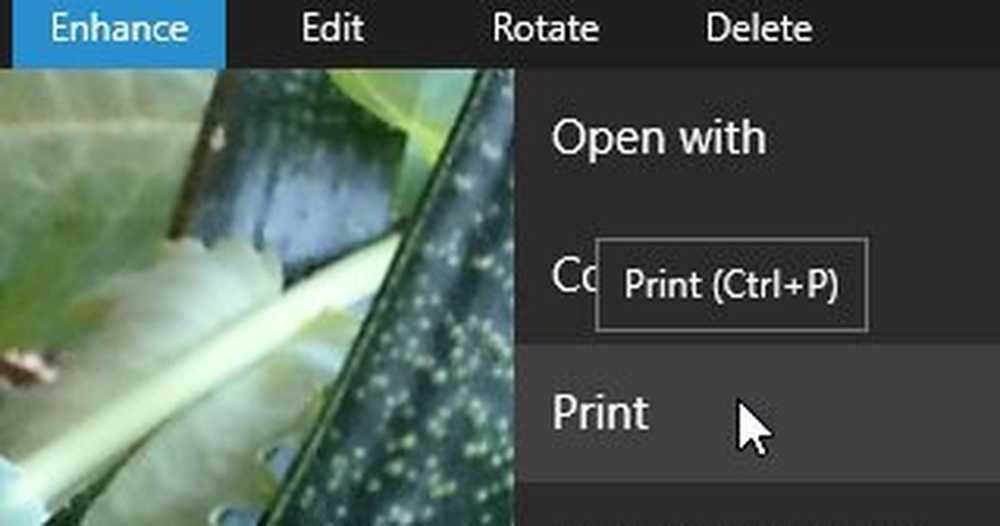Cum se imprimă de pe un Chromebook

Utilizați Google Cloud Print
Dacă aveți o imprimantă destul de nouă, care a fost făcută în ultimii cinci ani, este probabil Google Cloud Print compatibil și configurarea acesteia este o briză. Chiar dacă nu aveți o imprimantă compatibilă cu tehnologia cloud, puteți transforma imprimanta mai veche într-o singură, totuși computerul la care este conectat trebuie să fie alimentat, conectat la o rețea și dacă Chrome are instalat, deoarece acționează ca imprimantă Server. Pentru detalii complete despre modul de utilizare a fiecărui tip, citiți articolul nostru: Cum se imprimă de pe un Chromebook utilizând Google Cloud Print.
Când sunteți gata să imprimați o pagină sau un document, apăsați Ctrl + P și alegeți imprimanta de care aveți nevoie din secțiunea "Destinație" de pe pagina Imprimare Google.

Conectați imprimanta la USB
Vor exista momente când nu aveți o imprimanta configurată prin Cloud Print sau dacă Chromebookul dvs. este offline și trebuie să imprimați în continuare. Dacă da, o puteți conecta printr-un cablu USB, dar există restricții majore. Chromebookurile nu au suport pentru zeci de mii de șoferi de imprimantă diferiți și cele două dispozitive nu pot vorbi unul cu celălalt. Cu toate acestea, dacă aveți imprimanta potrivită, este posibil să aveți noroc - și anume dacă este vorba de o imprimantă HP. Dacă da, verificați extensia HP Print for Chrome. Acesta vă va permite să tipăriți ca normal pentru a selecta modele de imprimante HP.

Imprimați în PDF sau Salvați în Disc Google
Ok, aceasta nu imprimă un document direct de pe Chromebook, dar este o opțiune viabilă. Când imprimați în format PDF, acesta creează un fișier al documentului. Apoi, puteți transfera documentul respectiv pe alt computer sau dispozitiv, astfel încât să îl puteți imprima fără probleme. Sau, salvând-o pe Google Drive, vă permite să imprimați documentul atunci când vă aflați într-un mediu cu capacitatea de imprimare.
Imprimarea pe un PDF sau pe Google Drive vă ajută, de asemenea, să vă gândiți dacă într-adevăr aveți nevoie să imprimați documentul deloc. Chiar trebuie să tipăriți doar pentru un prieten sau coleg să-l revizuiască? Când ai lovit Ctrl + P schimbați imprimanta de destinație la "Salvați ca PDF" sau pe "Salvați pe Google Drive" și alegeți opțiunea cea mai convenabilă.

Sfat pentru bonusuri: Dacă sunteți într-adevăr un vârf, puteți utiliza FedEx. Vă permite să imprimați documente din Google Docs sau Google Drive în orice locație a FedEx Office. Consultați site-ul FedEx pentru mai multe detalii.