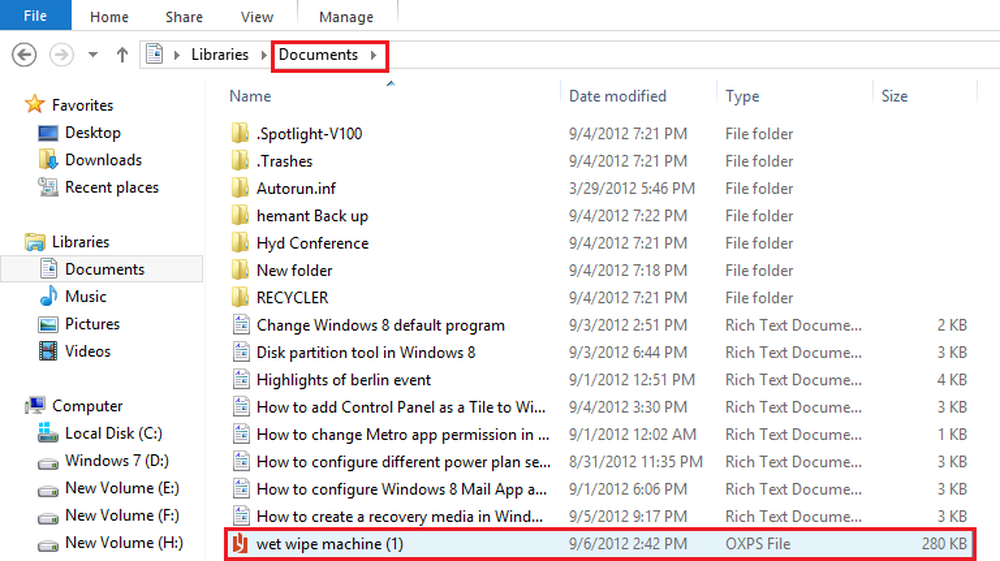Cum să tipăriți de pe un Chromebook utilizând Google Cloud Print

Gestionarea Google Cloud Printers
 Puteți configura o imprimantă compatibilă cu tehnologia cloud. Acestea sunt oferite de mai multe companii și au logo-ul Google Cloud Print Ready pe ele. Dacă aveți o imprimantă compatibilă cu tehnologia cloud, este mult mai ușor de configurat.
Puteți configura o imprimantă compatibilă cu tehnologia cloud. Acestea sunt oferite de mai multe companii și au logo-ul Google Cloud Print Ready pe ele. Dacă aveți o imprimantă compatibilă cu tehnologia cloud, este mult mai ușor de configurat.
Un alt lucru interesant este că puteți să imprimați practic la orice FedEx Office de pe Chromebook, PC, smartphone sau tabletă. Pentru mai multe informații, consultați site-ul FedEx.
Cealaltă opțiune pe care o aveți este configurarea unei imprimante cu un computer care rulează Google Chrome. vă va permite să imprimați de la distanță la imprimantele acceptate de pe Chromebook. De multe ori, acestea vor fi imprimante tradiționale conectate la alt computer.
Adăugați o imprimantă tradițională la dispozitivele de tipărire cloud
Asigurați-vă că computerul pe care îl utilizați în acest moment are o imprimantă conectată la acesta, setată și activată.
Pentru a adăuga o nouă imprimantă, deschideți Chrome și accesați Setări> Afișați setările avansate și derulați în jos în Google Cloud Print, faceți clic pe Gestionați.

Acolo veți vedea o listă de imprimante care se află în prezent în lista dvs. în secțiunea Dispozitivele mele. Faceți clic pe butonul Adăugați imprimante.
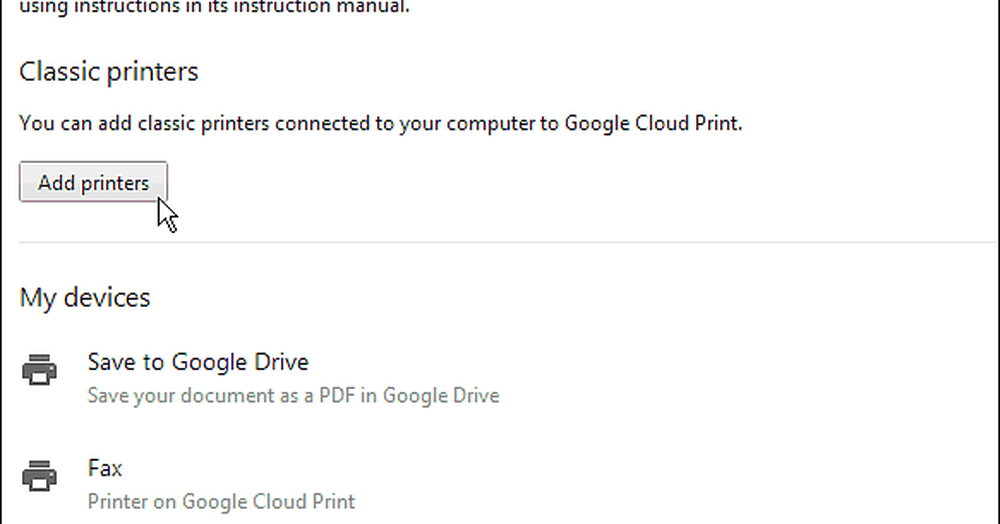
În ecranul următor, veți vedea imprimanta fizică conectată. Verificați-l și faceți clic pe Adăugați imprimante.
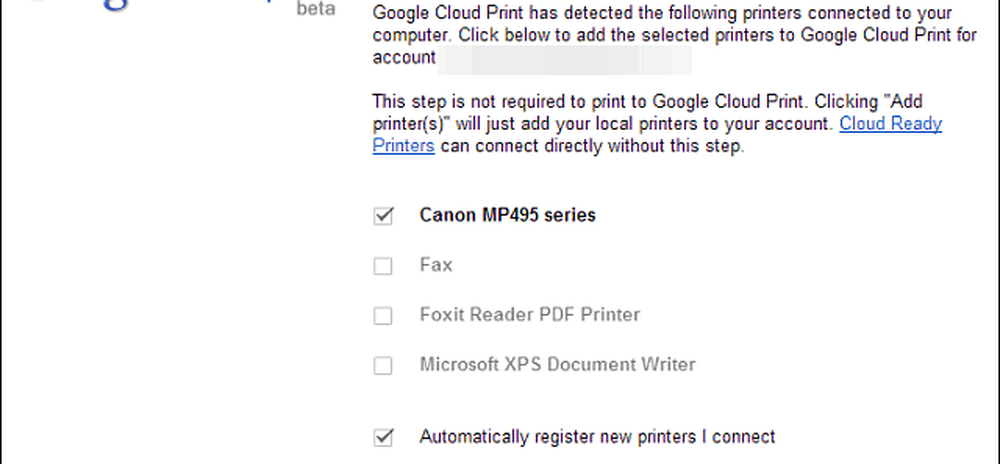
Succes! Imprimanta va fi gata de utilizare. Amintiți-vă că pentru a imprima la ea, va trebui să aveți și computerul conectat alimentat. Acest lucru este valabil pentru scenariile de imprimantă clasică, iar imprimantele compatibile cu tehnologia cloud sunt conectate întotdeauna și nu necesită configurare PC.

Imprimați de pe Chromebook la Imprimanta clasică
Acum, pe Chromebook, dacă aveți un document din Google Drive, SkyDrive sau orice doriți să imprimați atunci când faceți, imprimanta clasică pe care ați adăugat-o va fi listată și gata de plecare.
Aici tipesc un document Word din SkyDrive. Pur și simplu faceți clic pe pictograma imprimantei sau utilizați comanda rapidă de la tastatură Ctrl + P.
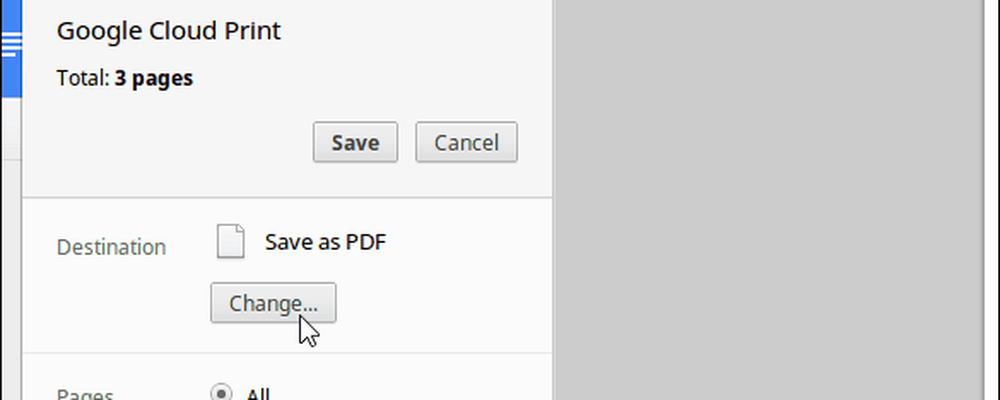
Apoi, pentru Destinație, schimbați-l la imprimanta dorită. În acest caz, Canon MP495, care este conectat la un laptop Windows 8.1.

Cam despre asta e. Desigur, rețineți că puteți utiliza Cloud Print pentru tablete, smartphone-uri și alte computere și dispozitive. Trebuie să instalați mai întâi aplicația Cloud Print. Pentru un pas-cu-pas despre cum să faceți acest lucru, consultați articolul despre imprimarea de pe Nexus 7 folosind Cloud Print.